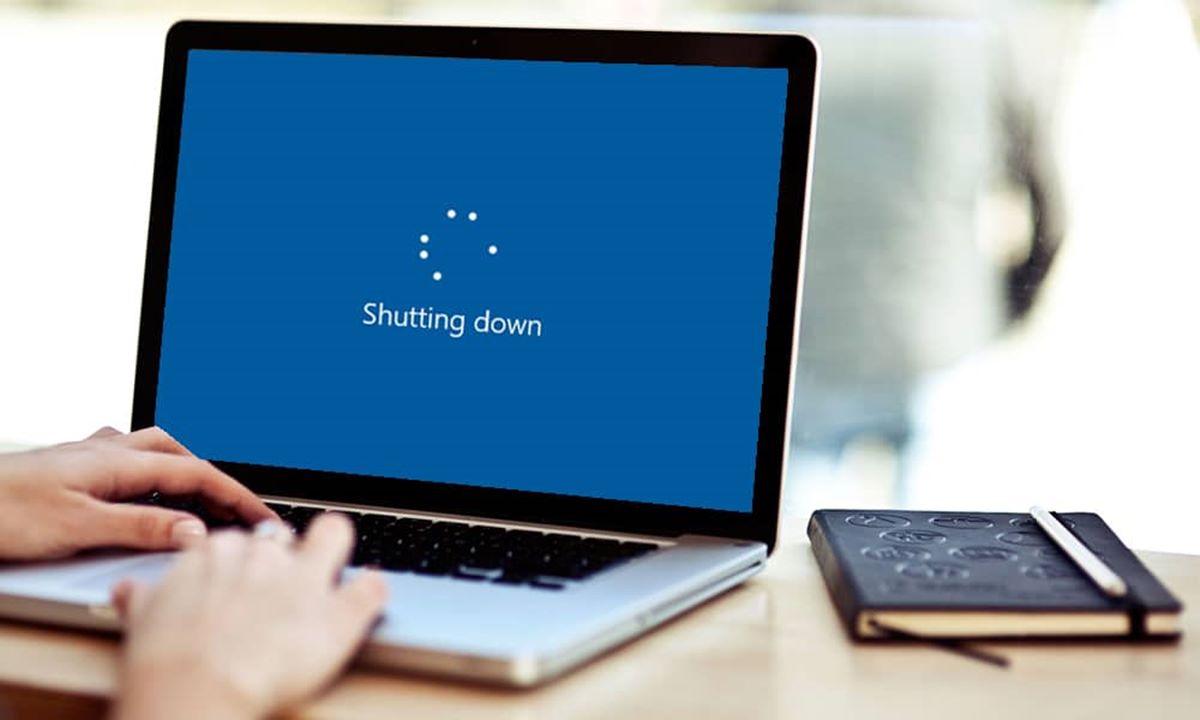Shutting Down vs. Sleeping
When it comes to managing the power state of your laptop, there are a few different options available. Two common choices are shutting down and putting your laptop to sleep. While they may seem similar, there are key differences between the two.
When you shut down your laptop, you completely turn off the computer and terminate all running processes. This means that all your open files and applications are closed, and the computer’s memory is cleared. Shutting down is ideal when you won’t be using your laptop for an extended period or when you want to conserve battery life.
On the other hand, putting your laptop to sleep is like putting it into a low-power mode. It allows you to quickly resume where you left off by preserving your session, open files, and running applications in memory. When your laptop is in sleep mode, it consumes a minimal amount of power, making it convenient for short breaks or when you need to step away momentarily.
However, it’s worth noting that while sleeping, your laptop will continue to use some battery power. If the battery drains completely while in sleep mode, you may lose any unsaved work. Additionally, in some cases, sleep mode may cause your laptop to become unresponsive or drain battery power faster than expected.
To make an informed decision about whether to shut down or put your laptop to sleep, consider factors such as battery life, system performance, and personal preferences. If you’re planning to be away from your laptop for an extended period or if you’re experiencing issues with sleep mode, it’s generally recommended to shut down your laptop.
Now that you understand the difference between shutting down and sleeping, let’s explore how to perform a proper shutdown on your laptop.
Saving files
Before shutting down your laptop, it’s essential to ensure that you have saved any files or documents you are working on. This step is crucial to avoid losing any unsaved work or progress.
If you are using a specific program or application to work on your files, most applications provide a variety of options to save your work. Look for a “Save” or “Save As” option in the application’s menu or toolbar. Clicking on this option will prompt you to choose a file name and location to save your work. It’s good practice to save your files regularly while working to minimize the risk of losing data.
If you are working on a web-based application or editing documents in your web browser, make sure to use the application’s built-in save options or any available keyboard shortcuts to save your progress. Additionally, certain web-based applications may have an autosave feature that automatically saves changes as you work.
It’s important to note that saving files doesn’t apply only to documents, spreadsheets, or presentations. If you are working on creative projects, such as graphics, images, or video editing, make sure to save your work using the appropriate tools or software provided.
Once you have saved all your files, double-check to ensure that you have closed any open documents or applications that you no longer need. This will help minimize disruptions and ensure a smooth shutdown process.
By saving your work and closing applications properly, you can confidently proceed with shutting down your laptop without the fear of losing important data. In the next sections, we will explore different methods for shutting down your laptop based on the operating system.
Closing running applications
Before shutting down your laptop, it’s crucial to close any running applications or programs to ensure a smooth shutdown process. This step allows the computer to properly terminate processes and free up system resources.
To close applications, start by navigating to the application window. Look for a close button in the top-right or top-left corner of the window. It is typically represented by an “X” icon. Clicking on this button will close the application and remove it from your screen.
If you have multiple applications running simultaneously, you can also use keyboard shortcuts to close them quickly. On Windows, pressing “Alt + F4” while the application window is in focus will prompt it to close. On Mac, you can press “Command + Q” to quit the active application.
If an application becomes unresponsive and won’t close using the regular methods, you can try using the Task Manager on Windows or the Activity Monitor on Mac to force the application to close. These tools allow you to identify and end any processes that are not responding.
It’s important to note that closing applications directly from their respective menus or using the provided close buttons is generally the recommended method. This ensures that any unsaved changes in the application are properly handled and any background processes related to the application are correctly terminated.
By closing running applications before shutting down your laptop, you reduce the risk of encountering errors during the shutdown process and ensure a clean restart the next time you power on your device.
Now that you have closed all running applications, let’s dive into different methods for shutting down your laptop based on the operating system.
Using the Windows start menu
Shutting down your laptop on Windows is a straightforward process that can be done using the Start menu. Here’s how:
1. Click on the Start button, usually located in the bottom-left corner of the screen.
2. In the Start menu, click on the Power button.
3. A small menu will appear with options like Shut down, Restart, and Sleep. Click on the Shut down option.
4. Windows will initiate the shutdown process, closing all applications, and powering off the laptop.
Alternatively, you can use keyboard shortcuts to access the shutdown options:
– Press Windows key + X to open the Power User Menu, then press U to open the Shutdown options, and finally press U again to confirm the shutdown.
– Press Ctrl + Alt + Del to open the Security screen, then click on the power icon at the bottom right corner, and click on Shut down.
It’s important to note that the specific steps or options may vary slightly depending on the version and configuration of Windows you are using. However, the general process remains the same.
Before shutting down your laptop using the Start menu, ensure that you have saved all your work and closed any running applications to avoid data loss.
Now that you know how to shut down your laptop using the Windows start menu, let’s explore another method: using keyboard shortcuts.
Using keyboard shortcuts
Keyboard shortcuts provide a quick and efficient way to perform various tasks on your laptop, including shutting it down. Here are the keyboard shortcuts you can use to shut down your laptop:
Windows:
– Press Alt + F4 while on the desktop or an open window. This will bring up the shutdown dialog, where you can select Shut down, Restart, or Sleep using the arrow keys and press Enter to confirm.
– Press Ctrl + Alt + Delete to open the Security screen. Click on the Power button at the bottom right corner, and then choose Shut down.
Mac:
– Press Option + Command + Power/Eject simultaneously. This will prompt a dialog box to appear, where you can select Shut Down, Restart, or Sleep.
Using keyboard shortcuts to shut down your laptop can be especially useful when you want to quickly power off your device without navigating through menus or using the mouse. However, it’s important to make sure that you have saved your work and closed any applications before initiating the shutdown process using keyboard shortcuts.
Keep in mind that the specific keyboard shortcuts may vary depending on the laptop model or the operating system version you’re using. It’s always a good idea to consult your laptop’s user manual or search for the appropriate keyboard shortcuts for your specific device.
Now that you know how to shut down your laptop using keyboard shortcuts, let’s explore other methods for shutting down laptops on different operating systems.
Shutting down using the power button
When all else fails or you encounter a situation where you can’t shut down your laptop using the usual methods, you can resort to using the power button to initiate a shutdown. Here’s how:
1. Locate the power button on your laptop. On most laptops, it is located on the top of the keyboard or on the side of the device.
2. Press and hold the power button for a few seconds until you see the screen turn off or receive a prompt indicating that the laptop is shutting down.
3. Once the laptop is powered off, you can safely unplug any external devices and close the lid if desired.
It’s important to note that using the power button as a method to shut down your laptop should be a last resort and not a regular practice. While it can be useful in emergency situations or when your laptop becomes unresponsive, it’s best to use the dedicated shutdown options within your operating system for a proper and controlled shutdown.
Additionally, when using the power button to shut down your laptop, any unsaved work or open applications may not have a chance to properly save or close. This can result in data loss or potential system issues upon restart.
Remember to use the power button only when necessary and always strive to shut down your laptop through the designated shutdown options within your operating system.
Now that you know how to shut down your laptop using the power button, let’s explore the process of shutting down on different operating systems, starting with macOS.
Shutting down on a Mac
Shutting down your Mac is a simple process that can be done in a few different ways. Here are a few methods you can use:
Method 1: Using the Apple menu
- Click on the Apple Menu located in the top-left corner of the screen.
- From the drop-down menu, select Shut Down….
- In the confirmation window, click on Shut Down to initiate the shutdown process.
Method 2: Using keyboard shortcuts
- Press and hold the Control key while simultaneously pressing the Power button or the Eject button on keyboards that have one.
- A dialog box will appear with a few options, including Restart, Shut Down, or Sleep. Choose Shut Down and click on Shut Down again to confirm the action.
Method 3: Using the Touch ID button
- For Macs equipped with a Touch ID button (such as MacBook Pro models), you can shut down your Mac by pressing and holding the Touch ID button until the power options menu appears.
- From there, choose Shut Down and confirm the action to proceed with the shutdown process.
It’s important to note that, similar to other operating systems, it’s crucial to save your work and close any running applications before initiating the shutdown process on your Mac. This ensures that your files are properly saved and that the shutdown process goes smoothly.
Now that you know how to shut down your Mac, let’s move on to the process of shutting down a laptop running on Chrome OS.
Shutting down on a Chromebook
Shutting down a Chromebook is a simple and straightforward process. Here’s how you can do it:
Method 1: Using the power button
- Locate the power button on your Chromebook. It is usually located on the side or the top-right corner of the keyboard.
- Press and hold the power button for a few seconds until a menu appears on the screen.
- In the menu, select Power off or Sign out, then choose Shut down.
Method 2: Using the menu
- Click on the system tray located in the bottom-right corner of the screen. It looks like a clock or a series of dots.
- In the menu that appears, click on the Gear icon labeled Settings.
- Scroll down and click on the Power section.
- In the Power menu, click on the Shut down button to initiate the shutdown process.
It’s important to note that before shutting down your Chromebook, it’s recommended to save your work and close any running applications, just like with any other operating system. This ensures that your files are properly saved and that you don’t lose any important data.
Once you have successfully shut down your Chromebook, you can close the lid and unplug any external devices if desired.
Now that you know how to shut down a Chromebook, let’s explore the process of shutting down a laptop running on Linux.
Shutting down on a Linux system
Shutting down a laptop running on Linux can be done through various methods, depending on the distribution and desktop environment you’re using. Here are a couple of common methods:
Method 1: Using the graphical interface
- Click on the application menu located in the top-left or bottom-left corner of the screen, depending on your desktop environment.
- From the menu, navigate to the Power section or look for a power symbol.
- Click on the Shut Down option. You might be prompted to confirm the action.
Method 2: Using the terminal
- Open a terminal window by pressing Ctrl + Alt + T on the keyboard.
- In the terminal, type the command sudo shutdown now or sudo poweroff, then press Enter.
- You will be prompted to enter the root password. Type it in and press Enter to initiate the shutdown process.
It’s worth mentioning that Linux offers various commands and options for shutting down your system, including specific commands like halt, reboot, or systemctl poweroff. The commands you use may depend on the specific Linux distribution and version you’re using.
As with any operating system, it’s important to save your work and close any running applications before shutting down your Linux system. This helps prevent data loss and ensures a smooth shutdown process.
Now that you know how to shut down a laptop running on Linux, let’s move on to troubleshooting a laptop that won’t shut down.
Troubleshooting a laptop that won’t shut down
Encountering issues with shutting down your laptop can be frustrating. If you’re facing a situation where your laptop won’t shut down, here are a few troubleshooting steps you can try:
1. Force shut down:
If your laptop becomes completely unresponsive and doesn’t shut down using the regular methods, you can try a forced shutdown. Press and hold the power button for about 10 seconds until the device powers off. This should force the shutdown and allow you to restart your laptop afterwards.
2. Close unresponsive applications:
If a specific application is preventing your laptop from shutting down, try to close it forcefully. On Windows, you can use the Task Manager (Ctrl + Shift + Esc) to end any unresponsive processes. On Mac, use the Activity Monitor (found in the Utilities folder) to force quit problematic applications.
3. Update your OS and drivers:
Outdated operating systems or device drivers can sometimes cause issues with the shutdown process. Make sure your laptop’s operating system and drivers are up to date. Check for the latest updates and install them if available.
4. Run virus/malware scans:
Malicious software or viruses can interfere with normal system functions, including shutting down your laptop. Run a full scan using a reliable antivirus or antimalware program to detect and remove any potential threats.
5. Check for hardware issues:
In some cases, hardware issues can prevent your laptop from shutting down. Check for any peripheral devices or external drives connected to your laptop and disconnect them. If the issue persists, you may need to consult a professional technician to diagnose and resolve any hardware-related problems.
6. Reset power settings:
Resetting your power settings to the default configuration can help resolve issues with shutting down. Access the power settings in your operating system and restore them to their original settings.
If none of these troubleshooting steps resolve the issue, it may be necessary to seek technical support from the manufacturer or a professional technician who can provide further guidance and assistance.
Remember, troubleshooting steps can vary depending on the specific operating system and laptop model you’re using. Always refer to the manufacturer’s support documentation or consult with technical support for the most accurate and appropriate solutions.
Now that you’re equipped with troubleshooting options, you can effectively address the issue if your laptop won’t shut down.