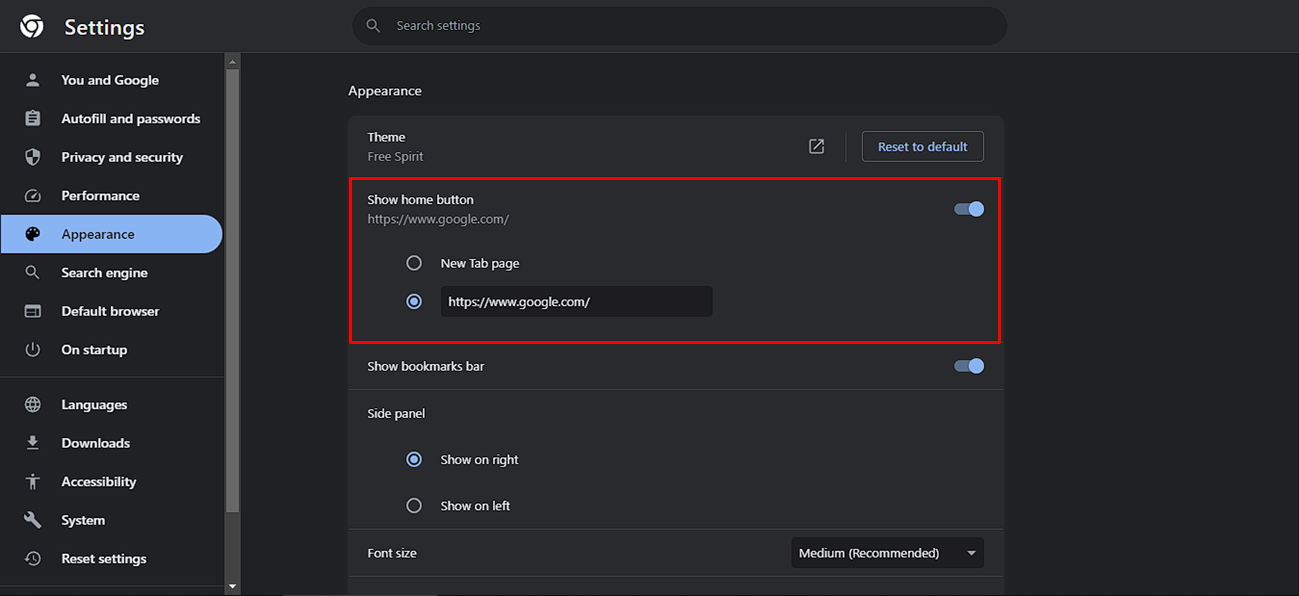Why use the home button in Google Chrome?
The home button in Google Chrome serves as a convenient shortcut, allowing users to quickly return to their designated homepage with just a click. While browsing the web, it’s easy to get lost in a sea of open tabs and URLs. The home button offers a simple and efficient way to navigate back to a familiar starting point.
Here are a few reasons why using the home button in Google Chrome can be beneficial:
- Save time: Instead of typing or copying and pasting a URL each time you want to revisit your favorite website, you can rely on the home button to take you there instantly. It eliminates the need for repetitive actions, saving you valuable time in the process.
- Improved accessibility: The home button is especially useful for individuals who may not be familiar with keyboard shortcuts or prefer a visual way to navigate. It provides a clear and easily identifiable icon within the browser interface, making it accessible to users of all skill levels.
- Streamlined browsing experience: By having a designated home button, you can establish a central starting point for your browsing sessions. Whether it’s a website you frequently visit for work, news, or entertainment purposes, the home button allows you to jumpstart your browsing experience and stay organized.
- Maintain privacy: Some users prefer to set their homepage to a private search engine, such as DuckDuckGo, rather than Google or Bing. In this case, the home button becomes a reliable way to quickly switch back to a privacy-focused search engine without having to manually type in the URL.
- Personalization: Customizing your homepage with relevant bookmarks and widgets can enhance your browsing experience. The home button serves as a gateway to this personalized setup, helping you immediately access your most frequently used websites or tools.
With these advantages in mind, it’s clear that the home button in Google Chrome can greatly improve efficiency, ease of use, and overall browsing experience. Now, let’s explore how to find and enable the home button in your Chrome browser.
Finding the home button in Google Chrome
Google Chrome provides users with a user-friendly interface that allows for easy navigation. However, you might be wondering where to find the home button in the browser. Don’t worry, I’ve got you covered. Here’s how you can locate the home button in Google Chrome:
- Standard toolbar: By default, the home button is not displayed on the standard toolbar in the latest versions of Google Chrome. You can check if it’s visible by looking at the top right corner of the browser window. If you see a house-shaped icon, that’s the home button. If it’s not there, don’t fret. You can easily enable it in the browser settings, which we’ll cover later.
- Custom toolbar: Some users may have customized their toolbar and moved the home button to a different location for quick access. If you’ve done this, it’s worth checking all areas of your browser window, including any additional toolbars or extensions you may have installed.
- Keyboard shortcut: Alternatively, you can use a keyboard shortcut to access the home button. Press “Alt” and the “Home” key simultaneously to return to your designated homepage without visually locating the button.
Locating the home button might seem tricky at first, especially if it’s not displayed on the standard toolbar. However, with a bit of exploration and the possibility of enabling it in the settings, you’ll have no trouble finding it in no time.
Enabling the home button in Google Chrome
If you’ve discovered that the home button is missing from your Google Chrome browser, don’t worry. Enabling it is a simple process. Follow the steps below to enable the home button in Google Chrome:
- Open Chrome settings: Click on the three-dot menu icon located in the top right corner of the browser window. From the dropdown menu, select “Settings”.
- Access the appearance settings: In the settings tab, scroll down until you see the “Appearance” section. Click on it to expand further options.
- Enable the home button: Within the “Appearance” section, toggle the switch next to “Show home button” to the “On” position. This will immediately display the home button on the standard toolbar.
- Set your homepage: Once the home button is enabled, you can set your preferred homepage. Click on the “Home page” option, and enter the URL of the page you want to set as your homepage.
After following these steps, you should now see the home button displayed on the standard toolbar in your Google Chrome browser. Plus, you have the added benefit of having a designated homepage set to your preference.
Remember, enabling the home button offers you a convenient shortcut to quickly access your favorite websites or tools. It saves you time and provides a streamlined browsing experience.
Customizing the home button in Google Chrome
Google Chrome provides users with the flexibility to customize various aspects of their browsing experience, including the home button. Once you have enabled the home button, you can further personalize it to suit your preferences. Here are a few ways to customize the home button in Google Chrome:
- Add a custom icon: By default, the home button in Chrome is displayed as a house-shaped icon. However, you can replace it with a custom icon if desired. To do this, you’ll need to install a browser extension that allows for icon customization, such as “Favicon Changer” or “My Home Button”. Once installed, you can upload or choose from a library of icons to use as your home button.
- Edit the home page URL: If you want to change the webpage that the home button takes you to, you can easily do so. Go back to the Chrome settings, and under the “Setting home page” option, enter the URL of the webpage you want to set as your new home page. This allows you to customize your browsing experience and ensure that the home button takes you to a website that aligns with your preferences.
- Create a bookmark: Another way to customize the home button is by adding a bookmark to your favorite website. Simply navigate to the webpage you’d like to bookmark, click on the star icon in the address bar, and choose the option to save it as a bookmark. Once saved, you can access that webpage by clicking on the home button and selecting the bookmark from the list. This allows for quick and easy access to your most frequently visited sites right from the home button.
Customizing the home button in Google Chrome not only adds a personal touch to your browser but also enhances your browsing experience by providing quick access to your preferred websites or tools.
Remember, experiment with these customization options to find the setup that works best for you. Whether it’s changing the icon or setting a specific webpage as your home page, customization allows you to tailor your browsing experience to suit your needs.
Restoring the default home button in Google Chrome
If you have customized your home button in Google Chrome and would like to revert back to its default settings, don’t worry. Restoring the default home button is a straightforward process. Here’s how you can do it:
- Access Chrome settings: Click on the three-dot menu icon located in the top right corner of the browser window. From the dropdown menu, select “Settings”.
- Go to appearance settings: In the settings tab, scroll down until you find the “Appearance” section. Click on it to expand further options.
- Disable customizations: Within the “Appearance” section, locate the “Show home button” option. Toggle the switch next to it to the “Off” position. This will remove any customizations you have made to the home button and revert it back to its default house-shaped icon.
- Restore default homepage: If you have also changed the URL of your homepage, you can restore it to the default setting. Look for the “Home page” option, and click on the “Use default” button. This will set the homepage back to the default Google Chrome homepage.
By following these steps, you can easily restore the default home button and homepage settings in Google Chrome. This will ensure that your browsing experience aligns with the standard configuration of the browser.
Remember, restoring the default home button is useful if you want to remove any customizations or start fresh with the original settings. It allows you to experience the default setup of Google Chrome.