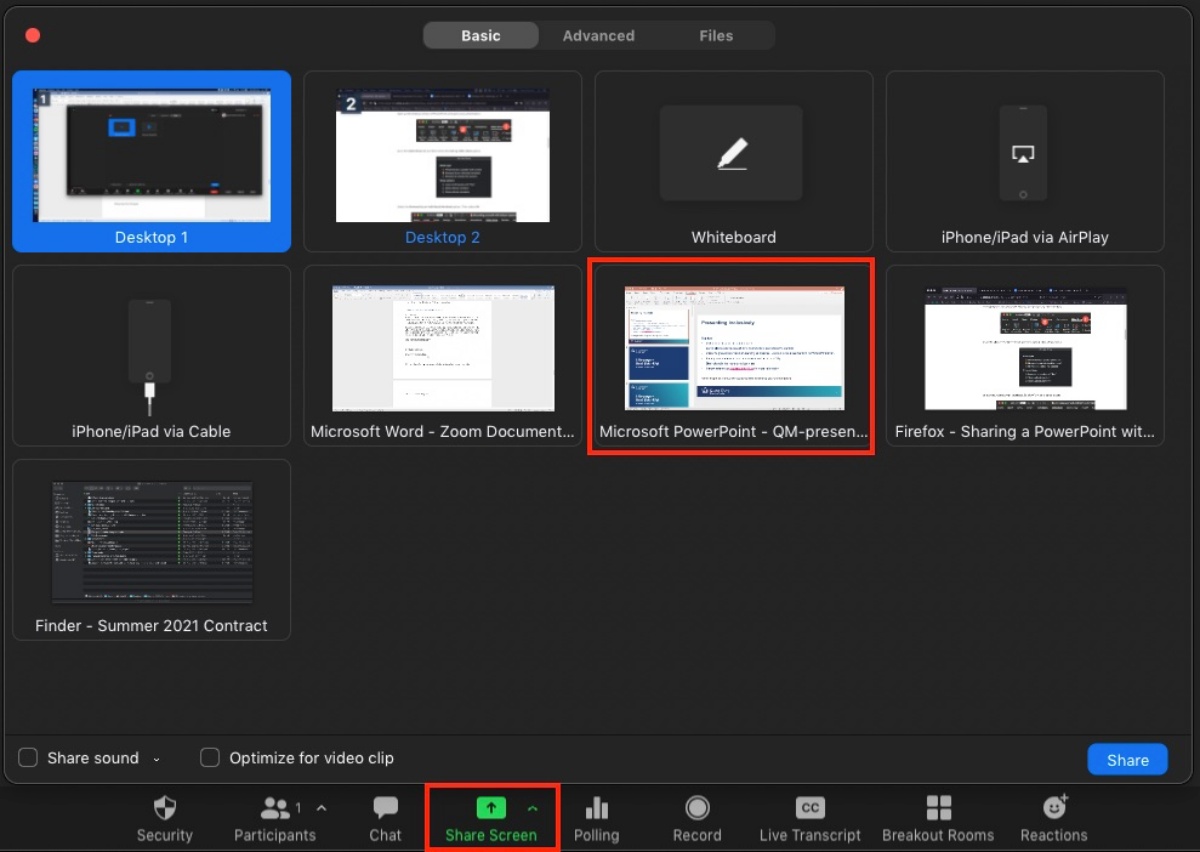Prepare your PowerPoint presentation
Before sharing your PowerPoint presentation on Zoom, it’s important to ensure that it is well-prepared and ready to be shared with your audience. Here are some steps to follow:
1. Organize your content: Start by organizing your content in a logical order. Divide your presentation into sections or chapters, and ensure that the flow of information makes sense.
2. Create visually appealing slides: Use engaging visuals, such as images, charts, and graphs, to enhance your presentation. Keep the text on each slide concise and easy to read.
3. Use consistent formatting: Maintain a consistent layout and design throughout your presentation. Choose a cohesive color scheme and font style that is easy to read.
4. Proofread your slides: Check for any spelling or grammatical errors in your text. Make sure all information is accurate and properly cited, if necessary.
5. Practice your delivery: Familiarize yourself with the content of your presentation and rehearse the delivery. Practice timing the transitions between slides and ensure your speaking points align with each slide.
6. Test video and audio elements: If your presentation includes videos or audio, double-check that they are working properly. Test the volume and quality of the audio to ensure it can be heard clearly by your viewers.
7. Save your PowerPoint file: Save a copy of your PowerPoint presentation on your computer or in a cloud storage platform, so it’s easily accessible during your Zoom meeting.
By following these steps, you’ll be well-prepared to share your PowerPoint presentation on Zoom, providing your audience with a visually appealing and seamless experience.
Open Zoom and start a meeting
Once your PowerPoint presentation is prepared, it’s time to open Zoom and start a meeting so you can share your screen with others. Here’s how:
1. Launch the Zoom application: Open the Zoom application on your computer. If you don’t have Zoom installed, you can download it from the official Zoom website.
2. Sign in or create an account: If you already have a Zoom account, sign in using your credentials. If not, click on “Sign Up” to create a new account. Follow the prompts and provide the necessary information to complete the registration process.
3. Start a new meeting: Once you’re logged in, click on the “New Meeting” button to start a new meeting instantly. This will open a new window with your meeting settings.
4. Customize your meeting settings: In the meeting settings window, you can customize various options, such as enabling or disabling video and audio when joining the meeting. You can also set a password for added security or enable waiting room for participants to enter before they join the meeting.
5. Start the meeting: After configuring your meeting settings, click on the “Start” button to open the Zoom meeting room. You will now see your own video feed and an interface with options to manage participants, chat, and screen sharing.
6. Invite participants: To invite participants to your meeting, click on the “Participants” button at the bottom of the Zoom window. In the participants panel, click on “Invite” and choose the desired method to invite participants, such as sending the meeting link via email or copying the meeting ID and sharing it with others.
7. Wait for participants to join: Once you’ve invited participants, wait for them to join the meeting. You can chat with participants or share important information while you wait.
By following these steps, you can open Zoom and start a meeting seamlessly, allowing you to share your PowerPoint presentation with your desired audience.
Share your screen
Sharing your screen on Zoom is essential to enable your participants to view your PowerPoint presentation. Here’s how you can do it:
1. Locate the Zoom meeting toolbar: In the Zoom meeting window, you will find a toolbar at the bottom of the screen. Look for the “Share Screen” button, which is represented by an icon with a square and an arrow.
2. Click on “Share Screen”: Once you’ve located the “Share Screen” button, click on it to initiate the screen sharing process.
3. Select the screen you want to share: When you click on “Share Screen,” a new window will appear, displaying a list of the screens or applications that are currently open on your computer. Choose the screen that has your PowerPoint presentation open, or select the specific PowerPoint application window.
4. Confirm screen sharing: After selecting the screen or application, click on the “Share” button in the bottom right corner of the window to start sharing your screen.
5. Minimize the sharing toolbar (optional): If you would like to minimize the sharing toolbar at the top of your screen, hover over the top of the screen and click on the “Minimize” button in the top-right corner of the toolbar. This gives your participants a clear view of your presentation.
6. Pause or stop screen sharing: During the screen sharing session, you can pause the sharing temporarily by clicking on the “Pause Share” button in the sharing toolbar. To stop screen sharing completely, click on the “Stop Share” button in the sharing toolbar.
7. Switch between screens or applications: If you need to switch to a different screen or application during the presentation, click on the “Share Screen” button again and select the desired screen or application to share.
By following these steps, you can easily share your screen on Zoom and showcase your PowerPoint presentation to your audience, allowing them to follow along with your presentation effortlessly.
Select the PowerPoint window to share
After initiating screen sharing on Zoom, the next step is to select the specific PowerPoint window or application that you want to share with your participants. Here’s how you can do it:
1. Locate the Zoom meeting toolbar: In the Zoom meeting window, you will find a toolbar at the bottom of the screen. Look for the “Share Screen” button, represented by an icon with a square and an arrow.
2. Click on “Share Screen”: Click on the “Share Screen” button to open the screen sharing options.
3. Select the PowerPoint window or application: In the screen sharing options, you will see a list of screens and applications that are currently open on your computer. Look for the PowerPoint window or application that contains your presentation and click on it to select it for sharing.
4. Enable computer sound (optional): If your PowerPoint presentation includes audio, check the “Share computer sound” checkbox at the bottom-left corner of the screen sharing options window. Enabling this option will ensure that your participants can hear the audio from your presentation.
5. Adjust advanced sharing options (optional): If you need to customize the screen sharing settings further, click on the “Advanced” tab in the screen sharing options window. Here, you can enable or disable specific sharing options, such as sharing computer audio or specific application windows.
6. Confirm the PowerPoint window selection: After selecting the PowerPoint window or application, click on the “Share” button in the bottom right corner of the screen sharing options window. This will start sharing the selected PowerPoint window with your participants.
7. Pause or stop screen sharing: During the screen sharing session, you can temporarily pause the sharing by clicking on the “Pause Share” button in the sharing toolbar. To stop screen sharing completely, click on the “Stop Share” button in the sharing toolbar.
By following these steps, you can easily select the specific PowerPoint window or application you want to share on Zoom, ensuring that your participants can view your presentation seamlessly.
Activate the PowerPoint slideshow
Now that you have selected the PowerPoint window to share on Zoom, it’s time to activate the slideshow mode to present your presentation smoothly. Follow these steps to activate the slideshow mode:
1. Locate the PowerPoint toolbar: In the PowerPoint window that you are sharing on Zoom, you will find a toolbar at the top of the screen. This toolbar contains various options and features for your presentation.
2. Click on the “Slide Show” tab: In the PowerPoint toolbar, click on the “Slide Show” tab to access the dedicated slide show options.
3. Start the slideshow: Under the “Slide Show” tab, click on the “From Beginning” or “From Current Slide” button to start the slideshow. The “From Beginning” option will start the slide show from the very beginning, while the “From Current Slide” option will start the slideshow from the currently selected slide.
4. Navigate through slides: To navigate through your slides during the presentation, use the arrow keys on your keyboard or the navigation buttons provided in the PowerPoint toolbar. You can also use the spacebar to advance to the next slide or press the “B” key to go back to the previous slide.
5. Use slide show shortcuts: PowerPoint offers various shortcuts to enhance your presentation. For example, you can press the “W” key to switch to a white screen or the “B” key to switch to a black screen to temporarily hide the slides. Pressing the “Esc” key will exit the slideshow mode.
6. Utilize additional slide show options: Under the “Slide Show” tab, you will find options to annotate on slides, set up presenter view, and configure slide show settings. These additional options can enhance your presentation experience on Zoom.
7. End the slideshow: To end the slideshow, press the “Esc” key or navigate to the last slide in your presentation. This will bring you back to the PowerPoint window, and you can continue with your discussion or wrap up the presentation.
By following these steps, you can activate the PowerPoint slideshow and deliver a captivating and interactive presentation on Zoom.
Enable presenter view (optional)
Presenter view in PowerPoint allows you to have a separate view of your presentation while your audience sees the slides. This feature is especially helpful if you need to refer to your notes, navigate through slides, or keep track of time during your presentation. Here’s how you can enable presenter view in PowerPoint:
1. Start your PowerPoint slideshow: Begin by starting your slideshow in PowerPoint. You can do this by clicking on the “Slide Show” tab in the PowerPoint toolbar and selecting “From Beginning” or “From Current Slide”.
2. Access the presenter view: Once the slideshow begins, right-click anywhere on the slide and select “Show Presenter View” from the contextual menu. This will open the presenter view window on your computer screen, while the slideshow continues on the shared screen visible to your participants.
3. Navigate through slides: In the presenter view, you’ll have access to various navigation options. You can click on the forward and backward arrows to move between slides, or use the slide thumbnails on the left side to jump to a specific slide. Additionally, you can use keyboard shortcuts, such as the arrow keys or page up/down keys, for quicker navigation.
4. View your notes: One of the advantages of presenter view is that you can see your speaker notes while the slideshow is running. Your notes will display in a separate section of the presenter view window, helping you remember key points, transitions, or additional information to share.
5. Utilize additional tools: Presenter view also offers useful tools to enhance your presentation. You can use the pen tool to draw or annotate directly on the slides, highlight important points, or underline key concepts. Additionally, you can access options for adjusting display settings, switching monitors if you’re using multiple screens, or configuring preferences.
6. Monitor the time: Another useful feature of presenter view is the timer. It shows you the elapsed time of your presentation, helping you manage your time effectively and stay on track. Keeping an eye on the timer ensures that you can pace your delivery and cover all the points within the allocated time.
7. End the presenter view: To exit presenter view, simply close the presenter view window or press the “Esc” key. This will bring you back to the shared screen with your slideshow visible to your participants.
By enabling presenter view in PowerPoint, you gain access to a range of tools and features that can elevate your presentation on Zoom, allowing you to deliver a professional and engaging experience to your audience.
Use Zoom’s annotation tools (optional)
Zoom provides a range of annotation tools that you can use while sharing your PowerPoint presentation. These tools allow you to draw, highlight, and emphasize specific points on your slides, adding an interactive and engaging element to your presentation. Here’s how you can use Zoom’s annotation tools:
1. Start sharing your PowerPoint presentation: Begin by sharing your PowerPoint presentation on Zoom. You can do this by clicking on the “Share Screen” button in the Zoom toolbar and selecting the PowerPoint window or application you want to share.
2. Access the annotation toolbar: Once your PowerPoint presentation is being shared, you will see a toolbar at the top of the screen that contains various annotation tools. Click on the “Annotate” button in the toolbar to access the annotation options.
3. Select an annotation tool: In the annotation toolbar, you will find a range of tools to choose from. These include options for drawing freehand, adding text, highlighting, using shapes, and even inserting stamps or emojis. Select the appropriate tool depending on the type of annotation you want to make.
4. Draw or add annotations: With your desired annotation tool selected, you can now draw, write, or highlight directly on your PowerPoint slides. Use your mouse or touchpad to make annotations, and adjust the color, thickness, or style of the annotations as needed.
5. Erase or undo annotations: If you make a mistake or want to remove an annotation, you can click on the “Eraser” tool in the annotation toolbar. This allows you to selectively erase any unwanted annotations. Alternatively, you can use the “Undo” button to undo your most recent annotation.
6. Save or clear annotations: At the end of your presentation, you have the option to save or clear the annotations made during the session. Click on the “More” button in the annotation toolbar and choose the appropriate option based on your preferences.
7. Engage with participants: Zoom’s annotation tools also enable collaboration and interaction with your participants. Encourage them to use the annotation tools by allowing them to take control and make annotations on the shared screen. This can facilitate discussions, brainstorming sessions, or group activities.
By utilizing Zoom’s annotation tools, you can enhance your PowerPoint presentation on Zoom, making it more interactive, visually engaging, and collaborative for both you and your participants.
Navigate through your PowerPoint slides
While delivering your PowerPoint presentation on Zoom, it’s important to know how to navigate through your slides smoothly to provide a seamless experience for your audience. Here are some tips to help you navigate through your PowerPoint slides effectively:
1. Use the arrow keys: The most common way to navigate through your slides is by using the arrow keys on your keyboard. Press the right arrow key to move forward to the next slide and the left arrow key to go back to the previous slide.
2. Click on slide thumbnails: Another way to navigate through your slides is by clicking on the slide thumbnails on the left side of the PowerPoint window. This allows you to jump directly to a specific slide in your presentation.
3. Utilize the slide navigation bar: In the bottom-left corner of the PowerPoint window, you’ll find a slide navigation bar that displays the current slide number and total number of slides. Click on the small arrows on either side of the slide number to move forward or backward through your slides.
4. Use the slide sorter view: PowerPoint offers a slide sorter view that allows you to see a thumbnail preview of all your slides at once. To access this view, click on the “View” tab in the PowerPoint toolbar and select “Slide Sorter”. From there, you can click on any slide to jump directly to it.
5. Take advantage of slide show shortcuts: PowerPoint also provides several shortcuts to navigate through your slides more efficiently. For example, you can press the “Home” key to go to the first slide, the “End” key to go to the last slide, or the number keys to jump to a specific slide (e.g., press “3” to go to slide 3).
6. Set up slide transitions: To enhance the flow of your presentation, you can add slide transition effects between your slides. This gives your audience a visually smooth experience as you navigate through your slides. To set up slide transitions, click on the “Transitions” tab in the PowerPoint toolbar and choose the desired transition effect.
7. Preview your slides: Before delivering your presentation on Zoom, take the time to preview your slides to ensure that they appear as expected. You can do this by clicking on the “Slide Show” tab and selecting “From Beginning” or “From Current Slide”. This allows you to see how your slides will appear to the audience.
By utilizing these methods, you can confidently navigate through your PowerPoint slides during your Zoom presentation, ensuring a smooth and well-structured delivery for your audience.
End the PowerPoint presentation
Wrapping up your PowerPoint presentation on Zoom properly is just as important as starting it. Here are the steps to effectively end your presentation:
1. Reach the last slide: Navigate through your slides until you reach the last slide of your presentation. You can use the arrow keys, slide thumbnails, or slide navigation bar to get to the final slide.
2. Recap key points: Take a moment to recap the key points of your presentation before concluding. Summarize the main ideas, highlights, or any call-to-actions you shared throughout your slides. This helps reinforce the key takeaways for your audience.
3. Encourage questions and discussions: After summarizing your presentation, open the floor for questions and discussions. Allow your audience to ask clarifying questions, share their thoughts, or seek further elaboration on specific topics. Engaging in dialogue creates a more interactive and enriching experience.
4. Thank your audience: Express your gratitude and appreciation to your audience for attending your presentation. Thank them for their time, attention, and participation. Acknowledging their presence and involvement builds rapport and shows your respect for their engagement.
5. Provide next steps or additional resources: If there are any next steps or additional resources related to your presentation, share them with your audience. This could include providing links to relevant articles, suggesting further reading materials, or directing them to a website or contact information for follow-up.
6. Stop screen sharing: Once you have concluded your presentation and addressed any final questions or comments, stop the screen sharing on Zoom. Click on the “Stop Share” button in the Zoom toolbar to end the screen sharing session and return to the regular meeting view.
7. Thank your audience again: Before formally ending the Zoom meeting, express your gratitude once more to your audience for their participation and attentiveness. Reinforce your appreciation for their time and let them know that you value their engagement.
By following these steps, you can gracefully end your PowerPoint presentation on Zoom, leaving a positive and lasting impression on your audience.
Additional tips for a smooth presentation on Zoom
Delivering a smooth and successful presentation on Zoom goes beyond the technical aspects. Here are some additional tips to ensure a seamless experience for both you and your audience:
1. Test your equipment: Before the presentation, make sure to test your equipment, such as your microphone, camera, and internet connection. Ensure everything is working properly to avoid any technical disruptions during your presentation.
2. Check your lighting and background: Choose a well-lit area for your presentation and ensure that your face is adequately lit. Pay attention to your background as well, opting for a clean and uncluttered environment that is free from distractions.
3. Dress appropriately: Dress professionally and appropriately for your presentation. Consider the audience and the nature of the content, and present yourself in a manner that aligns with the tone and purpose of your presentation.
4. Minimize distractions: Close any unnecessary applications or browser tabs on your computer to minimize the chance of distractions or pop-up notifications appearing during your presentation. Consider using a separate device for chat or participant management, if necessary.
5. Engage with eye contact: When presenting on Zoom, be mindful of maintaining eye contact with your camera. This helps create a more personal and engaging connection with your audience, even though you can’t physically see them.
6. Speak clearly and use body language: Speak clearly and at a moderate pace to ensure that your audience can understand you. Use facial expressions, hand gestures, and body language to enhance your message and keep your audience engaged.
7. Practice interactive elements: If your presentation includes interactive elements, such as polls or breakout rooms, practice using these features beforehand to ensure a smooth execution during your live presentation. Familiarize yourself with the functionalities and potential troubleshooting steps.
8. Be mindful of time: Respect your audience’s time by being mindful of the allocated time for your presentation. Practice pacing your delivery to ensure you cover all relevant points without rushing or exceeding the allotted time.
9. Engage with the chat and Q&A: Encourage participants to use the chat or Q&A features during your presentation. Monitor these areas periodically for questions, feedback, or comments, and address them accordingly. This allows for a more interactive and participatory experience.
10. Record the presentation (if permitted): If permitted and appropriate, consider recording your presentation on Zoom. This enables you to review your delivery, gather valuable feedback, or share the recording with participants who may have missed the live presentation.
By incorporating these additional tips, you can ensure a smooth and impactful presentation on Zoom, maximizing engagement and delivering a memorable experience for your audience.