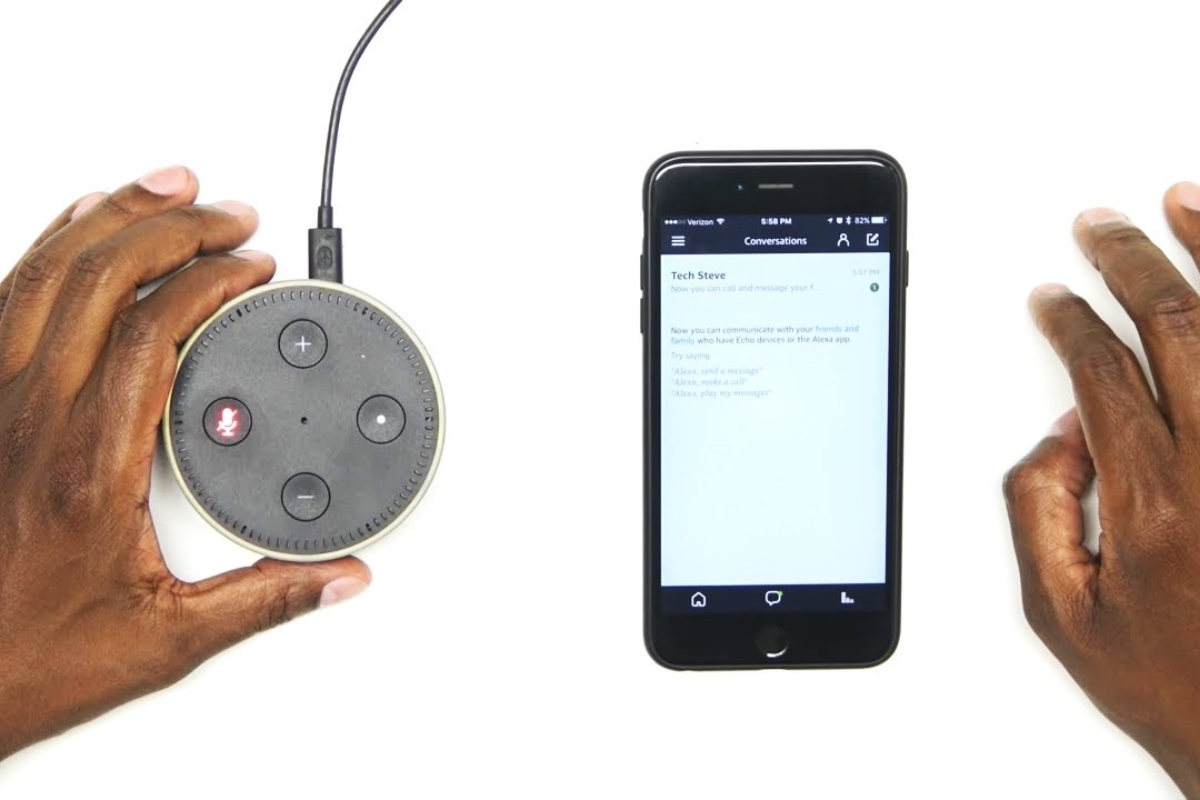What is Amazon Echo Calling
Amazon Echo Calling is a feature that allows Amazon Echo owners to make voice calls and send messages to friends and family, completely hands-free, using just their voice. With this feature, Amazon Echo devices can be used as a communication tool, just like a phone.
Amazon Echo Calling utilizes the voice assistant technology of Alexa to facilitate seamless communication. Users can make calls to anyone with a compatible Echo device or the Alexa app installed on their smartphone. It is not only convenient but also offers a hands-free communication experience, making it easier to connect with loved ones, even when your hands are tied.
One of the key benefits of Amazon Echo Calling is that you can make and receive calls simply by using your voice. There’s no need to pick up your phone or dial any numbers. By simply saying “Alexa, call [contact name]”, you can initiate a call. It’s as easy as that!
In addition to voice calls, Amazon Echo Calling also allows you to send voice messages and text messages. With just a simple voice command, you can send a quick voice message to a contact or type out a message using your voice, and Alexa will handle the rest.
It’s important to note that Amazon Echo Calling requires a Wi-Fi connection to function properly. As long as your Echo device is connected to Wi-Fi, you can use this feature to stay connected with your friends and family.
Overall, Amazon Echo Calling is a convenient and hands-free way to make calls and send messages using your Echo device. Whether you want to catch up with a friend, check in with family, or send a quick message, this feature provides a simple and seamless solution. With just your voice, you can stay connected and communicate effortlessly.
Prerequisites for Amazon Echo Calling
Before you can start using Amazon Echo Calling, there are a few prerequisites that you need to meet. Ensure you have the following elements in place:
1. An Amazon Echo device: To utilize Amazon Echo Calling, you need to have an Echo device, such as the Echo Dot, Echo Show, or Echo Plus, as these devices come equipped with the necessary technology to make calls and send messages.
2. A stable Wi-Fi connection: Amazon Echo Calling relies on a strong and stable Wi-Fi connection. Ensure that your Echo device is connected to a Wi-Fi network with sufficient bandwidth to support voice calls and messages.
3. The latest version of the Alexa app: The Alexa app is used to manage your Echo device and its settings. Make sure you have the latest version of the Alexa app downloaded on your smartphone or tablet. You can find the app in the App Store or Google Play Store.
4. Contacts in your Alexa app: For Amazon Echo Calling to work, you need to have contacts saved in your Alexa app. This allows you to easily call or message your friends and family without having to manually dial their numbers.
5. Grant the necessary permissions: Make sure that the Alexa app has the necessary permissions, such as access to your contacts and microphone, to facilitate calling and messaging. You can adjust these settings in the app’s privacy and permissions section.
6. Compatible devices: Amazon Echo Calling is not limited to just the Echo devices. You can also make calls and send messages using other compatible devices, such as smartphones and tablets, with the Alexa app installed.
By ensuring that you have these prerequisites in place, you’ll be ready to start using Amazon Echo Calling. Remember to keep your Echo device connected to Wi-Fi and regularly update the Alexa app to enjoy the latest features and enhancements.
Setting up Amazon Echo Calling on the Alexa App
To begin using Amazon Echo Calling, you’ll need to set it up on the Alexa app. Follow the steps below to get started:
1. Download and install the Alexa app: Make sure you have the latest version of the Alexa app installed on your smartphone or tablet. You can find it in the App Store for iOS devices or the Google Play Store for Android devices.
2. Open the Alexa app: Launch the Alexa app on your device and sign in to your Amazon account. If you don’t have an Amazon account, you’ll need to create one to proceed.
3. Access Settings: Tap on the menu icon (usually located in the top-left corner) to open the side menu. From there, select “Settings”.
4. Select your Echo device: Under the “Devices” section, choose the Echo device you want to set up for calling. If you have multiple Echo devices, select the one you’ll primarily use for making calls.
5. Enable communication: Within the device settings, you’ll find an option called “Communication”. Tap on it and then select “Echo Calling & Messaging”.
6. Follow the prompts: The Alexa app will guide you through the setup process. You may need to grant permissions for the app to access your contacts and microphone. Follow the on-screen prompts to complete the setup.
7. Verify your phone number: During the setup process, you may be prompted to verify your phone number. This is necessary to enable calling and messaging features. Follow the instructions provided to complete the verification process.
8. Customize your preferences: Once the setup is complete, you can customize your preferences for calling and messaging. You can choose to enable features like voicemail, call announcements, and more. Adjust these settings according to your preferences.
That’s it! You’ve successfully set up Amazon Echo Calling on the Alexa app. Your Echo device is now ready to make calls and send messages. Make sure to keep the Alexa app updated to access new features and enhancements as they become available.
Enabling Alexa Communication on your Echo Device
To enable Alexa Communication on your Echo device and start making calls, follow these steps:
1. Wake up your Echo device: Say the wake word “Alexa” or press the physical button on your Echo device to activate it.
2. Confirm device status: Ensure that the device is connected to a power source and has a stable Wi-Fi connection. The Echo device needs to be online and ready to receive commands.
3. Check microphone status: Ensure that the device’s microphone is turned on. By default, the microphone is enabled, but if it’s turned off, you can press the microphone button on the top of the device to activate it.
4. Make sure the device is registered: Ensure that your Echo device is registered to the same Amazon account you used to set up the Alexa app. This is necessary for the device to synchronize with your contacts and other communication settings.
5. Test the device’s connectivity: Ask Alexa a simple question or give it a command to validate that it’s online and working properly. If Alexa responds, it means the device is connected and ready for communication.
6. Check call settings: Open the Alexa app on your smartphone or tablet. Go to the “Settings” section and navigate to the device’s settings. Ensure that the “Communication” option is enabled for your Echo device.
7. Verify phone number: If you haven’t already done so during the app setup process, you may need to verify your phone number in the Alexa app. This step is required to enable and authenticate your Echo device for calling and messaging.
8. Complete setup if necessary: If you have a newer Echo device, such as the Echo Show or Echo Spot, you may need to follow additional on-screen prompts to complete the setup process for calling and messaging.
That’s it! You have successfully enabled Alexa Communication on your Echo device. Now you can start making and receiving calls, as well as sending messages, using just your voice and your Echo device.
Adding Contacts to your Alexa App
In order to make calls and send messages using Amazon Echo Calling, you’ll need to have your contacts saved in the Alexa app on your smartphone or tablet. Follow these steps to add contacts to your Alexa app:
1. Open the Alexa app: Launch the Alexa app on your device and sign in to your Amazon account if prompted.
2. Access the Contacts section: Tap on the menu icon (usually located in the top-left corner) to open the side menu. From there, select “Contacts”.
3. Import contacts: The Alexa app gives you the option to import contacts from your device’s address book or from other supported apps. Choose the method that works best for you.
4. Grant access: If prompted, grant the necessary permissions to allow the Alexa app to access your contacts. This is essential for the app to sync and display your contacts within the app.
5. Add contacts manually: If you prefer to add contacts manually, you can tap on the “Add Contact” button within the Contacts section. Enter the contact’s name, phone number, and any other relevant details.
6. Sync contacts: Once you have added or imported your contacts, tap on the “Sync” button to ensure that the app updates with the latest information from your contacts list.
7. Edit contact details: If you need to edit or update any contact information, tap on the contact’s name within the Contacts section. From there, you can make the necessary changes.
8. Create groups: The Alexa app also allows you to create groups of contacts, such as “Family” or “Work”, making it easier to initiate group calls or send messages to specific sets of contacts.
That’s it! You have successfully added your contacts to the Alexa app. Now, when you want to make a call or send a message using Amazon Echo Calling, you can simply say “Alexa, call [contact name]” or “Alexa, send a message to [contact name]” and she will take care of the rest.
Making a Call with Amazon Echo Calling
Making a call with Amazon Echo Calling is a simple and hands-free process. Follow these steps to make a call using your Echo device:
1. Wake up your Echo device: Say the wake word “Alexa” or press the physical button on your Echo device to activate it.
2. Initiate the call: Once your Echo device is awake and listening, simply say “Alexa, call [contact name]” to initiate a call. Make sure to pronounce the contact’s name clearly for better accuracy.
3. Confirm the contact: Alexa will repeat the name of the contact you requested to call. If the contact’s name is correct, respond with “Yes” to proceed with the call. If Alexa mishears the name, you can say “No” and repeat the contact’s name.
4. Making hands-free calls: If you have multiple Echo devices in your home, you can specify which device you want to make the call from. For example, you can say “Alexa, call [contact name] on the living room Echo” if you have named your devices accordingly.
5. Ending the call: To end the call, simply say “Alexa, hang up” or “Alexa, end the call”. Alexa will promptly disconnect the call, and you can resume your other activities.
6. Controlling volume during the call: If you need to adjust the call volume during the conversation, say “Alexa, lower the volume” or “Alexa, raise the volume” to adjust the audio levels to your preference.
7. Calling emergency services: It’s important to note that Echo devices are not intended for emergency calling. In the event of an emergency, always use the appropriate emergency phone number for your location.
Remember, Amazon Echo Calling allows you to make calls hands-free using just your voice. This convenient feature makes it easy to stay connected with friends, family, and colleagues without needing to reach for your phone or dial any numbers.
Receiving a Call with Amazon Echo Calling
Receiving a call with Amazon Echo Calling is effortless and hands-free. When someone calls you on your Echo device, follow these steps to answer the call:
1. Wait for the incoming call: When someone calls you using the Alexa app or another compatible Echo device, your Echo device will emit a ringing sound and display a blue light ring. This indicates that there is an incoming call.
2. Activate your Echo device: Say the wake word “Alexa” or press the physical button on your Echo device to activate it.
3. Answer the call: Once your Echo device is awake and listening, simply say “Alexa, answer the call” to accept the incoming call. The call will connect, and you can start talking to the caller.
4. Adjust call volume: During the call, if you need to adjust the volume, say “Alexa, lower the volume” or “Alexa, raise the volume” to control the audio levels to your preference.
5. Ending the call: To end the call, say “Alexa, hang up” or “Alexa, end the call”. Alexa will promptly disconnect the call, and you can continue with your other activities.
6. Declining or ignoring a call: If you don’t want to answer the call, you can simply ignore it or say “Alexa, ignore the call” to reject it. The caller will be notified that you’re unavailable.
7. Switching devices during a call: If you have multiple Echo devices in your home, you can switch the call to another device by saying “Alexa, transfer the call to [device name]”. Alexa will transfer the call to the specified device seamlessly.
With Amazon Echo Calling, you can answer incoming calls hands-free, allowing you to stay engaged in other activities while effortlessly communicating with friends, family, and colleagues.
Sending a Message with Amazon Echo Calling
In addition to making voice calls, you can also send messages using Amazon Echo Calling. Follow these steps to send a message using your Echo device:
1. Wake up your Echo device: Say the wake word “Alexa” or press the physical button on your Echo device to activate it.
2. Initiate the message: Once your Echo device is awake and listening, simply say “Alexa, send a message to [contact name]” to start composing a message. Be sure to pronounce the contact’s name clearly for better accuracy.
3. Compose the message: Alexa will prompt you to speak the message content. You can speak naturally and dictate the message you want to send. For example, say “Hey [contact name], just checking in. How are you?”
4. Confirm the recipient: Alexa will repeat the name of the contact to whom the message will be sent. If the contact’s name is correct, respond with “Yes” to confirm the recipient. If Alexa mishears the name, you can say “No” and repeat the contact’s name.
5. Sending to multiple recipients: If you want to send the message to multiple contacts, you can specify each contact name separated by “and” or “comma”. For example, say “Alexa, send a message to [contact name 1], [contact name 2], and [contact name 3]”.
6. Editing the message: If you need to make any changes to the message before sending, Alexa will give you an opportunity to review and edit it. Simply follow the voice prompts to make any necessary adjustments.
7. Confirm and send: Once you’re satisfied with the message content, Alexa will ask you to confirm whether you’d like to send the message. Respond with “Yes” to send the message or “No” to cancel and make changes.
8. Notification of message sent: After sending the message, Alexa will provide an audible confirmation and display a visual notification on your Echo device, indicating that the message has been sent successfully.
With Amazon Echo Calling, you can conveniently send messages using just your voice. Whether you want to check in with a friend, send a reminder to a family member, or share important information, sending a message with your Echo device is quick and hassle-free.
Managing Settings for Amazon Echo Calling
To ensure a smooth and personalized experience with Amazon Echo Calling, you can manage various settings on your Echo device and the Alexa app. Here’s how you can customize and manage settings for Amazon Echo Calling:
1. Alexa app settings: Open the Alexa app on your smartphone or tablet and navigate to the “Settings” section. From there, you can access specific settings related to calling and messaging.
2. Do Not Disturb mode: Enable Do Not Disturb mode to temporarily pause incoming calls and messages on your Echo device. You can schedule specific hours or manually activate this mode when you need uninterrupted time.
3. Notifications: Configure your preferences for call and message notifications. You can choose to receive visual and audible alerts on your Echo device or opt for only visual notifications through the Alexa app.
4. Voicemail: Set up and manage voicemail on your Echo device. Enable voicemail to receive and playback incoming voicemail messages from your contacts.
5. Call announcements: Customize call announcements to hear the name of the caller before answering the call. You can choose to have call announcements for all callers, contacts only, or disable them entirely.
6. Call blocking: Manage your call blocking settings to prevent unwanted calls. Add specific numbers or enable the “Block Unknown Callers” feature to block calls from unknown or hidden numbers.
7. Privacy settings: Review and adjust privacy settings related to Alexa Communication. You can control access to your contacts, microphone, and calling features within the Alexa app’s privacy and permissions settings.
8. Contacts management: Update, edit, or delete contacts within the Alexa app. You can add new contacts, modify existing ones, or remove contacts that are no longer needed.
9. Echo device settings: On your Echo device, you can use the physical buttons to adjust volume, mute the microphone, or activate a call. Familiarize yourself with the device-specific controls and settings to enhance your calling experience.
By managing these settings, you can personalize your Amazon Echo Calling experience and ensure that it aligns with your preferences and requirements. Regularly review and adjust the settings to optimize your communication experience with Amazon Echo Calling.
Troubleshooting Amazon Echo Calling
If you encounter any issues with Amazon Echo Calling, there are several troubleshooting steps you can take to resolve the problem. Here are some common troubleshooting techniques:
1. Check your internet connection: Ensure that your Echo device is connected to a stable Wi-Fi network. If the internet connection is weak or unstable, it may affect the quality of your calls or prevent calls from connecting. Rebooting your router or moving closer to the Wi-Fi source can help improve connectivity.
2. Restart your Echo device: Sometimes, restarting your Echo device can resolve temporary glitches. Simply unplug the power adapter from the device, wait for a few seconds, and then plug it back in. Allow the device to power up and try making a call again.
3. Update your Echo device and Alexa app: Ensure that both your Echo device and the Alexa app are running on the latest software version. Software updates often include bug fixes and improvements that can address calling-related issues. Check for updates in the device settings or the app store and install any available updates.
4. Verify contact information: Double-check that the contact information saved in the Alexa app is accurate and up to date. Incorrect or outdated contact details may cause issues when making calls or sending messages. Edit the contact information if necessary and ensure that the correct phone numbers or Alexa-enabled devices are associated with each contact.
5. Re-authenticate your phone number: If you’re having trouble with calling or messaging, re-authenticating your phone number in the Alexa app can help resolve any authentication issues. Go to the Communication settings in the Alexa app and follow the instructions to verify your phone number once again.
6. Reset your Echo device: As a last resort, you can perform a factory reset on your Echo device to resolve persistent issues. Keep in mind that a factory reset will erase all settings and personal data, requiring you to set up the device from scratch. Consult the device manual or support documentation for instructions on how to perform a reset.
If the troubleshooting steps above don’t resolve the issue, it may be necessary to reach out to Amazon customer support for further assistance. They can provide specific troubleshooting steps or guide you through more advanced solutions to resolve any persistent problems with Amazon Echo Calling.