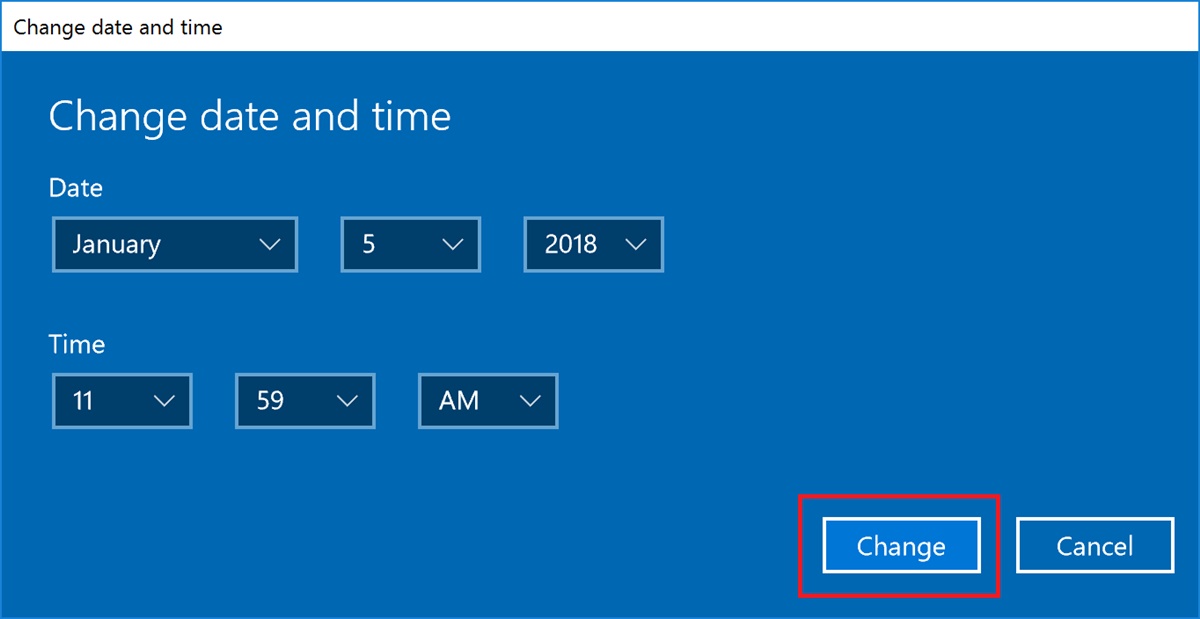Check the Current System Time
Before you make any adjustments or changes to your OS system clock, it’s important to first check the current system time. This will ensure that you have an accurate starting point for any time-related modifications you might need to make.
To check the current system time on your computer, follow these steps:
- Locate the system clock in the bottom right-hand corner of your desktop. It should be displayed in the taskbar.
- Hover your mouse over the clock, and a small popup will appear showing the current time and date.
- Take note of the time displayed, including the hour, minute, and second. Also, check that the date is correct.
It’s important to ensure that the system time displayed matches the current time in your timezone. If there is a discrepancy, you might need to adjust the time settings manually or synchronize your computer with an internet time server.
Checking the current system time is especially useful if you are troubleshooting time-related issues, setting up scheduled tasks, or verifying the accuracy of time-sensitive events such as meetings or appointments.
Remember to periodically check the system time to ensure that it remains accurate, as it can be inadvertently changed by software updates, power outages, or other system events.
Adjust the System Time Manually
If you find that the system time on your computer is incorrect or needs to be adjusted, you can manually change it. Here’s how you can adjust the system time manually:
- Click on the system clock in the bottom right-hand corner of your desktop.
- Select “Adjust date/time” or a similar option from the popup menu.
- A new window or settings panel will open, displaying the date and time settings.
- To change the time, click on the hour, minute, or second and use the arrow keys or type in the desired value.
- If needed, you can also adjust the date by clicking on the month, day, or year.
- Once you’ve made the necessary adjustments, click “Apply” or “OK” to save the changes.
It’s important to note that adjusting the system time manually can impact various aspects of your computer, such as file timestamps, scheduled tasks, and synchronization with other devices. Therefore, it’s recommended to exercise caution when making these changes.
Additionally, keep in mind that changing the system time manually might not persist across system restarts or updates. If you want to ensure a more permanent adjustment, consider synchronizing the system time with an internet time server or adjusting the time zone settings.
By being able to adjust the system time manually, you can ensure that your computer reflects the correct time, which is essential for accurate timekeeping and synchronization with other devices or services.
Synchronize the System Time with an Internet Time Server
One of the easiest and most accurate ways to ensure that your OS system clock is always set correctly is to synchronize it with an internet time server. By doing so, your computer will regularly update its time based on the highly accurate network time protocol (NTP) provided by these servers. Here’s how you can synchronize the system time with an internet time server:
- Right-click on the system clock in the bottom right-hand corner of your desktop and select “Adjust date/time” or a similar option from the popup menu.
- In the settings panel or window that opens, navigate to the “Internet Time” or “Time” tab.
- Click on the “Change settings” or “Update now” button.
- Check the box that says “Synchronize with an internet time server” or a similar option.
- From the drop-down menu, select a time server that is geographically close to your location or choose the default server provided by your operating system.
- Click “Apply” or “OK” to save the changes.
Once your OS system clock is synchronized with an internet time server, it will automatically update at regular intervals. This ensures that your computer stays accurate even if there are minor time discrepancies due to factors like clock drift.
Having a synchronized system time is crucial for various reasons, including accurate file timestamping, scheduled tasks, logging, and synchronization with cloud services or networked devices.
Please note that if you are behind a firewall or have restrictive network settings, you may need to adjust your firewall settings to allow communication with the time servers. Alternatively, you can contact your network administrator for assistance.
Synchronizing the system time with an internet time server provides you with a reliable and hassle-free way to ensure that your computer’s clock is always accurate.
Change the Time Zone
If you have recently moved to a different location or need to adjust the time zone on your computer for any other reason, changing the time zone settings can help ensure that your OS system clock displays the correct local time. Here’s how you can change the time zone:
- Right-click on the system clock in the bottom right-hand corner of your desktop and select “Adjust date/time” or a similar option from the popup menu.
- In the settings panel or window that opens, navigate to the “Date & Time” or “Time & Language” tab.
- Look for the “Time zone” or “Current time zone” option and click on the “Change” button next to it.
- In the time zone settings window, you will see a list of available time zones. Scroll through the list or use the search function to find the desired time zone.
- Select the correct time zone for your location by clicking on it.
- Once you have chosen the time zone, click “Apply” or “OK” to save the changes.
Changing the time zone on your computer is particularly useful if you frequently travel or work with individuals or systems located in different time zones. It ensures that you can accurately coordinate activities and schedules across different regions.
Keep in mind that changing the time zone might affect other applications and services that rely on accurate time data, such as calendar applications or time-sensitive reminders. Therefore, double-check that all your important applications and services are properly synchronized with the updated time zone.
By adjusting the time zone settings, you can ensure that your OS system clock reflects the local time of your specific location, allowing for efficient time management and synchronization with others within the same time zone.
Use Automatic Date & Time Settings
To simplify the process of managing your OS system clock, you can take advantage of the automatic date and time settings available on your computer. Enabling this feature allows your operating system to automatically adjust the time based on your current location or network time server. Here’s how you can use automatic date and time settings:
- Right-click on the system clock in the bottom right-hand corner of your desktop and select “Adjust date/time” or a similar option from the popup menu.
- In the settings panel or window that opens, ensure that the “Set time automatically” or similar option is toggled on.
- If available, also toggle on the “Set time zone automatically” or similar option.
- Depending on your operating system, you may be able to select a specific time server or use the default server provided by your OS.
- Click “Apply” or “OK” to save the changes.
By using automatic date and time settings, your OS system clock will automatically adjust based on the information provided by your computer’s network or the time server you have selected. This ensures that you always have the correct time displayed, regardless of your location or time zone.
Automatic date and time settings can be especially useful for individuals who frequently travel or work in different time zones. It eliminates the need for manual adjustments and allows for seamless time synchronization with others in different locations.
It’s important to ensure that your computer has a stable internet connection for the automatic date and time settings to function properly. Additionally, periodically verify that your computer’s network time server is accurate and up to date.
By utilizing the automatic date and time settings feature, you can simplify the management of your OS system clock and ensure that it always reflects the accurate time wherever you are.
Set the System Time in Command Prompt
If you prefer a more streamlined and efficient method for adjusting the system time on your computer, you can use the Command Prompt. This method allows you to set the system time using specific commands. Here’s how you can set the system time in Command Prompt:
- Open the Command Prompt by pressing the Windows key + R, typing “cmd” in the Run dialog, and pressing Enter.
- In the Command Prompt window, type “time” followed by a space.
- Then enter the desired time in the format HH:MM:SS, using a 24-hour clock system. For example, if you want to set the time to 9:30 AM, you would enter “09:30:00”.
- Press Enter to execute the command.
After executing the command, the system time on your computer will be updated accordingly. If you also need to adjust the date, you can use the “date” command followed by the desired date in the format DD-MM-YYYY.
Using the Command Prompt to set the system time can be particularly useful if you prefer a text-based interface or need to automate time changes through scripts or batch files. However, exercise caution when using the Command Prompt, as it requires precision and accurate inputs to prevent unintentional changes or errors.
It’s worth mentioning that changing the system time through the Command Prompt may require administrative privileges. Make sure you have the necessary permissions to execute these commands.
By utilizing the flexibility and control offered by the Command Prompt, you can efficiently set the system time on your computer with just a few simple commands.
Customize the Clock Format
If you prefer a personalized touch or have specific preferences for how the system clock is displayed on your computer, you can customize the clock format. This allows you to choose the time and date format that suits your needs. Here’s how you can customize the clock format:
- Right-click on the system clock in the bottom right-hand corner of your desktop and select “Adjust date/time” or a similar option from the popup menu.
- In the settings panel or window that opens, click on the “Change date and time formats” or a similar option.
- A list of available formats will be displayed for different elements like the short time, long time, short date, and long date.
- Select the desired format for each element from the drop-down menus.
- You can also customize additional settings such as the first day of the week or whether to display seconds in the time format.
- Preview the changes in the sample display to ensure it matches your preferences.
- Once you are satisfied with the customizations, click “Apply” or “OK” to save the changes.
Customizing the clock format allows you to personalize the way the time and date are presented on your desktop. You can choose from a variety of formats, including different date formats, 12-hour or 24-hour time formats, and options for displaying seconds.
By customizing the clock format, you can ensure that the system clock displays the time and date in a way that is convenient and familiar to you. It can enhance usability and make it easier to interpret time-related information on your computer.
Keep in mind that different operating systems may have slight variations in terms of available formats or customization options. Moreover, some customizations may require administrative privileges or additional configuration steps.
By taking advantage of the clock format customization options, you can tailor the appearance of the system clock on your computer to align with your preferences and improve your overall user experience.
Enable or Disable Daylight Saving Time
Daylight Saving Time (DST) is a practice followed in many regions, where the clock is adjusted forward by one hour during the summer months to make better use of daylight. However, not all locations observe DST or may have different start and end dates. If you need to enable or disable DST on your computer, here’s how you can do it:
- Right-click on the system clock in the bottom right-hand corner of your desktop and select “Adjust date/time” or a similar option from the popup menu.
- In the settings panel or window that opens, click on the “Change date and time” or a similar option.
- Click on the “Additional date, time, & regional settings” or a similar link.
- In the new window or control panel that opens, select “Clock, Language, and Region” or a similar option.
- Click on “Date and Time” or a similar option.
- Select the “Internet Time” or “Time” tab and click on “Change settings” or “Update now”.
- In the new window, you’ll find an option to enable or disable automatic adjustment for DST. Toggle the appropriate setting based on your preference.
- Click on “OK” or “Apply” to save the changes.
Enabling or disabling Daylight Saving Time ensures that your OS system clock adjusts automatically according to the DST rules for your region or remains fixed throughout the year, depending on your preference and local regulations.
It’s important to note that DST settings might differ between countries, regions, and even individual municipalities. Therefore, ensure that you have the accurate information regarding DST in your specific location to make the necessary adjustments.
By enabling or disabling Daylight Saving Time on your computer, you can ensure that your system clock automatically adjusts or remains constant based on the DST rules applicable to your region, thereby ensuring accurate timekeeping throughout the year.
Troubleshooting Common Issues
While setting and managing the system time on your computer is usually a straightforward process, you may encounter some common issues along the way. Understanding and troubleshooting these issues can help ensure that your OS system clock remains accurate. Here are some common problems you may face and their possible solutions:
- Inaccurate System Time: If you notice that your system time is consistently inaccurate, double-check that you have set the correct time zone and enabled automatic time synchronization with an internet time server. If the issue persists, consider manually adjusting the time or contacting your network administrator for assistance.
- Failure to Synchronize with Time Server: If your computer fails to synchronize with an internet time server, ensure that your computer has a stable internet connection. Additionally, check your firewall settings to ensure that they are not blocking the communication with the time server. You can also try selecting a different time server from the list provided by your operating system.
- Time Drift: Time drift refers to a gradual difference in the system time over time. To mitigate time drift, it’s recommended to regularly synchronize your system time with an internet time server. Additionally, ensure that your computer’s battery is in good condition, as a weak or dying battery can affect accurate timekeeping on devices like laptops or desktop computers.
- Time Zone Confusion: If you frequently travel across different time zones or have multiple devices that require time synchronization, it’s important to ensure that all your devices are set to the correct time zone. This can help avoid confusion and ensure that your activities and schedules align accurately across various systems.
- Software Conflicts: Some software applications or system utilities may conflict with the time settings on your computer. If you notice any unusual behavior or issues with the system time after installing new software, try uninstalling or disabling the conflicting program to see if it resolves the problem.
If you encounter persistent issues with your system time despite troubleshooting, it may be helpful to consult online forums, technical support resources, or contact your operating system’s support team for further assistance.
By having a solid understanding of common time-related issues and their troubleshooting steps, you can maintain accurate timekeeping on your computer and effectively manage time-dependent tasks and activities.