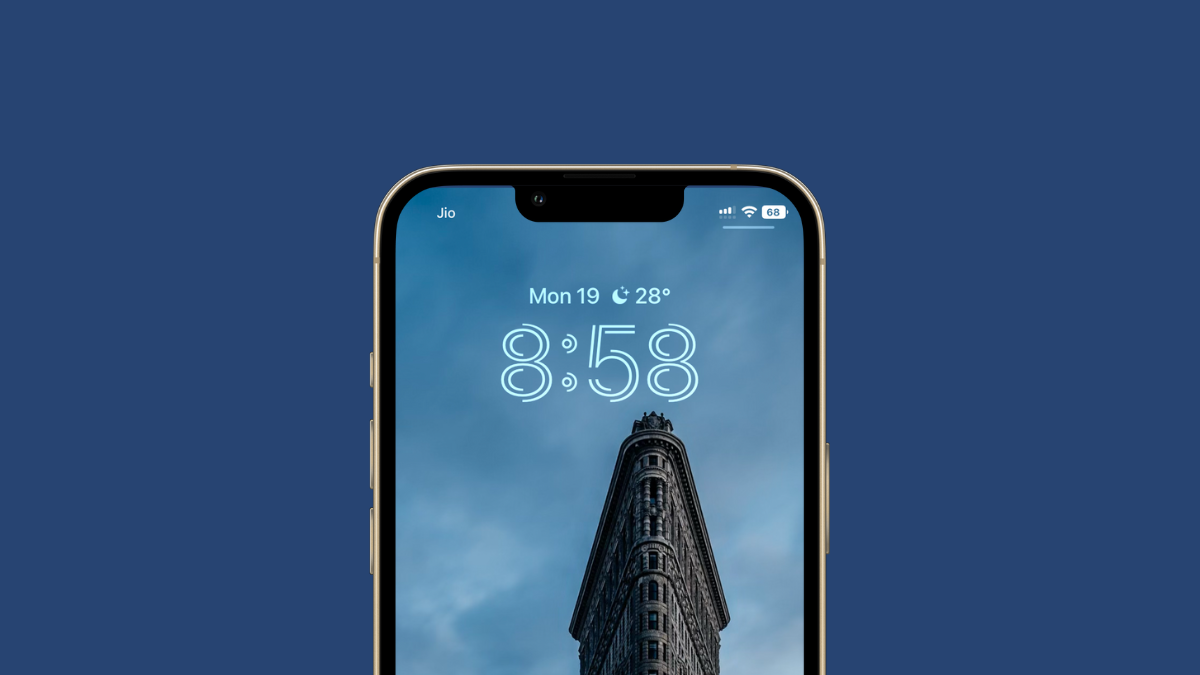Change the Time Format in Settings
The default time format on iPhone is typically set to the standard 12-hour clock, also known as the AM/PM format. However, if you prefer using the military time format, which is a 24-hour clock, you can easily change this setting in the iPhone’s Settings app. By switching to the military time format, you can quickly and efficiently read the time without any confusion or the need to translate between AM and PM.
To change the time format on your iPhone, follow these simple steps:
- Open the “Settings” app on your iPhone. You can find the Settings app on your home screen, usually represented by a gear icon.
- Scroll down and tap on the “General” option. This will open the general settings menu.
- In the General settings, look for the “Date & Time” option and tap on it.
- In the Date & Time settings, toggle off the “24-Hour Time” option. The switch should turn from green to gray.
Once you have toggled off the 24-Hour Time option, the time format on your iPhone will automatically switch to the 12-hour clock. You will now see the AM/PM indicator when viewing the time.
It’s important to note that changing the time format in your iPhone’s settings will not affect any other aspects of your device. It solely modifies the way the time is displayed in the Clock app and other time-related functions on your iPhone.
If at any point you decide you prefer the military time format again, simply follow the same steps and toggle the “24-Hour Time” option back on. Your iPhone will then display time in the 24-hour clock format once more.
Access the Clock and Region Settings
To change the time format to military time on your iPhone, you can also access the Clock and Region settings. This option allows you to customize various time-related settings, including the time format, time zone, and more. Here’s how to access and modify these settings:
- Go to the “Settings” app on your iPhone’s home screen and tap on it to open.
- Scroll down and locate the “Clock” option. Tap on it to open the Clock settings menu.
- In the Clock settings, you will find the “Time Format” option. Tap on it to change the time format.
- A pop-up menu will appear, offering two options: “12-hour clock” and “24-hour clock”. Select the “24-hour clock” option to switch to military time.
Besides changing the time format, you can also adjust the time zone settings if needed. Simply tap on the “Time Zone” option in the Clock settings menu and select the appropriate time zone for your location. This ensures that your iPhone displays the accurate time based on your current location.
It’s worth mentioning that the Clock and Region settings offer additional options such as enabling or disabling the “Set Automatically” feature, which allows your iPhone to automatically adjust the time based on your location. You can toggle this option on or off according to your preference.
By accessing the Clock and Region settings, you have more control over how the time is displayed on your iPhone. Customizing the time format to military time can make it easier for you to comprehend and manage your schedule effectively.
Select the 24-Hour Time Format
Changing the time format on your iPhone to military time involves selecting the 24-hour clock option. By opting for this format, you can have a continuous and consistent representation of time throughout the day. Follow these steps to select the 24-hour time format on your iPhone:
- Open the “Settings” app on your iPhone. Look for the gear icon on your home screen and tap on it.
- Scroll down and tap on the “General” option, which will bring you to the general settings menu.
- Within the General settings, locate and tap on the “Date & Time” option.
- In the Date & Time settings, you will notice a switch labeled “24-Hour Time.” Toggle this switch on by tapping on it, and it will turn green to indicate that the 24-hour time format is now selected.
Once you have selected the 24-hour time format, the clock and other time-related apps on your iPhone will display time in the military format. For example, instead of showing “6:00 PM,” it will now show “18:00.” This clear and concise representation eliminates any confusion about AM or PM and provides a precise understanding of the time.
It’s important to note that the changes you make to the time format will not affect any other aspects of your iPhone. It solely modifies the way time is displayed on your device.
If you ever decide to switch back to the 12-hour time format, simply revisit the Date & Time settings and toggle off the “24-Hour Time” switch. Your iPhone will instantly revert to the standard AM/PM format.
Selecting the 24-hour time format allows for a streamlined and effortless way of reading and interpreting the time on your iPhone. Whether it’s for personal preference or adherence to military standards, this change can greatly enhance your time management and scheduling.
Verify the Change in the Clock App
Once you have successfully changed the time format on your iPhone to military time, it’s essential to verify the change within the Clock app. The Clock app is a built-in feature that provides various time-related functions, including world clocks, alarms, and timers. Here’s how to verify the time format change:
- Locate the Clock app on your iPhone’s home screen and tap on it to open.
- By default, the Clock app opens to the “World Clock” tab. Here, you can view the current time in different cities around the world.
- Check the time displayed in the Clock app and confirm that it is now formatted in military time. Instead of the familiar AM/PM format, you will see the 24-hour clock representation.
- Additionally, you can navigate to other tabs within the Clock app, such as “Alarm” and “Timer,” and ensure that the time format remains consistent throughout the app.
Verifying the change in the Clock app allows you to confirm that the modification made to the time format has taken effect universally on your iPhone. It assures you that you will now consistently see time displayed in military format, leading to better time management and a more precise understanding of the hours.
In case you do not observe the desired change in the Clock app, double-check your device’s settings to ensure that you have correctly selected the 24-hour time format. If necessary, retrace your steps to adjust the settings and verify the change once again.
By verifying the time format change in the Clock app, you can confidently rely on your iPhone to provide accurate and standardized military time representation, making it easier for you to organize your daily activities and stay on schedule.
Use Siri to Change to Military Time
In addition to manually changing the time format in your iPhone’s settings, you can also use Siri to switch to military time effortlessly. Siri is Apple’s voice-activated virtual assistant that can perform a wide range of tasks, including adjusting your device’s settings. Here’s how you can use Siri to change to military time:
- Activate Siri by either pressing and holding the home button or using the Side button (for newer iPhone models) or saying “Hey Siri” if you have that feature enabled.
- Once Siri is active, simply say, “Switch to military time” or “Change time format to 24-hour clock.”
- Siri will process your request and switch the time format on your iPhone to military time automatically.
By utilizing Siri, you can quickly make the change to military time without manually navigating through the settings menu. This is especially convenient for those who prefer a more hands-free approach in managing their device’s settings.
It’s important to note that your iPhone needs to be connected to the internet for Siri to function properly. Additionally, ensure that Siri is enabled in your device’s settings if you haven’t used it before.
Should you decide to switch back to the 12-hour time format, you can rely on Siri as well. Simply activate Siri and say, “Switch to 12-hour time” or “Change time format to AM/PM clock.”
Using Siri to change to military time offers a convenient and voice-activated option for adjusting your device’s settings. Take advantage of this feature to quickly switch between time formats and enhance your time management experience on your iPhone.
Use Control Center to Toggle Military Time
Another convenient method for quickly toggling the time format to military time on your iPhone is by using the Control Center. The Control Center provides easy access to commonly used settings and features, including the ability to switch between time formats. Here’s how you can use the Control Center to toggle military time:
- Swipe up from the bottom (or from the top-right corner on iPhone X or newer models) to access the Control Center.
- Locate and tap on the “Clock” icon. This will open the Clock settings menu directly in the Control Center.
- Within the Clock settings menu, you will find a toggle switch labeled “24-Hour Time.” Tap on this switch to enable or disable the military time format.
By toggling the “24-Hour Time” switch in the Control Center, you can instantly switch between military time and the standard 12-hour format with just a single tap. The switch will reflect the current time format, making it easy to determine which format is currently in use.
It’s worth noting that activating or deactivating the 24-hour time format using the Control Center will override the setting in the iPhone’s main settings menu temporarily. However, if you manually change the time format in the settings, it will override the Control Center setting until you toggle it again.
The Control Center provides a convenient shortcut for toggling military time on your iPhone without the need to navigate through various menus. This quick and easy access ensures that you can adapt the time format based on your preferences and specific needs at any given time.
Utilize the Control Center to seamlessly switch between time formats and enjoy the flexibility to alternate between military time and the standard 12-hour format with just a few taps on your iPhone.
Update to Latest iOS Version, if Necessary
Keeping your iPhone’s operating system up to date is crucial for ensuring optimal performance and accessing the latest features and improvements. If you are experiencing any issues with changing the time format to military time or if you do not see the necessary options in the settings, it might be worth checking if your device is running the latest iOS version. Here’s how you can update your iOS version, if necessary:
- Connect your iPhone to a Wi-Fi network to ensure a stable and fast internet connection.
- Open the “Settings” app on your iPhone’s home screen.
- Scroll down and tap on the “General” option.
- In the General settings menu, look for and tap on the “Software Update” option.
- Your iPhone will now check for the latest available iOS update. If a new update is found, you will see a message indicating the availability of the update.
- Tap on the “Download and Install” option to begin the update process.
- Follow the on-screen instructions to complete the update.
It’s essential to note that updating your iPhone’s iOS version may take some time, depending on the size of the update and the speed of your internet connection. It is advisable to ensure that your device has sufficient battery life or is connected to a power source during the update process to prevent any interruptions.
Once the update is complete, your iPhone will be running the latest iOS version. Check the Date & Time settings once again to verify if the option to change to military time is now available.
Updating to the latest iOS version not only ensures that your device has the most up-to-date features and enhancements but also addresses any software-related issues that could be affecting the availability or functionality of certain settings, including the time format selection.
By keeping your iOS version up to date, you can maximize the potential of your iPhone and enjoy a smooth and seamless user experience, including the ability to easily switch to military time.