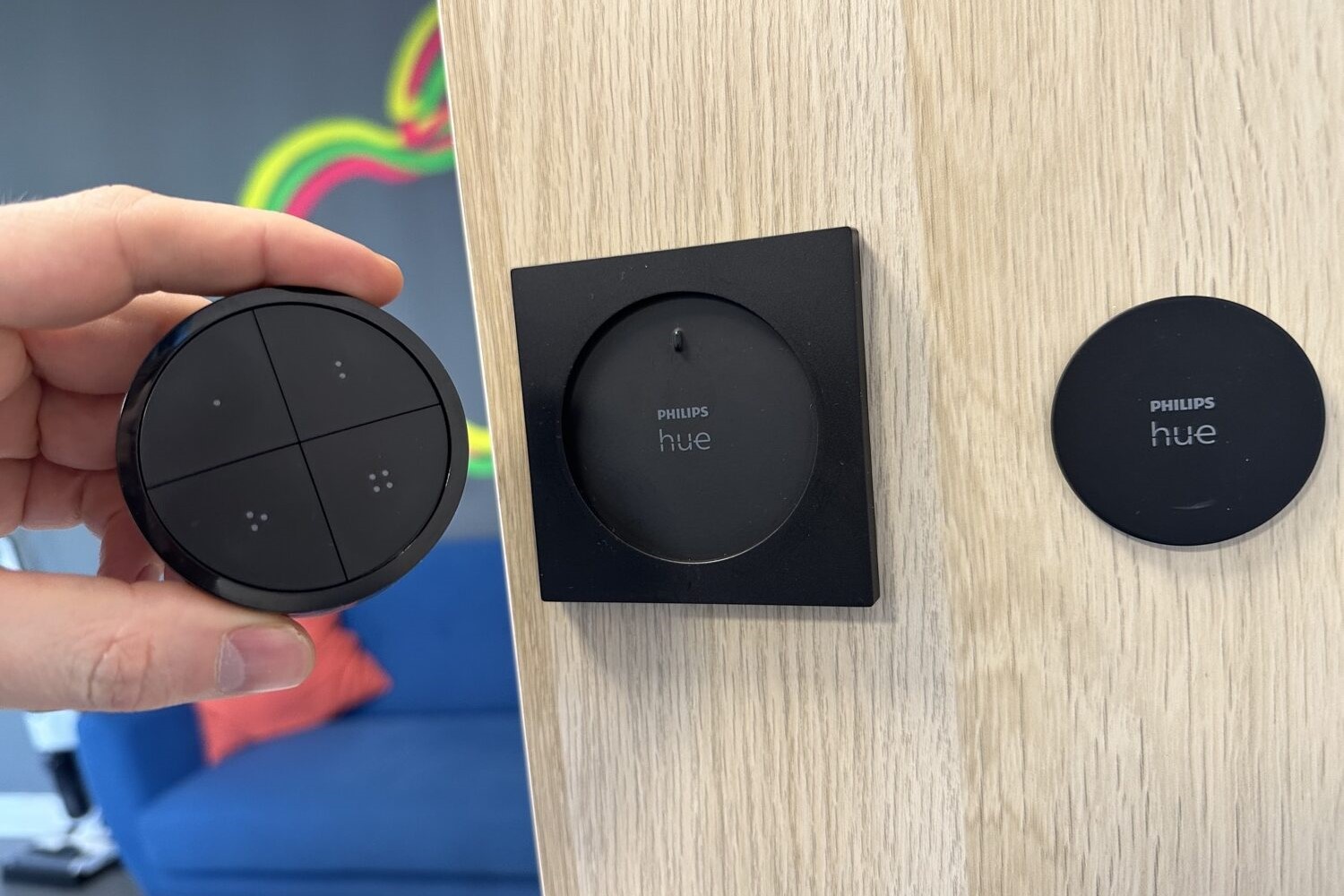What is the Philips Hue Tap Switch?
The Philips Hue Tap Switch is a wireless and battery-free smart switch that allows you to control your Philips Hue lights and scenes with just a tap of a button. It is a compact and portable device that provides a convenient way to operate your lighting system without the need for a smartphone or voice assistant.
The Tap Switch features four programmable buttons, each of which can be customized to perform different functions. With a simple press, you can turn your lights on or off, adjust their brightness, and even switch between pre-set scenes. The switch works seamlessly with the Philips Hue ecosystem, allowing you to control the lights in your home effortlessly.
One of the key advantages of the Philips Hue Tap Switch is its energy efficiency. It is powered by kinetic energy, meaning that every time you press a button, it generates enough energy to send a wireless signal to the Hue Bridge. This eliminates the need for batteries or wiring, making installation quick and hassle-free.
Additionally, the Tap Switch is designed with convenience in mind. Its compact size allows you to place it anywhere in your home, whether it’s on a wall or carried around like a remote control. Its wireless connectivity means that you can control your lights from any room without being limited by physical switches or cords.
The Tap Switch is compatible with the entire range of Philips Hue lights and accessories, giving you the flexibility to create a personalized lighting experience. Whether you want to create a cozy ambiance in your living room, set the mood for a movie night, or brighten up your workspace, the Tap Switch allows you to easily switch between different lighting options.
Overall, the Philips Hue Tap Switch is a versatile and user-friendly device that enhances the functionality of your Philips Hue lighting system. Its wireless and energy-efficient design, along with its customizable buttons, make it a convenient and intuitive way to control your lights. With just a tap, you can transform your living space and create the perfect lighting atmosphere for any occasion.
Unboxing and Contents
When you unbox your Philips Hue Tap Switch, you’ll find a neatly packaged set of components that are essential for setting up and using the switch. Let’s take a look at what’s included in the box.
The Philips Hue Tap Switch comes in a compact and well-designed package. As you open it, you’ll find the Tap Switch itself, along with a quick start guide and some adhesive strips for mounting the switch on a wall or any flat surface.
The Tap Switch has a sleek and modern design. It is circular in shape and fits comfortably in the palm of your hand. The buttons are placed in a symmetrical layout, with each button having a unique icon that represents its function.
In addition to the switch, you’ll also find a small user manual that provides detailed instructions on how to set up and use the switch effectively. It is recommended to go through the manual before proceeding with the installation process to ensure a smooth setup experience.
The adhesive strips included in the package are self-adhesive and can be easily attached to the back of the Tap Switch. They provide a secure and stable grip when mounting the switch on a wall or any other suitable surface. However, if you prefer a more permanent installation, you can also use screws to mount the switch.
Overall, the unboxing experience of the Philips Hue Tap Switch is straightforward and hassle-free. With all the necessary components included in the package, you can quickly get started with setting up and using the switch to control your Philips Hue lights.
Remember to keep the packaging and user manual in a safe place, as they may come in handy for future reference. Now that you have unboxed the Tap Switch and familiarized yourself with its contents, it’s time to move on to the next step: connecting the power source.
Connecting the Power Source
Before you can start using the Philips Hue Tap Switch, you need to connect it to a power source. Unlike traditional switches, the Tap Switch does not require batteries or wiring. Instead, it operates using kinetic energy generated by the press of the buttons.
To connect the power source, follow these simple steps:
1. Remove the back cover of the Tap Switch by gently sliding it off. You may need to use a small tool like a screwdriver to pry it open.
2. Inside the switch, you’ll see a small kinetic energy generator. This is what converts the energy from your button presses into power for the switch.
3. Align the kinetic energy generator with the corresponding contact points on the back cover. Make sure they fit together properly and securely.
4. Once aligned, gently press the back cover back into place until it clicks and locks into position. Ensure that it is firmly attached to the switch.
5. Congratulations! You have successfully connected the power source for your Philips Hue Tap Switch. Now it’s ready to be set up and paired with the Philips Hue Bridge.
By utilizing kinetic energy rather than relying on batteries, the Tap Switch provides a sustainable and hassle-free way to control your smart lighting system. It eliminates the need for constant battery replacements and ensures that your switch is always ready to use.
It’s important to note that the Tap Switch requires a certain level of force to generate enough kinetic energy. Make sure to press the buttons firmly to ensure reliable performance. Additionally, the kinetic energy generator may produce a slight clicking sound when you press the buttons. This is normal and indicates that the power source is working as intended.
Now that you have connected the power source, it’s time to move on to the next step: installing the Philips Hue app on your smartphone or tablet. This will allow you to pair and control the Tap Switch with your smart lighting system seamlessly.
Installing the Philips Hue App
To fully utilize the features of the Philips Hue Tap Switch, you need to install the Philips Hue app on your smartphone or tablet. This app acts as the control center for your Philips Hue lighting system, allowing you to manage and customize your lights and scenes effortlessly. Here’s how you can install the app:
1. Go to the app store on your device. If you use an iOS device, go to the App Store, and if you use an Android device, go to the Google Play Store.
2. In the search bar, type “Philips Hue” and look for the official Philips Hue app. It should have the Philips logo and be developed by Signify Netherlands B.V.
3. Tap on the app to select it, and then tap on the “Install” or “Get” button to start the installation process. The app will be downloaded and installed onto your device.
4. Once the installation is complete, locate the Philips Hue app on your device’s home screen or app drawer and tap on it to launch it.
5. On the first launch, the app will prompt you to create an account or sign in. If you already have an account, enter your credentials and sign in. If not, follow the on-screen instructions to create a new account.
6. After signing in, the app will guide you through the setup process, including discovering and connecting to your Philips Hue Bridge. Follow the instructions carefully to ensure a successful connection.
7. Once connected, the app will automatically detect your Tap Switch and display it as a device in the app’s control panel.
Congratulations! You have successfully installed the Philips Hue app on your device. Now you can start exploring the various features and settings to customize your lighting experience.
The Philips Hue app offers a wide range of functionalities, including adjusting brightness, setting timers and schedules, creating custom scenes, and even integrating with other smart home devices. Take some time to familiarize yourself with the app’s interface and features to make the most out of your Tap Switch and Philips Hue lighting system.
In the next section, we will discuss how to add your Philips Hue Bridge to the app, which is crucial for connecting and controlling your Tap Switch effectively.
Adding the Philips Hue Bridge to the App
In order to control your Philips Hue Tap Switch and other Philips Hue smart lights, it is essential to connect the Philips Hue Bridge to the Philips Hue app. The Philips Hue Bridge serves as the central hub that connects and communicates with all your Hue devices. Here’s how you can add the Philips Hue Bridge to the app:
1. Launch the Philips Hue app on your smartphone or tablet.
2. Tap on the “Settings” icon, usually represented by a gear or three dots, located in the bottom-right corner of the app.
3. In the settings menu, look for an option called “Bridge Configuration” or “Add Bridge” and tap on it.
4. The app will prompt you to press the button on the Philips Hue Bridge to initiate the pairing process. Locate the small round button on the bridge and press it. The bridge’s LED lights should start to flash, indicating that it is ready for pairing.
5. Once the bridge is in pairing mode, the app will search for available bridges nearby. Make sure your smartphone or tablet is connected to the same Wi-Fi network as the bridge.
6. Wait for the app to detect the Philips Hue Bridge. Once detected, it will display the bridge’s serial number or name. Tap on the bridge to select it.
7. The app will then prompt you to confirm the bridge connection. Verify that the serial number or name shown in the app matches the one on your actual bridge, and then proceed with the confirmation.
8. If the connection is successful, the app will notify you, and your Philips Hue Bridge will be linked to the app. You can now control your Tap Switch, as well as other Philips Hue lights and accessories, through the app.
With the Philips Hue Bridge successfully added to the app, you have gained full control over your smart lighting system. You can group lights together, create scenes, and customize the Tap Switch buttons to perform various functions.
If you encounter any issues during the bridge setup process, make sure that the bridge is powered on and connected to your Wi-Fi network correctly. Double-check your Wi-Fi details and ensure that your smartphone or tablet has a stable internet connection.
In the next section, we will discuss the process of pairing your Philips Hue Tap Switch with the Philips Hue app, allowing you to control your lights wirelessly with a simple tap.
Pairing the Philips Hue Tap Switch with the App
Once you have successfully connected the Philips Hue Bridge to the Philips Hue app, the next step is to pair your Philips Hue Tap Switch with the app. This will allow you to control your lights wirelessly using the Tap Switch’s buttons. Here’s how you can pair the Tap Switch with the app:
1. Open the Philips Hue app on your smartphone or tablet.
2. Navigate to the device pairing section within the app. This is usually located in the settings menu or a dedicated pairing section.
3. Tap on the option to add a new device or pair a new accessory. The app will start searching for available devices.
4. Press any button on the Philips Hue Tap Switch. You should see a small LED light on the Tap Switch flash briefly, indicating that it is ready for pairing.
5. The app should detect the Tap Switch within a few seconds. Once detected, select the Tap Switch from the list of available devices.
6. The app will guide you through the pairing process. Follow the on-screen instructions, which may involve pressing specific buttons on the Tap Switch in a certain sequence.
7. Once the Tap Switch and app are successfully paired, you will see a confirmation message in the app. The Tap Switch will be listed as a device or accessory within the app’s control panel.
Congratulations! You have now paired your Philips Hue Tap Switch with the Philips Hue app. You can now start using the Tap Switch to control your Philips Hue lights wirelessly.
Keep in mind that you can customize the functions of each button on the Tap Switch through the Philips Hue app. Whether you want to turn lights on or off, adjust brightness, or activate specific scenes, you can assign these actions to the Tap Switch buttons according to your preferences.
If you have multiple Tap Switches within your home, you can also assign different functions to each switch, allowing for personalized and convenient control of your lights in different rooms or areas.
Now that your Tap Switch is paired with the app, you can start exploring the various features and functions available to enhance your lighting experience. In the next section, we will discuss how to assign specific functions to the buttons on your Tap Switch.
Assigning Functions to the Buttons
Once you have paired your Philips Hue Tap Switch with the Philips Hue app, you can start customizing the functions of each button. This allows you to control your Philips Hue lights and scenes with a simple tap of a button. Here’s how you can assign functions to the buttons on your Tap Switch:
1. Open the Philips Hue app on your smartphone or tablet.
2. Navigate to the settings menu or the section that allows you to customize individual devices or accessories.
3. Locate and select the Tap Switch from the list of devices or accessories within the app.
4. Within the Tap Switch settings, you will find an option to assign functions to each button. Tap on this option to continue.
5. The app will present you with a list of possible functions that you can assign to the buttons. These may include turning lights on or off, adjusting brightness, activating scenes, or even controlling other smart home devices if you have integrated them with Philips Hue.
6. Select the function you want to assign to a specific button on the Tap Switch. You can choose a different function for each button, allowing for versatility and convenience.
7. Once you have assigned functions to the buttons, the settings will be saved automatically. You can now use the Tap Switch to control your lights and scenes according to the assigned functions.
Keep in mind that you can always revisit the Tap Switch settings in the Philips Hue app to change or reassign functions to the buttons. This allows you to adapt to different lighting needs or preferences over time.
Experiment with different combinations and functions to find the setup that works best for you. Whether you want to create a cozy ambiance, set the mood for a romantic dinner, or enhance your productivity in a home office, the Philips Hue Tap Switch gives you the flexibility to control your lights with ease.
It’s important to note that the assigned functions to the Tap Switch buttons are independent of the physical state of the lights. For example, if you assign a button to turn on the lights, pressing the button again will not turn them off if they are already on. This allows for consistency and prevents accidental actions.
With the functions assigned and the buttons ready to go, you now have full control over your Philips Hue lights with the Philips Hue Tap Switch. Enjoy the convenience and simplicity of controlling your smart lighting system with just a tap of a button.
In the next section, we will explore how you can customize your lights and scenes further to enhance your overall lighting experience.
Customizing the Lights and Scenes
With the Philips Hue Tap Switch and app, you have the power to customize your lights and scenes to create the perfect ambiance for any occasion. Whether you want to set the mood for a cozy evening, brighten up your workspace, or create a party atmosphere, here’s how you can personalize and customize your lighting experience:
1. Open the Philips Hue app on your smartphone or tablet.
2. Navigate to the section that allows you to control your lights and scenes. This may be named “Lights”, “Rooms”, or “Scenes” within the app.
3. In this section, you will see a list of all the lights and scenes available in your Philips Hue ecosystem. Tap on a specific light or scene that you want to customize.
4. For lights, you can adjust the brightness, color, and temperature to create the desired lighting effect. Play around with these settings until you achieve the perfect ambiance.
5. For scenes, you can create your own custom scenes or choose from a range of pre-set scenes provided by the Philips Hue app. These scenes are specifically designed to evoke various moods and atmospheres.
6. Once you have customized your lights or scenes, make sure to save your settings. The app will usually have a button or option to confirm and save your changes.
7. To make the most out of your customized lights and scenes, assign them to specific buttons on your Philips Hue Tap Switch. This will allow you to easily switch between different lighting settings with a single tap.
By customizing your lights and scenes, you can transform any space into a personalized and captivating environment. Whether you prefer warm and cozy lighting or vibrant and dynamic colors, the possibilities are endless.
Don’t be afraid to experiment and try different combinations of lights and scenes until you find the perfect setup for each room in your home. You can create different scenes for different activities or times of the day, ensuring that your lighting is always tailored to your specific needs.
Remember, the beauty of the Philips Hue system is that it allows for flexibility and creativity. You can always adjust and fine-tune your lighting settings as your preferences and needs change over time.
Now that you have customized your lights and scenes, you can effortlessly control and switch between them using the Philips Hue Tap Switch. Enjoy the convenience of transforming your living space with a simple tap of a button.
In the next section, we will address some common troubleshooting issues that you may encounter and provide solutions to help you resolve them.
Troubleshooting Common Issues
While the Philips Hue Tap Switch and app provide a seamless experience, you may encounter some common issues along the way. Here are a few troubleshooting tips to help you resolve them:
1. Connectivity Issues:
– Ensure that your Philips Hue Bridge is connected to a stable Wi-Fi network.
– Check that your smartphone or tablet is also connected to the same Wi-Fi network.
– Restart the Philips Hue Bridge by unplugging it from the power source, waiting for a few seconds, and then plugging it back in.
2. Tap Switch Not Responding:
– Check the battery level of the Tap Switch. If it’s a battery-powered model, replace the batteries if needed.
– Ensure that the Tap Switch is within range of the Philips Hue Bridge. If it’s too far away, move it closer to the bridge to establish a stronger connection.
3. Lights Not Responding to Tap Switch:
– Make sure that the lights you want to control are connected to the Philips Hue Bridge and are in working order.
– Verify that the lights are properly added and configured in the Philips Hue app. If necessary, reset and re-add them to the app.
– Check for any software updates for the Philips Hue app or the Philips Hue Bridge and install them if available.
4. Scene or Light Customizations Not Saving:
– Ensure that you are saving your customizations properly within the Philips Hue app. Double-check the save or confirm button after making changes.
– Check if you have successfully assigned the customized scenes or lights to the Tap Switch buttons. If not, try assigning them again.
5. Slow or Delayed Response:
– If you experience delays or sluggish response when using the Tap Switch or app, check your internet connection and make sure it’s stable.
– Check for any interference from other wireless devices that may be causing disruptions. Move them away from the Tap Switch or Philips Hue Bridge if possible.
If you have tried the troubleshooting steps above and are still experiencing issues, you may need to reach out to Philips Hue customer support for further assistance. They can provide specific troubleshooting guidance based on your unique situation.
Remember to regularly update your Philips Hue app and firmware to ensure compatibility and access to the latest features and bug fixes. Also, keep an eye on the official Philips Hue website or community forums for any known issues or updates.
By troubleshooting common issues and following these tips, you can quickly resolve any obstacles that may arise and continue enjoying the convenience and flexibility of the Philips Hue Tap Switch and app.