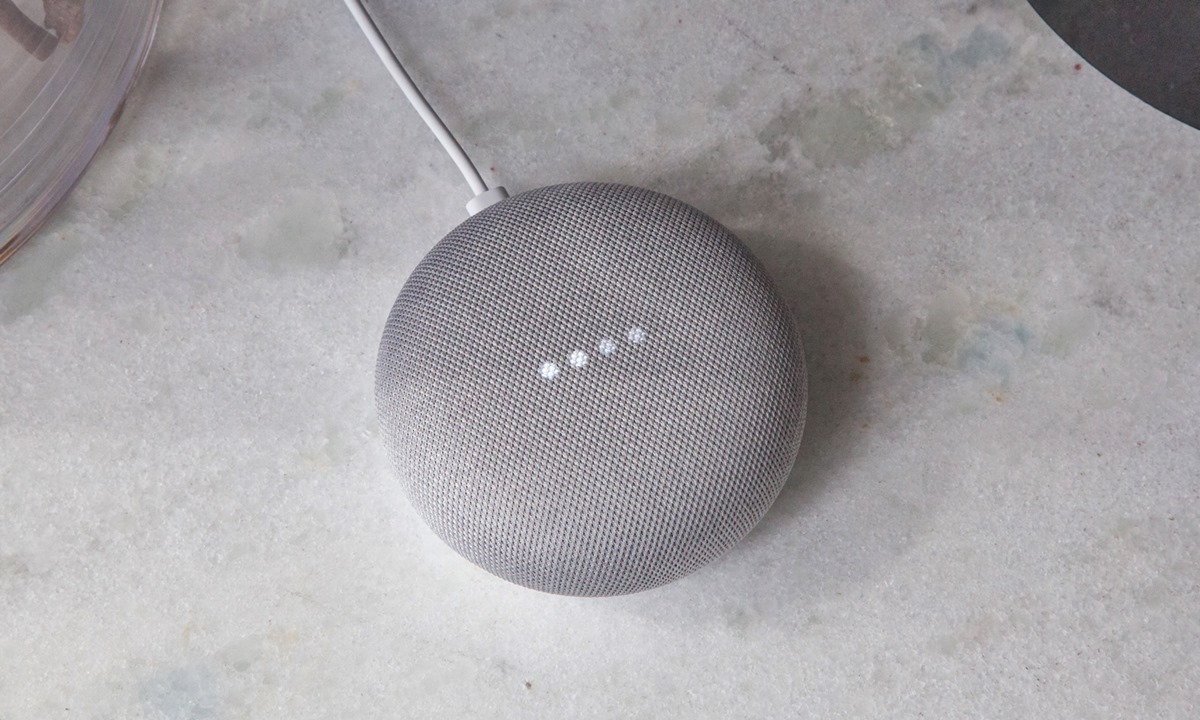What are scenes in Google Home
Scenes in Google Home are a powerful feature that allow you to control multiple smart devices with a single voice command or tap. They allow you to create customized settings for different scenarios, such as “Movie Night”, “Good Morning”, or “Bedtime”. When activated, a scene can trigger a series of actions across various devices, saving you time and effort.
Imagine saying “Ok Google, activate Movie Night” and having your smart lights dim, your TV turn on, and your soundbar set to the perfect volume. With scenes, you can create the perfect ambiance for any occasion without having to manually adjust each device individually.
Not only do scenes make controlling your smart home more convenient, but they also offer an opportunity for personalization. You can customize each scene to fit your preferences and needs. For example, the “Good Morning” scene can not only turn on the lights, but also play your favorite morning playlist, adjust the thermostat, and even provide you with a weather update.
Scenes are not limited to a single room or device type. You can integrate multiple devices from different manufacturers into a single scene. This means that you can control lights, speakers, thermostats, and more, all with a single command or tap.
Creating scenes in the Google Home app is simple and intuitive. You can easily group devices together and assign them to a specific scene. The app also provides options to adjust the brightness, color, and temperature settings for compatible smart devices, allowing you to further customize your scenes.
With scenes, you can transform your home into a smart and interconnected space where you have complete control over every aspect of your devices. Whether it’s creating a relaxing atmosphere, automating your morning routine, or setting the stage for a movie night, scenes in Google Home offer a convenient and personalized way to enhance your smart home experience.
How to create a scene in the Google Home app
Creating a scene in the Google Home app is a straightforward process that allows you to customize and control multiple smart devices simultaneously. Here’s a step-by-step guide on how to create a scene:
1. Open the Google Home app on your smartphone or tablet and ensure that your devices are connected and set up within the app.
2. Tap on the “Rooms” tab at the bottom of the screen to view your different rooms and devices.
3. Select the room in which you want to create the scene or tap the “+” button to create a new room.
4. Once you’re in the desired room, tap on the “+” button at the bottom right corner of the screen to add a new scene.
5. Give your scene a name that reflects its purpose, such as “Movie Night” or “Bedtime”.
6. Tap on “Add devices” to select the devices you want to include in the scene. You can choose from lights, thermostats, speakers, and other compatible smart devices.
7. Adjust the settings for each device in the scene. For example, you can set the lights to a specific brightness or color, adjust the thermostat temperature, or set the volume on your speakers.
8. Once you’ve finished configuring the devices for the scene, tap on “Save” to create the scene.
9. Your newly created scene will now appear in the room view. You can activate it by tapping on the scene or by using a voice command with your Google Assistant-enabled device.
With these simple steps, you can create scenes in the Google Home app to automate and control your smart devices. You can create multiple scenes for different scenarios or customize existing scenes to suit your preferences. Having the ability to control your devices with a single command or tap not only enhances convenience but also adds a touch of personalization to your smart home experience.
Configuring devices for scenes
Configuring devices for scenes in the Google Home app is a critical step to ensure that all your smart devices work seamlessly together. By properly setting up your devices, you can create powerful scenes that automate tasks and create the perfect ambiance for any occasion. Here are the steps to configure devices for scenes:
1. Open the Google Home app on your smartphone or tablet and navigate to the “Rooms” tab.
2. Select the room where the devices you want to configure are located or create a new room if needed.
3. Tap on the room to view the devices within it.
4. Each device will have a settings icon next to it. Tap on the settings icon for the device you want to configure.
5. In the device settings, you can adjust various parameters specific to that device. These may include brightness, color, temperature, volume, and more, depending on the type of device.
6. Customize the settings according to your preferences and needs. For example, if you have smart lights, you can set the brightness and color temperature for different scenes.
7. Repeat the above steps for all the devices that you want to configure for scenes.
8. Once you have configured all the devices, go back to the room view in the app.
9. Select the scene you want to associate with the configured devices.
10. In the scene settings, you will find an option to add devices. Tap on this option and select the devices you want to include in the scene.
11. Adjust the settings for each device within the scene to further customize it if necessary.
12. Save the changes and exit the scene settings.
By following these steps, you can configure your devices in the Google Home app and ensure they are ready to be included in scenes. It’s important to note that not all devices may have the same configuration options, as each device has its own specific settings. However, by exploring the settings for each device, you can maximize their functionality and integrate them seamlessly into your scenes. Once everything is set up correctly, you can enjoy the convenience and automation that scenes offer for your smart home.
How to edit a scene in Google Home
Editing a scene in the Google Home app allows you to make changes and adjustments to the devices and settings associated with that scene. Whether you want to add or remove devices, modify settings, or rename the scene, the process is simple and user-friendly. Here’s a step-by-step guide on how to edit a scene in Google Home:
1. Open the Google Home app on your smartphone or tablet and navigate to the “Rooms” tab.
2. Select the room where the scene you want to edit is located.
3. Tap on the scene you wish to edit. This will open the scene’s settings.
4. To add or remove devices from the scene, tap on the “Add devices” or “Remove devices” option. Select the devices you want to include or exclude, and tap “Save” when you’re finished.
5. To modify the settings for a specific device within the scene, locate the device in the list and tap on its settings icon. Adjust the parameters, such as brightness, color, temperature, or volume, to your desired preferences. Save the changes once you’re done.
6. If you want to rename the scene, tap on the scene name at the top and edit it accordingly. Tap “Save” to save the new name.
7. After making all the necessary changes, exit the scene settings by tapping the back arrow icon.
8. Your edited scene will be saved automatically, and the changes will take effect immediately.
Editing a scene gives you the flexibility to fine-tune your smart home experience and customize it according to your changing needs. By adding or removing devices, adjusting settings, and renaming scenes, you can create a personalized and optimized environment for different scenarios. Whether you want to update your movie night scene with new speakers or adjust the color temperature of your lighting in the morning routine scene, editing scenes in the Google Home app empowers you to have full control over your smart home ecosystem.
How to delete a scene in Google Home
If you no longer need a particular scene in the Google Home app, deleting it is a straightforward process. Removing a scene permanently from your device can help declutter your smart home setup and ensure that only relevant and useful scenes remain. Here’s a step-by-step guide on how to delete a scene in Google Home:
1. Launch the Google Home app on your smartphone or tablet.
2. Navigate to the “Rooms” tab and select the room where the scene you want to delete is located.
3. Find the scene you wish to delete and tap on it to open the scene’s settings.
4. In the scene settings, locate the small trash bin icon or “Delete” option. This is usually located at the top or bottom of the screen.
5. Tap on the trash bin icon or “Delete” option to confirm that you want to delete the scene.
6. A confirmation message will appear, asking if you are sure you want to delete the scene. Review the message to ensure you are deleting the correct scene.
7. Select “Delete” or “Confirm” to permanently remove the scene from your Google Home app.
8. Once deleted, the scene will no longer appear in your app, and its associated devices and settings will be removed.
It’s important to note that deleting a scene will not affect the individual devices that were part of the scene. They will remain independent and can be reconfigured into other scenes if desired. Deleting a scene is a reversible action, and you can always create a new scene with similar or different settings in the future.
By deleting unnecessary scenes in the Google Home app, you can streamline your smart home experience and ensure that only the scenes you use regularly and find valuable are present. This enables you to have better control and organization over your smart home ecosystem, making it more efficient and tailored to your specific needs.
How to activate scenes with voice commands
One of the key benefits of using scenes in Google Home is the ability to control multiple smart devices with a single voice command. By activating scenes using voice commands, you can effortlessly set the perfect ambiance, automate tasks, and enhance the overall convenience of your smart home. Here’s how you can activate scenes with voice commands:
1. Ensure that your Google Home device is set up and connected to the same network as your other smart devices.
2. Give a unique and memorable name to each scene you want to activate with voice commands. For example, “Movie Night”, “Good Morning”, or “Bedtime Routine”.
3. Issue a voice command to your Google Home device using the trigger phrase, “Hey Google” or “Ok Google”.
4. Speak the voice command to activate the desired scene. For example, say “Hey Google, activate Movie Night” or “Ok Google, start Good Morning”.
5. The Google Assistant will process your command and initiate the scene by triggering the corresponding actions on the linked devices. Lights will adjust, speakers will start playing, and other devices will respond according to the predefined settings of the scene.
6. Enjoy the convenience and automation as the scene creates the perfect environment for your specific needs.
Keep in mind that you must have properly configured and associated your devices to the scenes in the Google Home app for voice commands to work. Additionally, it’s crucial to assign distinct names to each scene to prevent confusion and ensure accurate activation.
It’s worth noting that you can activate scenes with voice commands not only through your Google Home device but also through other devices with Google Assistant capabilities, such as smartphones, tablets, or smartwatches. This provides flexibility and convenience in controlling your scenes from different devices in your ecosystem.
By activating scenes with voice commands, you can effortlessly control multiple smart devices in your home, creating customized environments for different scenarios. Whether you want to dim the lights, adjust the temperature, or set the mood for a movie night, the power of voice commands combined with scenes in Google Home offers a seamless and hands-free experience for your smart home ecosystem.
Troubleshooting common issues with scenes
While scenes in Google Home are designed to simplify and enhance your smart home experience, you may encounter some common issues along the way. These issues can range from devices not responding to scenes not activating as expected. Fortunately, most problems can be easily resolved with a few troubleshooting steps. Here are some common issues with scenes and how to troubleshoot them:
1. Devices not responding: If one or more devices in your scene are not responding, ensure that they are properly connected and set up in the Google Home app. Check the device’s settings and power source to ensure they are functioning correctly. You may need to reconnect or reconfigure the device to resolve the issue.
2. Scenes not activating: If scenes are not activating as expected, check that the voice command you are using is accurately matched to the scene’s name. Be sure to enunciate clearly and speak the command precisely. If the issue persists, try renaming the scene to a unique name and attempt activation again.
3. Scene settings not updated: If you have made changes to the settings of a scene in the Google Home app but those changes are not reflected when the scene is activated, ensure that you have saved the changes properly. Exit the app completely and reopen it to refresh the settings. If the issue persists, try deleting and recreating the scene with the updated settings.
4. Device compatibility issues: Some devices may have limitations or compatibility issues when included in a scene. Refer to the manufacturer’s guidelines or documentation to ensure that the devices you are attempting to include in a scene are compatible and supported by the Google Home app.
5. Connectivity issues: If your smart home devices are experiencing connectivity issues, ensure that they are connected to a stable Wi-Fi network. Check your router and network settings to ensure there are no issues. Resetting the devices or reconfiguring the Wi-Fi connection may help resolve the problem.
6. App or firmware updates: Check for updates to the Google Home app and the firmware of your smart devices. Keeping both the app and devices up to date can help resolve compatibility issues and ensure optimal performance.
If none of the troubleshooting steps mentioned above resolve the issue, consult the help documentation or support resources provided by the manufacturer of your smart devices or reach out to the Google Home support team for further assistance.
By troubleshooting and addressing common issues with scenes, you can ensure a smooth and hassle-free smart home experience. Remember to regularly check for updates, maintain proper device configurations, and follow best practices to optimize the functionality and performance of your scenes in Google Home.