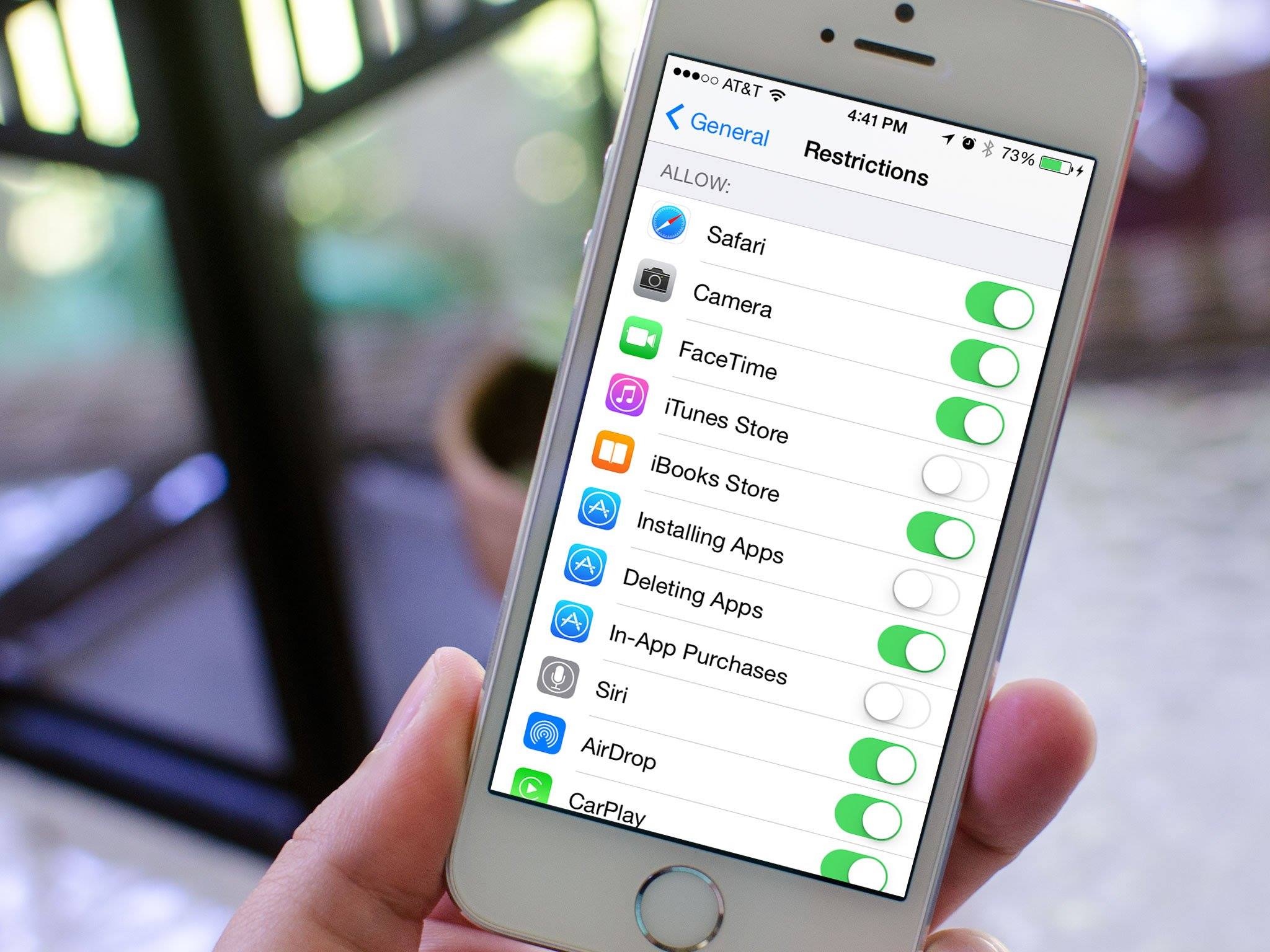Enabling Restrictions on iOS
As a parent, it can be challenging to ensure your child’s safety and control their access to certain features and content on their iOS device. Fortunately, iOS provides a built-in feature called “Restrictions” that allows you to set up parental controls and restrict specific functionalities. Enabling restrictions on iOS is a simple process that offers you peace of mind.
To begin, open the “Settings” app on your iOS device and tap on “Screen Time.” If you’re using an older version of iOS, you might need to look for “Restrictions” instead. Once you’ve accessed the correct menu, tap on “Turn On Screen Time” or “Enable Restrictions.”
Next, you will be prompted to set up a four-digit passcode. Make sure you choose a code that is not easily guessable and that your child won’t be able to figure out. This passcode is crucial for managing and changing the settings in the future.
After setting up the passcode, you will see a list of available restrictions. These restrictions cover various aspects of the device, including app usage, content access, privacy settings, and more. Take some time to review each option and select the restrictions that align with your parental control preferences.
For example, you can restrict certain apps, such as social media platforms or gaming apps, by toggling the switch next to them. This will prevent your child from accessing these apps without your permission. Additionally, you can limit adult content by enabling the “Content & Privacy Restrictions” option and choosing the appropriate content restrictions level.
It’s important to note that enabling restrictions will not block all content or features on your child’s device. Instead, it allows you to set limits and control access to certain functionalities to create a safer environment for your child. By customizing the restrictions to your needs, you can provide a more child-friendly and secure experience.
Once you have set up the desired restrictions, you can exit the settings menu, and your device will now have parental controls in place. This means that your child will need to enter the passcode you set up to make changes to the restrictions or access restricted content or apps.
By enabling restrictions on iOS, you can have peace of mind knowing that you have taken steps to protect your child while still allowing them to enjoy their device. Take advantage of this built-in feature and customize it to your preferences for a safer and more controlled digital experience for your child.
Setting a Passcode for Restrictions
Setting a passcode for restrictions on your iOS device is a crucial step in ensuring that your parental controls remain secure and effective. This passcode acts as a barrier, preventing unauthorized access to the restrictions settings and allowing you to maintain control over your child’s device usage.
To set a passcode for restrictions, start by opening the “Settings” app on your iOS device. Tap on “Screen Time” or “Restrictions,” depending on your iOS version.
In the Screen Time or Restrictions menu, you will find an option to enable the passcode. Tap on “Turn On Screen Time” or “Enable Restrictions” and follow the on-screen prompts.
You will be prompted to enter a four-digit passcode twice. Make sure to choose a passcode that is unique and not easily guessable. Avoid using common combinations such as sequential numbers or repetitions. It’s recommended to use a passcode different from your device unlock passcode for added security.
Once you have entered and confirmed the passcode, it will be set as the new passcode for restrictions on your iOS device. This passcode is separate from your device unlock passcode and should be kept confidential.
Remember that the passcode is the key to managing and changing the restrictions settings, so it’s essential to keep it secure and only share it with trusted individuals who need access to the restrictions settings, such as parents or guardians.
If you ever need to change or disable the passcode for restrictions, you can go back to the Screen Time or Restrictions menu in the Settings app. However, this will require you to enter the existing passcode before making any modifications.
By setting a passcode for restrictions, you can ensure that your parental control settings remain intact and prevent unauthorized changes to the restrictions on your iOS device. It provides an additional layer of security and peace of mind, allowing you to customize and monitor your child’s device usage effectively.
Restricting App Usage on iOS
One of the essential features of parental controls on iOS is the ability to restrict app usage. With this functionality, you can manage which apps your child can access and set time limits on app usage, promoting a healthier and more balanced digital lifestyle. Here’s how you can restrict app usage on iOS:
1. Open the “Settings” app on your iOS device and navigate to “Screen Time” or “Restrictions.”
2. Tap on “App Limits” or “Allowed Apps.”
3. If you’re using “App Limits,” you can set a specific time limit for categories of apps, such as social media or games. Tap on “Add Limit” and choose the desired app categories. Customize the time limit for each category and tap on “Done” to save the changes.
4. If you’re using “Allowed Apps,” you have more granular control over individual apps. Simply toggle the switch next to each app to allow or restrict access to it. This allows you to block specific apps that you don’t want your child to use.
5. You can also create an App PIN within Screen Time settings to prevent unauthorized changes to the app restrictions. This ensures that your child cannot modify the app usage limitations without your knowledge.
Enabling app restrictions helps you strike a balance between your child’s screen time and other activities. By setting time limits or blocking certain apps, you can encourage healthier habits and reduce excessive app usage.
It’s important to note that app restrictions do not apply to all built-in system apps, such as Phone or Messages. However, you can still manage these individual app settings within the Screen Time or Restrictions menu to monitor usage and apply additional limitations if necessary.
By effectively restricting app usage on iOS, you can promote responsible digital habits for your child. It enables you to control the types of apps they can access and manage how much time they spend within each app. This feature empowers parents to create a safer and more balanced digital environment for their children.
Blocking Adult Content on iOS
As a parent, it is crucial to protect your child from accessing inappropriate content while using their iOS device. iOS provides built-in features that allow you to block adult content and create a safer browsing experience. Here’s how you can block adult content on iOS:
1. Open the “Settings” app on your iOS device and go to “Screen Time” or “Restrictions.”
2. Tap on “Content & Privacy Restrictions” or “Websites.”
3. If you are using “Content & Privacy Restrictions,” toggle the switch next to it to enable the feature. You will be prompted to set a passcode (different from your device unlock passcode) to manage the content restrictions.
4. Once enabled, tap on “Content Restrictions” and select “Web Content.”
5. You will have options to choose between “Unrestricted Access,” “Limit Adult Websites,” or “Allowed Websites Only.” Choose “Limit Adult Websites” or “Allowed Websites Only” based on your preference.
6. If you select “Limit Adult Websites,” iOS will automatically block access to websites that are deemed to contain adult content. However, it may not catch all explicit sites, so it’s still important to regularly monitor your child’s online activity.
7. If you prefer a more stringent approach, select “Allowed Websites Only.” With this option, your child will only be able to access websites that you explicitly allow by adding them to a list.
Additionally, you can enable “Specific Websites Only” under the “Content & Privacy Restrictions” or “Websites” section. This feature allows you to manually add specific websites that you want to allow or block, giving you more control over the content your child can access.
By blocking adult content on iOS, you can create a safer online environment for your child. It helps to prevent them from stumbling upon explicit or inappropriate content while browsing the internet.
While these built-in features provide an extra layer of protection, it’s important to have open communication with your child about online safety and responsible internet use. Regularly monitor their device activity and discuss appropriate online behavior to ensure their digital well-being.
Controlling In-App Purchases on iOS
In-app purchases can be a concern for parents, as they can lead to unexpected charges and uncontrolled spending. To prevent unauthorized purchases and manage in-app purchases on your child’s iOS device, you can utilize the parental control features provided by iOS. Here’s how you can control in-app purchases:
1. Open the “Settings” app on your iOS device and navigate to “Screen Time” or “Restrictions.”
2. Tap on “Content & Privacy Restrictions” or “iTunes & App Store Purchases.”
3. If using “Content & Privacy Restrictions,” toggle the switch to enable the feature, and set a separate passcode (different from your device unlock passcode) to manage the restrictions.
4. Once enabled, tap on “iTunes & App Store Purchases” or “In-App Purchases.”
5. You have the option to completely disable in-app purchases by selecting “Don’t Allow.” This will prevent any in-app purchases from being made on your child’s device.
6. If you want to allow in-app purchases but with a level of control, select “Require Password.” With this option, your child will need to enter your Apple ID password before making any in-app purchases. This adds an extra layer of security and gives you the ability to authorize or decline each transaction.
7. To further enhance control, you can choose the “Ask to Buy” option. This setting requires parental approval for all purchases, including in-app purchases. Whenever your child attempts to make a purchase, you will receive a notification with the opportunity to approve or deny the request.
Controlling in-app purchases on iOS gives you the peace of mind that your child won’t be making unauthorized purchases or overspending without your knowledge. It allows you to maintain control over their app-related expenses and ensure a more regulated spending environment.
Keep in mind that the “Ask to Buy” option is particularly useful for younger children, as it enables you to guide them in making responsible purchase decisions. It also opens up opportunities for conversations around financial responsibility and helps instill good spending habits.
By utilizing the in-app purchase controls provided by iOS, you can strike a balance between allowing your child to enjoy apps and ensuring responsible spending habits. It empowers you to oversee their app-related transactions and provides an extra layer of protection against unexpected charges.
Managing Privacy Settings on iOS
Protecting your child’s privacy while they use their iOS device is essential in today’s digital age. iOS provides a range of privacy settings that allow you to control the access and sharing of personal information. By managing privacy settings on iOS, you can ensure a safer and more secure digital experience for your child. Here’s how you can do it:
1. Open the “Settings” app on your iOS device and navigate to “Privacy.”
2. Under the Privacy menu, you will find different categories such as Location Services, Contacts, Calendars, Photos, and more. Tap on each category to customize the privacy settings for that specific feature.
3. For Location Services, you can control which apps have access to your child’s location information. You can choose between “Never,” “While Using the App,” or “Always.” Consider limiting location access to only when it’s necessary for the app’s functionality.
4. In the Contacts, Calendars, and Photos categories, you can manage which apps have permission to access and interact with these personal data. Review the apps listed and toggle the switch to allow or deny access based on your preferences.
5. In the Microphone and Camera categories, you can control which apps can access the device’s microphone and camera functionalities. This ensures that only trusted apps can utilize these features, maintaining your child’s privacy.
6. Proceed to other categories, such as Health, HomeKit, and Motion & Fitness, and customize the privacy settings according to your preferences and your child’s needs.
Additionally, you should familiarize yourself with the privacy controls within individual apps. Many apps have their own privacy settings that allow you to manage how your child’s information is shared within the app and with other users. Encourage your child to use apps that have strong privacy practices and guide them on proper sharing and data protection.
Regularly reviewing and managing privacy settings on iOS is crucial to protect your child’s personal information and ensure their digital safety. By customizing these settings to your specific needs and preferences, you can provide a more secure and controlled online experience for your child.
Remember to have open conversations with your child about the importance of privacy and the risks associated with sharing personal information online. Educating them on these matters will empower them to make informed decisions and navigate the digital world responsibly.
Restricting Game Center on iOS
Game Center is a popular feature on iOS that allows users to connect with friends, compete in multiplayer games, and track achievements. However, as a parent, you may want to restrict Game Center on your child’s iOS device to ensure a safe and age-appropriate gaming experience. Here’s how you can do it:
1. Open the “Settings” app on your iOS device and go to “Screen Time” or “Restrictions.”
2. Tap on “Content & Privacy Restrictions” or “Game Center.”
3. If using “Content & Privacy Restrictions,” toggle the switch to enable the feature and set a separate passcode (different from your device unlock passcode) to manage the restrictions.
4. Once enabled, tap on “Game Center” or “Allowed Apps.”
5. If you want to completely disable Game Center, select “Don’t Allow.” This will prevent your child from accessing Game Center and its associated features.
6. If you prefer a more controlled approach, you can choose “Allowed Apps” and toggle the switch next to “Game Center.” This option will allow your child to access Game Center, but it will give you control over their multiplayer interactions and friend requests.
7. You can also restrict multiplayer gaming by tapping on “Multiplayer Games” in the Game Center restrictions menu. Choose between “Allow” or “Restrict” to determine if your child can play multiplayer games with friends or other players.
By restricting Game Center on iOS, you can have peace of mind knowing that your child’s gaming experiences are filtered and controlled. This can help create a safer gaming environment and prevent them from interacting with unknown users or accessing inappropriate content.
It’s important to have ongoing conversations with your child about the risks associated with online gaming and the importance of safety. Educate them about responsible gaming practices, including setting boundaries and not sharing personal information with strangers online.
Restricting Game Center is just one aspect of managing your child’s gaming experiences. Additionally, consider monitoring the types of games they play, setting time limits, and encouraging a healthy balance between screen time and other activities.
By balancing restrictions and open communication, you can foster a positive gaming environment that promotes safety and age-appropriate interactions for your child.
Limiting Screen Time on iOS
With the increasing prevalence of digital devices, it’s critical for parents to set healthy limits on their child’s screen time. Excessive screen time can negatively impact sleep patterns, physical activity, and overall well-being. Fortunately, iOS provides a screen time management feature that allows you to set limits on device usage. Here’s how you can limit screen time on iOS:
1. Open the “Settings” app on your iOS device and navigate to “Screen Time.”
2. Tap on “Set Up Screen Time” if you’re using it for the first time, or tap on “Turn On Screen Time” if it’s already enabled.
3. You will have the option to set up Screen Time for yourself or as a parent setting it up for a child. Select the appropriate option.
4. If you’re setting up for a child, follow the on-screen instructions to configure the settings specific to their device usage. This includes setting up a passcode (different from your device unlock passcode) to manage the Screen Time settings.
5. Once set up, you can tap on “Downtime” to schedule specific hours when certain apps or device functionalities will be blocked. This feature allows you to create designated non-screen time periods, such as during meals or bedtime.
6. You can also set app limits to restrict the usage of specific apps or categories. Tap on “App Limits” and select the apps or categories you want to set time limits for. This feature helps to prevent excessive use of certain apps, such as social media or games.
7. Additionally, you can enable “Content & Privacy Restrictions” to have control over the type of content accessed on the device during the allowed screen time. This feature allows you to filter web content, restrict access to age-inappropriate content, and manage privacy settings.
By limiting screen time on iOS, you can promote a healthy balance between digital engagement and other activities. It encourages your child to engage in physical play, social interactions, and other enriching experiences.
While setting screen time limits, remember to lead by example and establish family rules around device usage. Encourage activities such as reading, outdoor play, and quality family time, fostering a well-rounded lifestyle for your child.
Regularly review and adjust the screen time settings as your child grows and their needs change. It’s important to have ongoing discussions about responsible device usage and help your child develop self-regulation skills.
By utilizing the screen time management feature on iOS, you can promote a healthy balance between the digital world and real-life experiences, enhancing your child’s overall well-being.
Managing Content and Privacy Restrictions with Screen Time
When it comes to managing content and privacy restrictions on an iOS device, the Screen Time feature offers a comprehensive solution. With Screen Time, you can customize and control the access to various types of content, apps, and device functionalities. Here’s how you can effectively manage content and privacy restrictions with Screen Time:
1. Open the “Settings” app on your iOS device and navigate to “Screen Time.”
2. If you’ve already set up Screen Time, tap on “Content & Privacy Restrictions.” Otherwise, go through the setup process, including setting a passcode (different from your device unlock passcode) to manage the restrictions.
3. Within the Content & Privacy Restrictions menu, you will find a wide range of options to customize the restrictions. These options include managing app usage, controlling in-app purchases, restricting explicit content, limiting web browsing, and more.
4. To manage app usage, tap on “App Limits.” Here, you can set time limits for specific apps or categories, helping to strike a balance between screen time and other activities.
5. To control in-app purchases, select “iTunes & App Store Purchases” or “In-App Purchases.” You can choose to require a password for each purchase or enable “Ask to Buy” to review and approve any transaction.
6. Under “Content Restrictions” or “Web Content,” you can limit access to explicit or mature content. Choose the appropriate content rating restrictions or enable the “Limit Adult Websites” option to filter out adult content from web browsing.
7. Furthermore, you can manage privacy settings by tapping on “Privacy” within the Content & Privacy Restrictions menu. This allows you to control which apps have access to various device functionalities such as location, contacts, camera, microphone, and more.
By leveraging the content and privacy restrictions offered by Screen Time, you can create a safer and more controlled digital environment for your child. These settings enable you to filter out inappropriate content, manage app usage, protect against unauthorized purchases, and enhance privacy.
Regularly review and adjust the content and privacy restrictions as your child’s needs change or to reflect new concerns. It’s important to have open conversations with your child about responsible online behavior and the importance of privacy.
Remember to strike a balance between providing a safe digital environment and allowing your child to explore and learn within appropriate boundaries. By actively managing content and privacy restrictions, you can help ensure a positive and age-appropriate online experience for your child.
Setting up Family Sharing on iOS
Family Sharing is a valuable feature on iOS that allows you to share content, purchases, and subscriptions with your family members. It promotes seamless collaboration, convenience, and cost-saving within the same Apple ecosystem. Here’s how you can set up Family Sharing on iOS:
1. Open the “Settings” app on your iOS device and tap on your name at the top of the screen to access your Apple ID settings.
2. Scroll down and tap on “Set Up Family Sharing.”
3. If you’re the family organizer, choose the option to “Get Started.” If you’re joining an existing family, tap on “Join Family” and enter the Apple ID of the family organizer.
4. The next step is to set up the features you want to share with your family. This includes iTunes & App Store purchases, Apple Music subscriptions, iCloud storage, Apple Books content, and more. Toggle the switches for the desired features.
5. Next, you can invite family members to join your family sharing group. Choose the method that works best for you – using iMessage, in person, or via AirDrop – and send the invitation to your family members.
6. Once your family members accept the invitation and set up their devices, they will be part of your Family Sharing group. This means they can access the shared purchases and subscriptions, as well as utilize the other benefits associated with Family Sharing.
7. Family Sharing also allows you to set up parental controls for your children. With the “Ask to Buy” feature, you can receive a request whenever your child tries to make a purchase, giving you the ability to approve or decline it.
Setting up Family Sharing on iOS is a convenient way to share content, services, and subscriptions with your family. It provides a unified experience, allowing all members to enjoy shared purchases, while also maintaining control and privacy through built-in parental controls.
By utilizing Family Sharing, you can save money by sharing subscriptions, easily manage and distribute content within your family, and promote a sense of togetherness and collaboration within the digital realm.
Remember to regularly review and adjust the Family Sharing settings as your family’s needs change. This ensures that everyone continues to benefit from the shared features and that parents can effectively manage their children’s access to content and purchases.
Monitoring and Managing Parental Controls on iOS
Once you have set up parental controls on your child’s iOS device, it is crucial to monitor and manage these controls to ensure their effectiveness and adapt them as needed. By staying involved in your child’s digital life, you can promote their safety and responsible device usage. Here’s how you can effectively monitor and manage parental controls on iOS:
1. Regularly check your child’s device and review their activities. This includes browsing history, app usage, screen time reports, and other relevant information provided by the Screen Time feature.
2. Take note of any alarming or concerning patterns and have open conversations with your child about their digital habits. Use these discussions as an opportunity to educate them about responsible device usage and online safety.
3. Stay informed about the latest trends and developments in technology and online platforms. This allows you to better understand potential risks and implement appropriate restrictions or guidelines for your child.
4. Adjust the content and privacy restrictions settings as necessary. As your child grows, their needs and interests may change. Regularly revisit these settings to ensure they align with their age and maturity level.
5. Utilize the “Ask to Buy” feature for younger children or those who require closer supervision. This allows you to review and approve or decline any purchase requests made by your child on their device.
6. Establish clear rules and expectations around device usage. This includes setting appropriate screen time limits, designating device-free times or zones, and encouraging a healthy balance between online activities and other aspects of life.
7. Keep the lines of communication open with your child. Encourage them to come to you if they encounter any concerning content, online interactions, or if they have questions regarding the parental controls on their device.
8. Stay involved in your child’s digital world by exploring the apps they use, engaging in discussions about online safety, and fostering a trusting relationship where they feel comfortable sharing their experiences and concerns with you.
9. Be a positive role model for your child when it comes to device usage and responsible online behavior. Practice healthy digital habits yourself and demonstrate how to navigate the online world safely and responsibly.
By actively monitoring and managing parental controls on iOS, you can protect your child from potential risks, foster responsible device usage, and promote a healthy and balanced digital lifestyle.
Remember that the ultimate goal of parental controls is to provide guidance and create a safe digital environment for your child. Regularly assess and adjust the controls based on their individual needs, and always prioritize open communication and trust in your parent-child relationship.