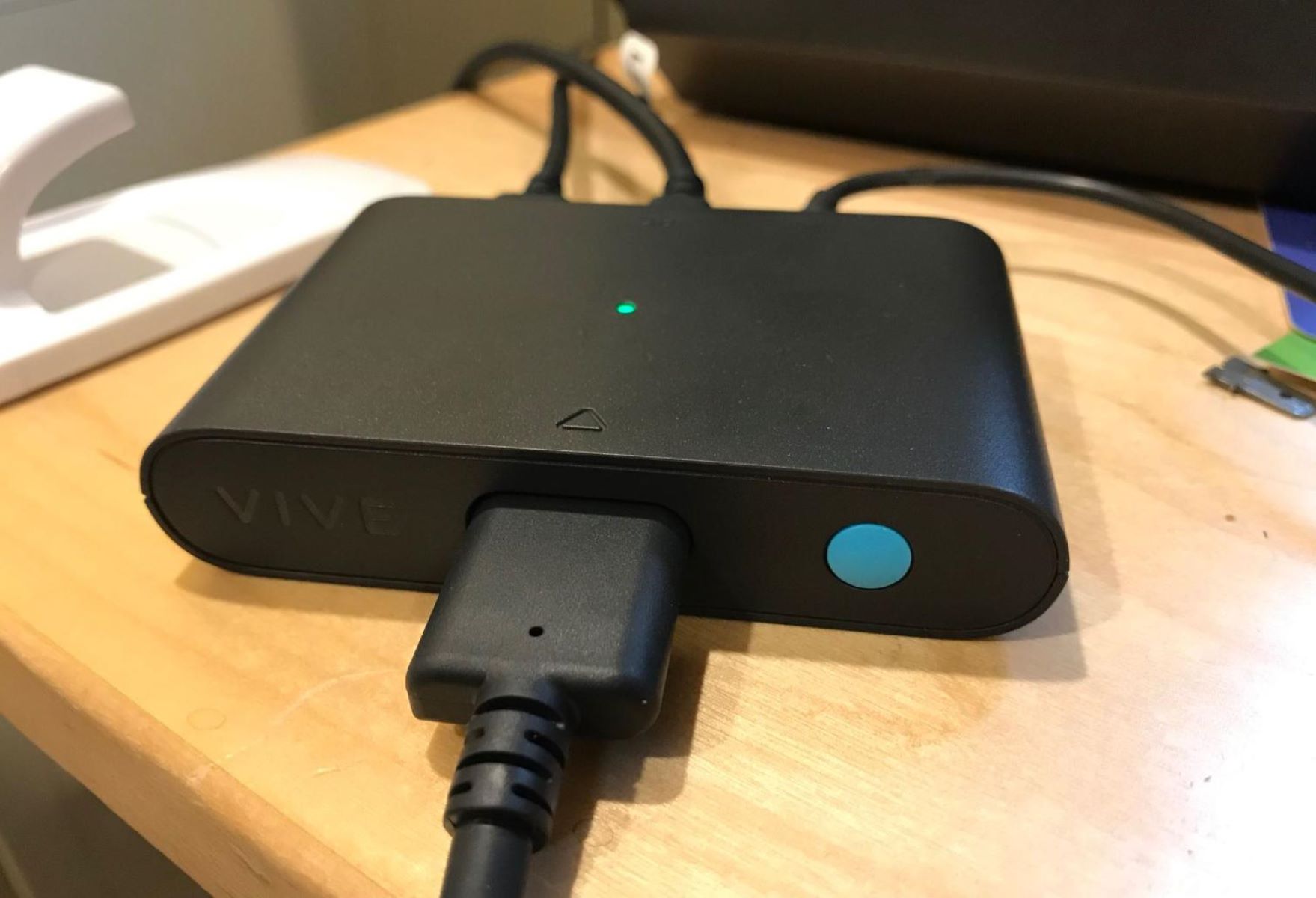Checking System Requirements
Before setting up your HTC Vive with one HDMI port, it is crucial to ensure that your system meets the minimum requirements to run the virtual reality headset smoothly. Failing to meet these requirements may result in performance issues or even incompatibility.
First and foremost, check the specifications of your computer’s graphics card. The HTC Vive recommends using a NVIDIA GTX 970 / AMD Radeon R9 290 or higher graphics card to achieve optimal performance. Additionally, your computer should have at least 4GB of RAM and an Intel i5-4590 or AMD FX 8350 processor (or better).
Make sure your operating system is compatible as well. The HTC Vive is compatible with Windows 7 SP1, Windows 8.1, and Windows 10. Ensure that your version of Windows is up to date with all the latest updates and patches.
Next, verify that you have an available HDMI port on your graphics card. This is important because the HTC Vive uses an HDMI cable to connect to your PC. If you only have one HDMI port and it is already in use, don’t worry; we will discuss alternative solutions later in this guide.
Verify that you have enough USB ports as well. The HTC Vive requires at least one USB 2.0 or higher port for the headset and two additional USB 2.0 or higher ports for the lighthouse sensors.
Lastly, make sure to have ample physical space in your setup area. The HTC Vive is designed to provide room-scale virtual reality experiences, requiring a minimum play area of 6.5 feet by 5 feet. Clear any obstacles or furniture from the play area to prevent accidents or damage.
By confirming that your system meets these requirements, you can proceed with confidence knowing that your HTC Vive setup will be smooth and hassle-free.
Connecting the HTC Vive Lighthouse Sensors
To ensure accurate tracking and a seamless virtual reality experience, it is essential to properly connect and position the HTC Vive lighthouse sensors. These sensors emit infrared signals that are detected by the HTC Vive headset and controllers, allowing precise tracking of your movements in the virtual world.
Start by identifying the optimal locations for the lighthouse sensors. Ideally, they should be mounted on opposite corners of your play area, at a height of around 6.5 feet. The sensors should be angled downward at approximately a 45-degree angle and positioned to have a clear line of sight with each other.
Connect the lighthouse sensors to power outlets using the provided power adapters. It is recommended to use separate power outlets for each sensor to ensure optimal performance.
Next, connect the lighthouse sensors to your computer using the sync cable that came with the HTC Vive package. One end of the sync cable goes into the sync port of one lighthouse sensor, while the other end goes into the sync port of the second sensor.
Once the lighthouse sensors are connected and powered on, they will start emitting infrared signals. It is essential to avoid covering or obstructing the sensors with any objects, as this can interfere with tracking accuracy.
Before moving on to the next step, ensure that the lighthouse sensors are correctly synchronized. You can do this by checking the status LEDs on the sensors. If both LEDs are solid green, it means the sensors are synced and ready for use. If any of the LEDs are red or not illuminated, refer to the HTC Vive documentation or support channels for troubleshooting assistance.
Take a moment to examine the tracking area and ensure that there are no reflective surfaces or bright lights that could also interfere with tracking. Cover any mirrors or glass surfaces and dim the lights as necessary to minimize interference.
By following these steps and properly positioning the lighthouse sensors, you can enjoy accurate and reliable tracking with your HTC Vive headset and controllers.
Connecting the HTC Vive Headset
Now that the lighthouse sensors are set up, it’s time to connect the HTC Vive headset and prepare for an immersive virtual reality experience.
Start by locating the 3-in-1 cable that came with your HTC Vive package. This cable combines the HDMI display cable, USB cable, and power cable into one convenient bundle.
Connect the HDMI end of the 3-in-1 cable to the HDMI port on your computer’s graphics card. If you have only one HDMI port available and it is already in use, don’t worry; we will discuss alternative solutions later on.
Next, connect the USB end of the 3-in-1 cable to an available USB 3.0 port on your computer. Make sure to use a USB 3.0 port for optimal data transfer and performance.
The power cable end of the 3-in-1 cable connects to the power adapter included in the HTC Vive package. Plug the power adapter into a power outlet to provide power to the headset.
Before putting on the headset, take a moment to adjust the straps for a comfortable fit. The straps should secure the headset firmly to your head without causing discomfort or pressure points. Adjust the IPD (inter-pupillary distance) if necessary for clear and sharp visuals.
Put on the headset and fasten the straps securely. Adjust the headset position if needed to ensure a clear view of the display and optimal comfort.
Lastly, grab the controller(s) that came with your HTC Vive and turn them on by pressing the system button located at the top. Follow the on-screen instructions to pair the controller(s) with the headset.
Once the headset and controllers are connected and powered on, you are ready to step into the virtual reality world.
Note: It is important to handle the HTC Vive headset with care. Avoid dropping or subjecting it to any extreme force or impact that could damage the delicate sensors and components.
Configuring Audio Settings
Setting up the audio for your HTC Vive is crucial to fully immerse yourself in the virtual reality experience. By default, the HTC Vive uses the built-in audio solution, but you also have the option to use external headphones or speakers for enhanced audio quality.
To configure the audio settings, start by locating the audio jack on the HTC Vive headset. It is located on the left side of the headset, near the strap.
If you prefer to use the built-in audio solution, connect your headphones to the audio jack on the headset. Make sure to adjust the headphones for a comfortable fit.
If you prefer to use external speakers or headphones, connect them to the audio jack on your computer. Ensure that the audio output device is set to the connected speakers or headphones in your computer’s sound settings.
Once the audio device is connected, navigate to the SteamVR settings on your computer. You can access it by launching SteamVR and then clicking on the “SteamVR” menu at the top-left corner of the SteamVR window. From there, select “Settings.”
In the SteamVR settings, go to the “Audio” tab. Here, you can customize the audio settings to your preference. If you are using the built-in headphones, you can adjust the volume and select the audio input and output devices.
For external speakers or headphones, you can choose the audio output device and adjust the volume. You can also enable or disable the option to mirror audio to the computer speakers or use the headset microphone if available.
It is recommended to test the audio settings by playing a sample sound or launching a VR experience to ensure that the audio is working correctly and at the desired volume level.
By configuring the audio settings to your preference, you can enjoy immersive and high-quality sound during your HTC Vive virtual reality sessions.
Setting Up the HTC Vive Base Stations
The base stations (also known as lighthouse sensors) are a crucial component of the HTC Vive system, as they track your movements in the virtual reality space. Properly setting up the base stations ensures accurate tracking and an immersive experience.
Start by finding a suitable location for each base station. They should be positioned diagonally from each other to cover the entire play area. Place the base stations at a height of around 6.5 feet, ensuring they have a clear line of sight with each other.
Mount the base stations securely on tripods or wall mounts, using the provided mounts if necessary. Make sure they are stable to prevent any movement or vibrations that could impact tracking accuracy.
Once the base stations are mounted, connect them to power outlets using the included power adapters. It is recommended to use separate power outlets for each base station to avoid any interference.
After connecting the base stations to power, they will begin emitting infrared signals. It’s important to ensure that there are no obstructions between the base stations and the HTC Vive headset or controllers.
Use the sync cable provided in the HTC Vive package to connect one base station to the other. One end of the sync cable goes into the sync port of one base station, while the other end goes into the sync port of the second base station.
Ensure that the base stations are properly synchronized. Check the status LEDs on the base stations; if both LEDs are solid green, it indicates that they are synced and ready for use. If any of the LEDs are red or not illuminated, consult the HTC Vive documentation or support channels for troubleshooting assistance.
Before using the HTC Vive headset, it is recommended to run the room setup in SteamVR. This process guides you through defining the play area and fine-tuning the base station positions for optimal tracking accuracy.
Follow the on-screen instructions in SteamVR to set up the play area, tracing the boundaries of your available space. Make sure to walk around the play area, facing different directions, to help the base stations track your movements accurately.
Once the room setup is complete, you are ready to enter the virtual reality world with the HTC Vive headset and enjoy an immersive experience with precise tracking.
Testing the HTC Vive Setup
After setting up the HTC Vive headset and base stations, it’s crucial to perform a few tests to ensure that everything is working correctly before diving into your virtual reality adventures.
Start by putting on the HTC Vive headset and securing it in a comfortable position. Adjust the straps and IPD (inter-pupillary distance) if needed for a clear and comfortable view.
Turn on the base stations and make sure they are properly synced. Check the status LEDs on the base stations; if both LEDs are solid green, it indicates that they are correctly synchronized and ready for use.
Next, turn on the HTC Vive controllers by pressing the system button located at the top. The controllers should pair with the headset automatically. Take a moment to ensure that the controllers are connected and functioning correctly. If there are any issues, consult the HTC Vive documentation or support channels for troubleshooting assistance.
Launch SteamVR on your computer and ensure that it recognizes the HTC Vive headset and controllers. Check the SteamVR status window to make sure there are no error messages or warnings. If everything is working correctly, you should see a green “Ready” status.
Before diving into a VR experience, it’s important to calibrate the floor height. Follow the on-screen instructions in SteamVR to calibrate the floor height accurately. This step ensures that your virtual movements align with your real-world movements.
Once the calibration is complete, you can now select and launch a VR experience from the SteamVR library. There are various games, applications, and experiences available for you to explore and enjoy.
During your first VR experience, take some time to get accustomed to the virtual environment and the controls. Familiarize yourself with the different buttons and movements required to interact with the virtual world.
Pay attention to the tracking of your movements. Move around within the defined play area and observe how the HTC Vive accurately tracks your position and orientation. If you notice any tracking issues, make sure that the base stations are properly positioned and that there are no obstructions or reflective surfaces interfering with the signal.
Also, pay attention to the audio quality and make any necessary adjustments to the volume or audio settings to ensure an immersive sound experience.
By performing these tests and ensuring the proper functioning of the HTC Vive setup, you can dive into the world of virtual reality with confidence and enjoy a seamless and immersive experience.
Dealing with HDMI Port Limitations
If your computer has only one available HDMI port and it is already in use, you might encounter difficulties when setting up your HTC Vive. However, there are alternative solutions that can help you overcome these HDMI port limitations.
One option is to use an HDMI splitter. An HDMI splitter allows you to connect multiple HDMI devices to a single HDMI port. Simply connect the splitter to your computer’s HDMI port and then connect both your monitor (or existing HDMI device) and the HTC Vive to the splitter’s output ports. This way, you can switch between the monitor and the HTC Vive when needed.
It’s important to note that not all HDMI splitters support the necessary bandwidth for the HTC Vive. Ensure that the splitter you choose is compatible with the resolution and refresh rate requirements of the HTC Vive.
If using an HDMI splitter is not an option, you can also consider using a DisplayPort to HDMI adapter. Many modern graphics cards and computers are equipped with DisplayPort outputs. By using an adapter, you can convert the DisplayPort output to HDMI and connect your monitor to the HDMI port, freeing up the primary HDMI port for the HTC Vive headset.
When using a DisplayPort to HDMI adapter, ensure that it supports the HDMI version required by the HTC Vive. Additionally, check for any adapter-specific requirements or limitations to ensure compatibility and optimal performance with the HTC Vive.
It’s important to mention that using an HDMI splitter or a DisplayPort to HDMI adapter might introduce a slight delay or affect the visual quality of the HTC Vive. However, in most cases, the impact is minimal and does not noticeably affect the overall virtual reality experience.
Before settling on a solution, review the specifications of your graphics card, the available ports, and the requirements of the HTC Vive. This will help you determine the best approach that suits your specific setup and ensures a seamless HTC Vive experience.
Consider consulting the user manual of your graphics card, as well as seeking assistance from the HTC Vive support channels or online forums, for further guidance on dealing with HDMI port limitations.
Using an HDMI Splitter
If you find yourself with limited HDMI ports on your computer and need to set up your HTC Vive, using an HDMI splitter can be a viable solution. An HDMI splitter allows you to connect multiple HDMI devices to a single HDMI port, enabling you to use your HTC Vive alongside your existing HDMI devices.
To use an HDMI splitter with your HTC Vive, follow the steps below:
1. Choose a compatible HDMI splitter: Not all HDMI splitters are created equal. Ensure that the splitter you choose supports the resolution and refresh rate requirements of the HTC Vive. Refer to the HTC Vive documentation or support channels for specific compatibility recommendations.
2. Connect the HDMI splitter: Connect the HDMI splitter to the HDMI port on your computer. Most splitters have a single HDMI input that you can connect to your computer’s HDMI port using a high-quality HDMI cable.
3. Connect your monitor or existing HDMI device: Connect the HDMI cable from your monitor or existing HDMI device to one of the output ports on the HDMI splitter. This allows you to continue using your monitor alongside the HTC Vive.
4. Connect the HTC Vive: Connect the HDMI cable from the HTC Vive to one of the remaining output ports on the HDMI splitter. By doing so, you are providing the necessary HDMI connection for the HTC Vive.
5. Power on the devices: Power on your computer, monitor, and the HTC Vive. Ensure that all devices are properly connected and powered on.
6. Switch between devices: Some HDMI splitters may have a switch or remote control to toggle between different HDMI devices. Use the appropriate method to switch between your monitor and the HTC Vive as needed.
By using an HDMI splitter, you can overcome the HDMI port limitations of your computer and set up the HTC Vive without the need to disconnect or compromise the usage of your existing HDMI devices.
Keep in mind that using an HDMI splitter may introduce a slight delay or impact the visual quality of the HTC Vive. However, this is generally minimal and does not significantly affect the overall virtual reality experience.
Before purchasing an HDMI splitter, check the requirements and recommendations provided by HTC Vive to ensure compatibility and optimal performance. Additionally, refer to the user manual or consult support channels for your specific HDMI splitter model, as there may be additional considerations or configurations necessary for a successful setup.
Using a DisplayPort to HDMI Adapter
If your computer has a DisplayPort output but limited HDMI ports, using a DisplayPort to HDMI adapter can be a practical solution for setting up your HTC Vive. With a DisplayPort to HDMI adapter, you can convert the DisplayPort output into an HDMI signal, allowing you to connect your monitor to the HDMI port and free up the primary HDMI port for the HTC Vive headset.
Follow these steps to use a DisplayPort to HDMI adapter:
1. Check your computer’s DisplayPort: Ensure that your computer has a compatible DisplayPort output. Most modern graphics cards and computers come equipped with DisplayPort outputs.
2. Choose a reliable adapter: Select a DisplayPort to HDMI adapter that is specifically designed for the resolution and refresh rate requirements of the HTC Vive. Consulting the HTC Vive documentation or support channels can provide guidance on recommended adapter models.
3. Connect the adapter: Plug the DisplayPort end of the adapter into the DisplayPort output of your computer. Make sure it is securely connected.
4. Connect the HDMI cable: Connect one end of an HDMI cable to the HDMI port of the adapter. Ensure a secure connection.
5. Connect your monitor: Connect the other end of the HDMI cable to your monitor’s HDMI input port. Ensure a secure connection for reliable display output.
6. Set up the HTC Vive: Now that the monitor is connected via the DisplayPort to HDMI adapter, the primary HDMI port is free to connect your HTC Vive headset. Follow the instructions provided earlier on connecting the HTC Vive headset.
7. Adjust display settings: After connecting the HTC Vive, check your computer’s display settings to ensure that the monitor and HTC Vive are recognized correctly. You may need to adjust the resolution and refresh rate settings to match the requirements of the respective devices.
A DisplayPort to HDMI adapter provides a convenient solution for using the HTC Vive when facing HDMI port limitations. However, it’s important to note that using an adapter may introduce a slight delay or affect the visual quality of the HTC Vive. Nevertheless, this impact is generally minimal and does not significantly impact the overall virtual reality experience.
Before purchasing a DisplayPort to HDMI adapter, consider checking the recommended adapters by HTC Vive for optimal compatibility and performance. Additionally, refer to the user manual or support channels of your specific computer and adapter models for any additional configurations or considerations necessary for successful operation.
Troubleshooting Common Issues
While setting up and using the HTC Vive, you may encounter certain issues. Here are some common problems and their troubleshooting steps to help you overcome any hurdles you may face:
1. Tracking issues: If you experience tracking problems, ensure that the base stations are positioned correctly and not obstructed by objects. Clean the base station lenses and ensure that there are no reflective surfaces or bright lights interfering with the infrared tracking.
2. SteamVR not detecting the headset: If SteamVR fails to recognize the HTC Vive headset, restart your computer and try launching SteamVR again. Ensure that the headset is properly connected to the computer’s HDMI and USB ports. Try disconnecting and reconnecting the cables if necessary.
3. Audio not working: If you have trouble with audio, check the audio settings in SteamVR to ensure that the correct audio device is selected. Verify that the audio cables are securely connected to both the HTC Vive headset and the computer.
4. Display issues: If you encounter problems with the display, try adjusting the headset’s straps for a better fit and make sure that the lenses are clean. Ensure that the HDMI connection is stable and that the graphics card drivers are up to date. If the issues persist, try restarting your computer or reinstalling SteamVR.
5. Controller connectivity problems: If the HTC Vive controllers are not pairing or connecting properly, ensure that they are turned on and within the range of the base stations. Restart the controllers and make sure that they are paired correctly in SteamVR. If necessary, replace the batteries in the controllers.
6. Performance issues: If you experience performance problems or lag in VR experiences, check that your computer meets the minimum system requirements for the HTC Vive. Close any unnecessary background programs that may be consuming resources and ensure that the graphics card drivers are up to date.
7. USB connection errors: If you encounter issues with USB connections, try connecting the USB cable from the HTC Vive to a different USB port on your computer. Avoid using USB hubs or extension cables, as they may degrade the signal. Consider using USB 2.0 ports instead of USB 3.0 ports if problems persist.
8. Error messages: If you receive error messages or encounter specific error codes, refer to the HTC Vive documentation or online support forums for troubleshooting guidance. The error messages may provide specific instructions or solutions to resolve the issues you’re facing.
If you are unable to resolve an issue on your own, don’t hesitate to reach out to the HTC Vive support channels for further assistance. Their technical support team can provide more specific troubleshooting steps tailored to your particular situation.
Remember to check for software updates for both SteamVR and the HTC Vive firmware regularly, as these updates can address known issues and provide improvements to the overall performance and functionality of the VR system.