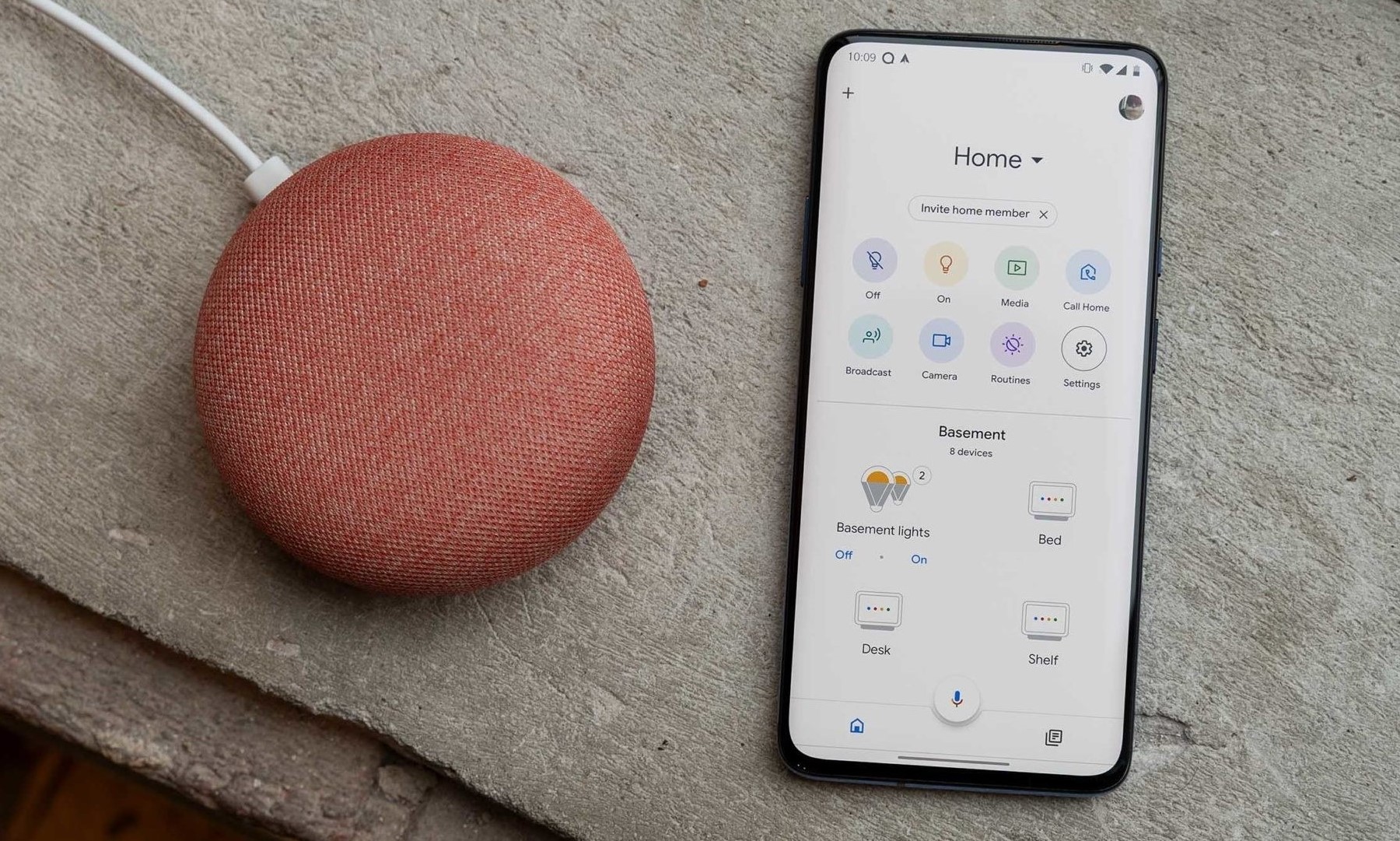Why Set Up Multiple Users on Google Home?
Setting up multiple users on your Google Home device allows each member of your household to have a personalized and tailored experience. It brings a sense of individuality and convenience to everyone, making interactions with Google Home more seamless and efficient. Whether you have a family with different preferences or roommates with diverse schedules, having multiple users on Google Home ensures that each person gets the most out of their smart home assistant.
By setting up multiple users, Google Home can recognize and differentiate between voices, allowing it to provide personalized responses and access to individual accounts and preferences. This means that each user can enjoy their own tailored music playlists, calendar reminders, commute updates, and more, without interfering with each other’s information. It also ensures that each user’s privacy and security settings are respected and maintained.
Additionally, having multiple users on Google Home enables the device to provide accurate and relevant information to each individual based on their preferences and previous interactions. For example, one user may prefer a particular news source or have different language settings, which Google Home can easily differentiate and adapt to.
Furthermore, with multiple users, Google Home supports interactions specific to each person’s profiles. For instance, one user can ask for personalized recommendations based on their previous search history, while another user can ask for reminders related to their specific tasks or events. All of this can be done seamlessly without having to switch accounts or change settings.
Step 1: Update Your Google Home App
Before you can set up multiple users on your Google Home, it is important to ensure that you have the latest version of the Google Home app installed on your smartphone or tablet. Keeping the app updated will ensure that you have access to all the latest features and improvements, as well as the necessary tools for managing multiple users.
To update the Google Home app, follow these steps:
- Open the app store on your device (Google Play Store for Android or App Store for iOS).
- Search for “Google Home” in the search bar.
- If there is an update available for the app, you will see an “Update” button next to it. Tap on it to start the update process.
- Wait for the update to download and install. This process may take a few minutes depending on your internet connection speed.
- Once the update is complete, launch the Google Home app.
Note that if you have automatic updates enabled on your device, the Google Home app will be updated automatically whenever a new version is released. However, it’s always a good idea to manually check for updates to make sure you have the latest version installed.
Updating your Google Home app ensures that you have access to the most up-to-date features and settings for managing multiple users on your Google Home device. It also helps prevent compatibility issues and ensures a smooth and seamless user experience.
Step 2: Connect Google Home to Your Wi-Fi Network
In order to set up multiple users on your Google Home, you need to ensure that your Google Home device is connected to your Wi-Fi network. This will enable it to access the internet and provide personalized responses and information for each user.
To connect your Google Home to your Wi-Fi network, follow these steps:
- Open the Google Home app on your smartphone or tablet.
- Tap on the “Add” button, which usually appears as a “+” symbol in the top-left corner of the screen.
- Select “Set up device” and choose “Set up new devices” in the next screen.
- Follow the on-screen instructions to choose your Google Home device from the list of available devices.
- Make sure that your Google Home device is powered on and in setup mode, indicated by a spinning light on the top of the device.
- Next, select your Wi-Fi network from the list of available networks.
- Enter your Wi-Fi network password when prompted, and tap “Connect” or “Next” to proceed.
- Wait for your Google Home device to connect to your Wi-Fi network. This may take a few moments.
- Once connected, you will receive a confirmation message in the Google Home app.
It is important to ensure that your Google Home device is within range of your Wi-Fi network for a stable and reliable connection. If you encounter any issues during the setup process, try moving your Google Home device closer to your router or consider troubleshooting your Wi-Fi connection.
By connecting your Google Home device to your Wi-Fi network, you are enabling it to access the internet and provide a personalized experience for each user. This step is essential for the successful setup of multiple users on your Google Home device.
Step 3: Link Your Google Account to Google Home
Once you have connected your Google Home device to your Wi-Fi network, the next step in setting up multiple users is to link your Google Account to your Google Home. This will allow Google Home to access your personal information, preferences, and settings for a customized experience.
To link your Google Account to your Google Home, follow these steps:
- Open the Google Home app on your smartphone or tablet.
- Tap on the account icon in the top-right corner of the screen to access the side menu.
- Select “Assistant settings” from the menu.
- Tap on “Home control” in the Assistant settings menu.
- Scroll down and tap on the “+” button to add a new device.
- Select “Link your smart home devices” and choose “Google Home” from the list of available devices.
- Follow the on-screen instructions to sign in to your Google Account. Enter your email and password, and tap “Sign in”.
- Review the permissions and access requests for your Google Account, then tap “Allow” to grant access to your account.
- Once the linking process is complete, your Google Account will be successfully linked to Google Home.
Linking your Google Account to Google Home is necessary to provide personalized information and services specific to you. It allows Google Home to access your preferences, calendar events, music playlists, and other personalized data to enhance your smart home experience.
Keep in mind that each user will need to link their own Google Account to Google Home to have their personalized settings and information recognized. This ensures that each user receives tailored responses and access to their individual accounts and preferences.
Step 4: Add Additional Users to Google Home
After linking your Google Account to Google Home, the next step in setting up multiple users is to add additional users to the device. This allows each member of your household to have their own personalized experience with Google Home.
To add additional users to Google Home, follow these steps:
- Open the Google Home app on your smartphone or tablet.
- Tap on the account icon in the top-right corner of the screen to access the side menu.
- Select “Assistant settings” from the menu.
- Scroll down and tap on the “Add devices” button under the “Devices” section.
- Tap on “Invite more people” to send an invitation to other members of your household.
- Enter the email address or phone number of the person you want to invite, or select them from your contact list.
- Choose whether you want to send the invitation via email or SMS, and tap “Send” to send the invitation.
- The person you invited will receive an invitation to link their Google Account to Google Home.
- They should follow the instructions in the invitation to link their account to Google Home.
- Once they have successfully linked their account, they will be added as an additional user on Google Home.
Adding additional users to Google Home allows each person to have their own personalized experience, with access to their individual preferences, settings, and information. It also ensures that each user’s privacy and security settings are respected and maintained.
Note that each user will need to have their own Google Account to be added as an additional user on Google Home. If someone doesn’t have a Google Account, they can easily create one for free.
Step 5: Teach Google Home Your Voice
Teaching Google Home your voice is an important step in setting up multiple users. By recognizing your voice, Google Home can provide personalized responses and access to your individual accounts and preferences. This ensures a seamless and tailored experience for each user.
To teach Google Home your voice, follow these steps:
- Open the Google Home app on your smartphone or tablet.
- Tap on the account icon in the top-right corner of the screen to access the side menu.
- Select “Assistant settings” from the menu.
- Scroll down and tap on “Voice Match”.
- Tap on “Add devices” to start the voice training process.
- Follow the on-screen instructions to train your voice. This typically involves speaking a few sentences or phrases to help Google Home recognize your voice.
- Repeat the voice training process for each additional user on the device.
- Once the voice training is complete, Google Home will be able to recognize and differentiate between different voices.
It’s important to note that each person who wants to have their voice recognized by Google Home should go through the voice training process. This ensures that Google Home can accurately identify and respond to each user.
Teaching Google Home your voice not only enhances the personalized experience but also improves the device’s accuracy in understanding your voice commands. It allows each user to access their own personalized information, such as calendar events, reminders, and preferences, with a simple voice command.
By going through the voice training process, Google Home will be able to provide more accurate and relevant responses based on your voice, ensuring that your commands and requests are properly recognized and executed.
Step 6: Set Up Voice Match
Setting up Voice Match is a crucial step in the process of setting up multiple users on your Google Home device. Voice Match allows Google Home to accurately recognize and distinguish between different users’ voices, providing a truly personalized experience for each individual.
To set up Voice Match, follow these steps:
- Open the Google Home app on your smartphone or tablet.
- Tap on the account icon in the top-right corner of the screen to access the side menu.
- Select “Assistant settings” from the menu.
- Scroll down and tap on “Voice Match”.
- Tap on “Get started” to begin the Voice Match setup process.
- Follow the on-screen instructions to train your voice. This typically involves repeating several phrases or sentences to help Google Home recognize your voice.
- Once your voice is trained, Google Home will be able to identify you by your voice.
- Repeat the Voice Match setup process for each additional user on the device.
- After completing the setup for all users, Voice Match will be active and ready to distinguish between voices.
It’s important for each user to set up their Voice Match profile to ensure that Google Home accurately recognizes their voice and provides personalized responses. Without Voice Match, Google Home may not be able to differentiate between users and may not provide the personalized information and settings specific to each individual.
By setting up Voice Match, Google Home can seamlessly identify and respond to individual users, offering a customized experience tailored to each person’s preferences, calendar events, reminders, and other personalized information. This allows each user to interact with Google Home without interfering or accessing the information of other users in the household.
Setting up Voice Match is a crucial step in maximizing the benefits of having multiple users on your Google Home device, ensuring a personalized and convenient experience for everyone in your household.
Step 7: Customize Each User’s Settings
Customizing each user’s settings is an important step in setting up multiple users on your Google Home device. By customizing settings for each user, you can ensure that everyone’s preferences, accounts, and other personalized information are properly configured to provide a personalized experience.
To customize each user’s settings, follow these steps:
- Open the Google Home app on your smartphone or tablet.
- Tap on the account icon in the top-right corner of the screen to access the side menu.
- Select “Assistant settings” from the menu.
- Scroll down and tap on “Voice and speech”.
- Under “Assistant devices”, you’ll see a list of available devices. Select the device you want to customize.
- From here, you can adjust various settings specific to each user, such as preferred music streaming service, default calendar, news sources, and more.
- You can also set up routines and personalized shortcuts for each user, allowing for easy access to commonly used commands or actions.
- Additionally, you can manage and configure privacy settings for each user, such as turning off personalized features or deleting voice recordings.
- Repeat the customization process for each user on the device, ensuring that each person’s settings are tailored to their preferences.
Customizing each user’s settings not only enhances the personalized experience with Google Home but also ensures that the device accurately reflects the preferences and information of each individual. This allows for a seamless and convenient interaction with the device, tailored to each user’s specific needs and preferences.
By customizing settings for each user, you can ensure that Google Home provides personalized responses, access to individual accounts and preferences, and relevant information based on each user’s settings and preferences. This enhances the overall user experience and makes Google Home a truly convenient and personalized smart home assistant for everyone in your household.
Step 8: Manage Multiple Users on Google Home
Once you have set up multiple users on your Google Home device, it’s important to know how to manage and maintain these user profiles to ensure a smooth and personalized experience for everyone. Managing multiple users allows you to make necessary adjustments, add or remove users, and troubleshoot any issues that may arise.
To manage multiple users on Google Home, follow these steps:
- Open the Google Home app on your smartphone or tablet.
- Tap on the account icon in the top-right corner of the screen to access the side menu.
- Select “Assistant settings” from the menu.
- Scroll down and tap on “Voice settings”.
- Under “Assistant devices”, you’ll see a list of available devices. Select the device you want to manage.
- From here, you can view and manage the user profiles that are currently linked to your Google Home device.
- To add a new user, follow the steps outlined in “Step 4: Add Additional Users to Google Home”.
- To remove a user, tap on the user’s profile, then tap on “Unlink” or “Remove access”.
- You can also adjust specific settings or preferences for each user’s profile, such as music streaming services, default calendar, and more.
- If you encounter any issues with multiple users, you can try troubleshooting steps such as retraining voices, re-linking accounts, or resetting the device if necessary.
Managing multiple users on Google Home ensures that each person has their own personalized experience and that settings and information are properly maintained. It allows you to easily add or remove users as needed, ensuring that each user’s preferences and privacy settings are respected.
By managing multiple users, you can troubleshoot any issues that may arise and ensure that everyone in your household can continue to enjoy a seamless and tailored experience with Google Home.
Step 9: Troubleshooting Tips for Multiple Users on Google Home
While setting up multiple users on Google Home provides a personalized and convenient experience, there may be times when you encounter challenges or issues. Troubleshooting these issues can help ensure that all users can continue to enjoy the benefits of using Google Home in their everyday lives.
Here are some troubleshooting tips for managing multiple users on Google Home:
- If Google Home is not recognizing a specific user’s voice, try retraining their voice. Open the Google Home app, go to “Assistant settings”, select “Voice settings”, and choose “Retrain voice model”. Follow the on-screen instructions to retrain the user’s voice.
- If one user is experiencing issues with their personalized settings or information, ensure that their Google Account is properly linked and that their preferences are correctly configured in the Google Home app. Make any necessary adjustments or re-link the account if needed.
- If a user is not receiving personalized responses or information, check that their Voice Match profile is set up correctly. Open the Google Home app, go to “Assistant settings”, select “Voice Match”, and verify that the user is listed and their voice is trained.
- If a user is no longer using Google Home or should be removed from the device, open the Google Home app, go to “Assistant settings”, select “Voice settings”, and choose the user’s profile. Tap on “Unlink” or “Remove access” to remove their profile from the device.
- If multiple users are experiencing issues, it may help to restart the Google Home device. This can be done by unplugging the device from the power source, waiting for a few seconds, and then plugging it back in.
- If problems persist or you encounter other technical difficulties, consider updating the Google Home app to the latest version, ensuring that your device is connected to a stable Wi-Fi network, and checking for any available firmware updates for your Google Home device.
- If you’re still experiencing issues, visit the Google Home Help Center or contact Google Support for further assistance and troubleshooting guidance.
By following these troubleshooting tips, you can address common issues that may arise when managing multiple users on Google Home. This helps ensure that all users can have an optimal and personalized experience with their smart home assistant.
Remember, troubleshooting steps may vary depending on the specific issue and device model. Consulting official support resources and contacting Google for assistance can provide more specific guidance to address any challenges you may encounter.