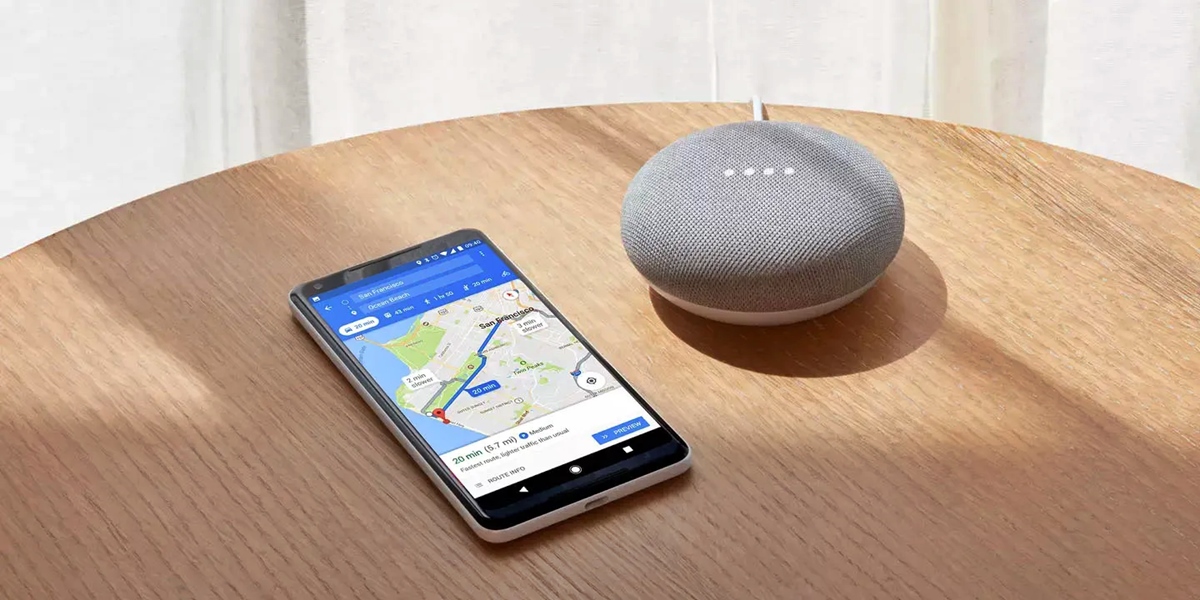What is Google Home?
Google Home is a smart speaker and voice assistant powered by Google’s artificial intelligence technology. It is designed to make your life easier by providing hands-free assistance for various tasks and providing a convenient way to control smart devices in your home.
At its core, Google Home is a high-quality speaker that can play your favorite music and podcasts with just a simple voice command. However, its functionality goes far beyond that. With built-in Google Assistant, Google Home can answer your questions, provide you with the latest news updates, schedule reminders, set timers and alarms, and even help you control other smart devices in your home.
With Google Home, you can have a personalized and interactive experience. By setting up Voice Match, Google Home can recognize your voice and provide you with tailored responses and information specific to your preferences. This ensures that you receive accurate and relevant information, making the whole experience more personalized and convenient.
Google Home is also designed to be a hub for your smart home devices. By connecting it to compatible smart devices, such as smart bulbs, thermostats, and security systems, you can control and manage these devices using simple voice commands. Whether you want to turn on the lights in your living room, adjust the temperature, or even lock your front door, Google Home can make it happen.
Another great feature of Google Home is its ability to stream music and other audio content from various streaming services, including Spotify, Google Play Music, and Pandora. Simply ask Google Home to play your favorite songs, artist, or genre, and it will instantly start playing music to enhance your listening experience.
Overall, Google Home is a powerful and versatile device that can improve your daily routine and make your life more convenient. Whether you’re looking for a hands-free assistant, a smart home controller, or a reliable music streaming device, Google Home has you covered.
Unboxing and Setting Up Google Home
When you first get your hands on a Google Home, the excitement of unboxing and setting it up can be exhilarating. Here’s a step-by-step guide to help you get started:
- Unboxing: Start by carefully removing the Google Home from its packaging. You’ll find the device itself, a power adapter, and a quick start guide.
- Powering up: Connect the power adapter to Google Home and plug it into a power outlet. The device will light up and emit a welcoming sound.
- Prepare your smartphone or tablet: Make sure your smartphone or tablet is connected to the same Wi-Fi network that you want to connect your Google Home to. Keep your Google account credentials handy as well.
- Download the Google Home app: On your smartphone or tablet, head to the App Store (for iOS) or Google Play Store (for Android) and search for the “Google Home” app. Download and install it.
- Launch the Google Home app: Open the Google Home app on your smartphone or tablet. The app will guide you through the setup process.
- Choose or set up your Google account: Sign in with your Google account or create a new one if you don’t have a Google account already. This account will be associated with your Google Home and will ensure personalized responses and access to your preferences.
- Set up your Google Home: Follow the on-screen instructions in the Google Home app to connect your Google Home device to your Wi-Fi network. The app will automatically search for available devices. Select your Google Home device from the list.
- Confirm setup: Once your Google Home is connected to the app and Wi-Fi network, it will play a sound to confirm the successful setup. You’re now ready to start using Google Home!
Setting up Google Home is a breeze, and the Google Home app makes the process seamless. Just follow these steps, and you’ll be enjoying the benefits of Google Home in no time.
Connecting Google Home to Wi-Fi
Connecting your Google Home to Wi-Fi is a crucial step in the setup process. Here’s how you can do it:
- Ensure a stable Wi-Fi connection: Before you begin, make sure that your Wi-Fi network is stable and working properly. This will ensure a smooth and uninterrupted connection.
- Open the Google Home app: Launch the Google Home app on your smartphone or tablet.
- Find your Google Home device: Tap on the “+” icon in the top left corner of the app to add a new device. The app will guide you through the process.
- Choose a home: If you have multiple homes set up in the Google Home app, select the one where you want to add the device.
- Connect to Wi-Fi: The app will search for available devices. When you see your Google Home device listed, tap on it to begin the setup process.
- Confirm the code: Your Google Home device will emit a sound. Check if the code displayed on your smartphone or tablet matches the code on your Google Home device. If they match, tap “Yes” in the app to confirm.
- Select your Wi-Fi network: The app will now display a list of available Wi-Fi networks. Select your network from the list.
- Enter your Wi-Fi password: Enter the password for your Wi-Fi network. Make sure to double-check it for accuracy.
- Wait for the connection: The Google Home app will connect your Google Home device to the selected Wi-Fi network. This may take a few moments.
- Successful connection: Once the connection is established, your Google Home device will emit a sound to confirm the successful connection. You’re now ready to use Google Home with Wi-Fi connectivity.
By following these simple steps, you can easily connect your Google Home to your Wi-Fi network. Once connected, you’ll be able to enjoy all the features and benefits that Google Home has to offer.
Customizing Google Home Preferences
Google Home is designed to be a personalized experience tailored to your preferences. Here are some ways you can customize your Google Home settings:
1. Personalized responses: To make Google Home recognize your voice and provide personalized responses, set up Voice Match. This feature allows Google Home to differentiate between different users’ voices and provide customized information based on their preferences.
2. Language and accent: Google Home supports multiple languages and accents. In the Google Home app, you can select your preferred language and accent to ensure that Google Home understands your commands accurately.
3. Preferred music streaming service: If you have a preferred music streaming service, such as Spotify or Google Play Music, you can set it as your default music provider in the Google Home app. This allows you to seamlessly play your favorite tunes using voice commands.
4. Default playback device: If you have multiple Google Home devices in your home, you can set a preferred device as the default playback device for audio content. This ensures that when you ask Google Home to play music or podcasts, it will automatically play on your preferred device.
5. Volume and equalizer settings: Adjusting the volume and equalizer settings allows you to customize the audio output from your Google Home device. In the Google Home app, you can fine-tune the bass, treble, and balance, as well as control the overall volume of the device.
6. Home control: Google Home works seamlessly with various smart home devices. In the Google Home app, you can add and manage compatible smart devices, customize their names, and even create routines to control multiple devices with a single command.
7. Continued Conversation: With Continued Conversation enabled, you can have a more natural conversation with Google Home. Instead of saying the wake word for every command, you can ask follow-up questions or give additional commands within a short period of time.
8. Bedtime routine: Customize your bedtime routine to help you wind down at night. In the Google Home app, you can create a routine that turns off the lights, adjusts the thermostat, and plays relaxing music to help you get ready for sleep.
By customizing these preferences, you can ensure that Google Home caters to your specific needs and enhances your daily routine. Take some time to explore the settings in the Google Home app and make Google Home truly personalized for you.
Setting Up Voice Match
Voice Match is a feature of Google Home that allows you to set up personalized voice recognition for a more tailored experience. With Voice Match, Google Home can recognize the voices of different users in your household and provide customized responses based on their preferences. Here’s how to set it up:
- Launch the Google Home app: Open the Google Home app on your smartphone or tablet. Make sure your device is connected to the same Wi-Fi network as your Google Home.
- Select your Google Home device: Tap on the icon representing your Google Home device to access its settings.
- Tap on ‘Settings’: Scroll down and select ‘Settings’ from the list of options for your Google Home device.
- Go to ‘Voice Match’: In the Settings menu, find and tap on the ‘Voice Match’ option.
- Set up Voice Match: Follow the on-screen instructions to set up Voice Match. You may need to speak a few phrases or repeat certain words to train Google Home to recognize your voice.
- Add users: If you have other household members who want to set up Voice Match on their devices, tap ‘Add’ and guide them through the process. Each user can have their own personalized experience with Google Home.
- Review and adjust settings: Once Voice Match is set up, you can review and adjust settings such as personalized results, voice sensitivity, and lock screen personal results. This allows you to customize your Voice Match experience to your specific preferences.
- Use Voice Match: Now, when you interact with Google Home, it will recognize your voice and provide personalized responses. You can access personalized information, such as your calendar events and commute times, with just your voice.
Setting up Voice Match is a simple process that allows Google Home to create a personalized experience for each user in your household. Whether it’s accessing your preferences or providing individualized information, Voice Match makes using Google Home even more convenient.
Setting Up Multiple Users
Google Home is designed to accommodate multiple users, allowing each household member to have their own personalized experience. Setting up multiple users on Google Home is a straightforward process. Here’s how to do it:
- Launch the Google Home app: Open the Google Home app on your smartphone or tablet. Make sure your device is connected to the same Wi-Fi network as your Google Home.
- Tap on the account icon: In the top right corner of the app, tap on the account icon to access the account settings.
- Select ‘Settings’: From the account settings menu, tap on ‘Settings’ to access the settings for your Google Home device.
- Tap on ‘Household’: In the settings menu, find and tap on ‘Household’ to manage multiple users.
- Add users: Tap on ‘Add or remove users’ to add new users to your Google Home device. You can invite users who already have a Google account or create new accounts for household members who don’t have one.
- Send invitations: Enter the email addresses of the users you want to invite, and Google Home will send them an invitation to join your household.
- Accept invitations: The invited users will receive an email with instructions to accept the invitation. Once they accept, they will have access to the shared Google Home device.
- Set up Voice Match: After adding users, you can set up Voice Match for each individual. This feature allows Google Home to recognize each user’s voice and provide personalized responses and information.
- Customize preferences: Each user can customize their own preferences within the Google Home app, such as preferred music streaming services, default playback devices, and more.
- Enjoy personalized experiences: Once multiple users are set up on Google Home, each individual can enjoy a personalized experience tailored to their preferences. Google Home will recognize their voices, provide customized responses, and access personalized information.
Setting up multiple users on Google Home ensures that each household member can have their own unique experience. Whether it’s accessing personalized information or enjoying customized settings, Google Home makes it easy to accommodate everyone’s needs and preferences.
Adding and Managing Accounts on Google Home
Google Home allows you to add and manage multiple accounts, ensuring that each user has access to their own personalized information, preferences, and services. Here’s how you can add and manage accounts on your Google Home:
- Launch the Google Home app: Open the Google Home app on your smartphone or tablet. Ensure that your device is connected to the same Wi-Fi network as your Google Home.
- Tap on the account icon: In the top right corner of the app, tap on the account icon to access the account settings for your Google Home device.
- Select ‘Settings’: From the account settings menu, tap on ‘Settings’ to access the settings for your Google Home device.
- Tap on ‘Linked Accounts’: In the settings menu, find and tap on ‘Linked Accounts’ to manage the accounts associated with your Google Home device.
- Add accounts: To add a new account, tap on the ‘+’ icon and follow the on-screen instructions to sign in with the Google account you want to add. You can add multiple accounts to your Google Home device.
- Manage accounts: After adding accounts, you can manage them by tapping on the account name. This allows you to set account preferences, manage linked services, and customize settings for each individual account.
- Remove accounts: If you want to remove an account from your Google Home device, go to ‘Linked Accounts’, tap on the account you want to remove, and select ‘Unlink Account’ from the options. This will remove the account from your Google Home device.
- Switch accounts: In the Google Home app, you can easily switch between linked accounts by tapping on the account icon and selecting the desired account from the drop-down menu. This allows each user to access their personalized information and preferences.
- Enjoy personalized experiences: By adding and managing accounts on Google Home, each user can enjoy a personalized experience tailored to their preferences. Google Home will provide custom responses, access individualized services, and provide personalized information for each account.
Adding and managing accounts on Google Home ensures that each user can have a personalized experience and access their own services and preferences. Whether it’s accessing personalized information or enjoying customized settings, Google Home makes it easy to accommodate multiple users with unique profiles.
Controlling Smart Devices with Google Home
One of the key features of Google Home is its ability to control a wide range of smart devices in your home. From smart lights and thermostats to security cameras and door locks, Google Home serves as a centralized control hub. Here’s how you can control your smart devices using Google Home:
- Ensure compatibility: Before getting started, make sure that your smart devices are compatible with Google Home. Most popular brands and devices, such as Philips Hue lights and Nest thermostats, work seamlessly with Google Home.
- Set up your smart devices: Follow the manufacturer’s instructions to set up and connect your smart devices to your home network. Make sure they are connected to the same Wi-Fi network as your Google Home.
- Open the Google Home app: Launch the Google Home app on your smartphone or tablet. Ensure that you’re signed in with the same Google account used to set up your Google Home device.
- Tap on the ‘+’ icon: In the top left corner of the app, tap on the ‘+’ icon to add a new device.
- Select ‘Set up device’: From the options presented, tap on ‘Set up device’ to start the process of adding your smart devices to Google Home.
- Choose your device type: Select the type of smart device you want to add (e.g., lights, thermostats, security cameras) and follow the on-screen instructions in the app.
- Link your accounts: Depending on the device, you may need to link your accounts to allow Google Home to control them. Follow the prompts in the app to complete the linking process.
- Control your smart devices: Once your smart devices are set up and linked, you can control them using voice commands through Google Home. For example, you can say “Hey Google, turn on the lights” or “Hey Google, set the thermostat to 72 degrees.”
- Create routines and automation: Take advantage of Google Home’s routines and automation features to streamline your smart home experience. You can create routines that trigger multiple actions with a single command or set up automation based on specific conditions or schedules.
- Manage and customize: In the Google Home app, you can manage your smart devices, customize their names, and group them together for convenient control. This allows you to create room-based commands or control multiple devices simultaneously.
Controlling your smart devices with Google Home offers a convenient and intuitive way to manage your smart home. With a simple voice command, you can control lights, adjust temperatures, lock doors, or even start your robotic vacuum. Google Home’s compatibility with various brands and devices makes it a powerful tool for smart home automation.
Streaming Music and Podcasts on Google Home
One of the standout features of Google Home is its ability to stream music and podcasts, allowing you to enjoy your favorite tunes or catch up on the latest podcasts with just a voice command. Here’s how you can stream music and podcasts on Google Home:
- Set up your preferred music service: In the Google Home app, you can select your preferred music streaming service from a variety of options, including Spotify, Google Play Music, and Pandora. Link your account and set it as your default music provider.
- Start playing music: To play music, simply say “Hey Google” or “Ok Google,” followed by your command. For example, you can say “Hey Google, play some relaxing music” or “Ok Google, play songs by [artist’s name].”
- Control playback: Use voice commands to control the playback of music. You can say “Pause,” “Play,” “Stop,” or “Skip” to control the playback. You can also adjust the volume by saying “Increase volume” or “Decrease volume.”
- Create playlists and queues: With Google Home, you can create playlists and queues to personalize your music experience. Simply add songs to your queue or specify the songs you want to include in a playlist through voice commands.
- Discover new music: Google Home can help you discover new music based on your preferences. You can say “Hey Google, play some new releases” or “Ok Google, play music similar to [artist’s name]” to explore new tracks and artists.
- Stream podcasts: Along with music, Google Home lets you stream your favorite podcasts. Just say “Hey Google, play the latest episode of [podcast name]” or “Ok Google, play my favorite podcast.”
- Control playback of podcasts: Similar to music, you can control the playback of podcasts with voice commands. You can say “Pause,” “Play,” “Stop,” or “Skip” to control the podcast playback.
- Set sleep timers: If you enjoy listening to music or podcasts before bed, you can set a sleep timer by saying “Hey Google, stop playing in [X] minutes.” This ensures that the playback will stop automatically after a specified duration.
- Group music playback: If you have multiple Google Home devices, you can create groups to synchronize music playback across rooms. Say “Hey Google, play music on [group name]” to enjoy synchronized music in different areas of your home.
With Google Home, streaming music and podcasts is effortless. Enjoy your favorite tunes or stay updated with the latest podcasts by simply using voice commands. Whether you’re hosting a party or relaxing at home, Google Home enhances your listening experience with its seamless integration with various music streaming services and podcast platforms.
Setting Up and Managing Google Home Routines
Google Home Routines allow you to automate multiple tasks with a single voice command, making your daily routine more convenient and efficient. Here’s how to set up and manage routines on Google Home:
- Launch the Google Home app: Open the Google Home app on your smartphone or tablet. Ensure that you’re signed in with the same Google account used to set up your Google Home device.
- Tap on the ‘Routines’ tab: In the bottom navigation bar, tap on the ‘Routines’ tab to access the routines section.
- Create a new routine: Tap on the ‘+’ icon to create a new routine.
- Choose a routine type and trigger phrase: Select a routine type based on your needs. For example, you can choose a ‘Good Morning’ routine to start your day or a ‘Bedtime’ routine to wind down at night. Set a trigger phrase that will activate the routine when spoken.
- Add actions: Customize your routine by adding actions. Actions can include adjusting lights, playing music, providing weather updates, and more. You can add multiple actions to a single routine.
- Adjust settings: Fine-tune your routine settings by specifying the time, days, and device preferences. You can also set up delays between actions for a more seamless experience.
- Save and enable the routine: Once you’re satisfied with your routine setup, save it and enable it. Your routine is now ready to be used.
- Manage existing routines: To manage existing routines, go back to the ‘Routines’ tab in the Google Home app. Tap on a routine to edit or delete it. You can also reorder actions within a routine or enable or disable a routine as needed.
Setting up and managing Google Home routines allows you to streamline your daily tasks and make your routine more efficient. Whether it’s getting a personalized morning briefing, controlling smart home devices, or listening to your favorite music with a single command, routines make it easy to automate actions and save time.
Troubleshooting Common Issues with Google Home
While Google Home is designed to work smoothly, you may occasionally encounter some common issues. Here are troubleshooting tips for the most common problems you might encounter:
1. Wi-Fi connectivity problems: If your Google Home is having trouble connecting to Wi-Fi, ensure that your Wi-Fi network is stable and that your Google Home device is within range of the router. Try restarting your router and reconnecting your Google Home device to the network.
2. Unresponsive device: If your Google Home is unresponsive or not responding to voice commands, try restarting it. Simply unplug the power cord, wait a few seconds, and plug it back in. Wait for it to fully boot up and try using it again.
3. Voice recognition issues: If Google Home is having difficulty recognizing your voice or providing personalized responses, check that Voice Match is set up correctly. Ensure that your Google Home device has been trained to recognize your voice by repeating the voice training process in the Google Home app.
4. Device not found in the app: If your Google Home device is not appearing in the Google Home app, double-check that it is connected to the same Wi-Fi network as your smartphone or tablet. Also, ensure that you’re signed in with the same Google account used to set up your Google Home device.
5. Incorrect playback or streaming problems: If you’re experiencing issues with music playback or streaming services, try unlinking and relinking your music streaming accounts in the Google Home app. You can also try clearing the cache and data for the music streaming app on your smartphone or tablet.
6. Smart device control problems: If you’re having trouble controlling your smart devices with Google Home, ensure that your devices are compatible and properly set up. Double-check that they are connected to the same Wi-Fi network as your Google Home. Try disconnecting and reconnecting your smart devices in the Google Home app.
7. Firmware and software updates: Make sure that your Google Home device and the Google Home app are running the latest firmware and software updates. Check for updates in the Google Home app and ensure your device is up to date to avoid any compatibility or performance issues.
8. Factory reset: If all else fails, you can perform a factory reset on your Google Home device. This will restore it to its original settings. To do this, locate the reset button on your Google Home device and hold it down for about 15 seconds. Follow the instructions in the Google Home app to set it up again.
If you’re still experiencing issues with your Google Home device, you can consult the Google Home Help Center or reach out to Google support for further assistance. They can provide more specific troubleshooting steps based on your unique situation.