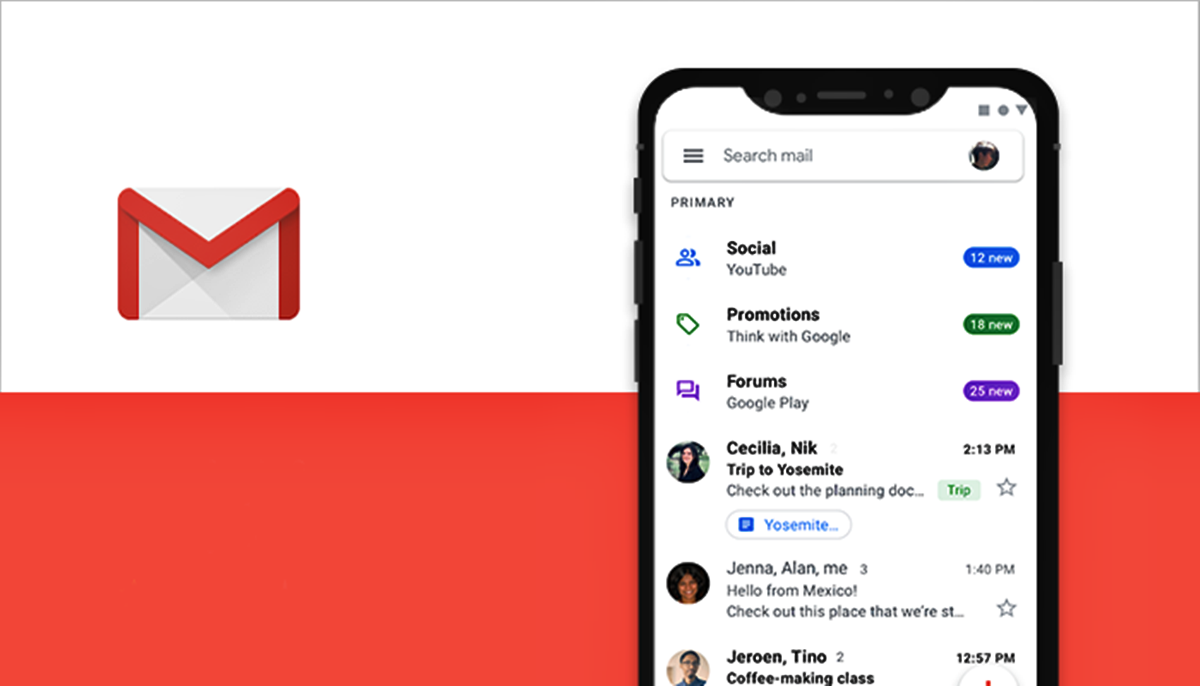Why Set Up Email on Your Android Phone?
Setting up email on your Android phone offers a multitude of benefits and conveniences for both personal and professional use. With the ability to access your email on the go, you can stay connected and stay on top of your inbox no matter where you are. Whether you need to quickly respond to important messages or keep up with work-related correspondence, having email set up on your Android phone allows for efficient communication and seamless integration into your daily life.
One of the primary advantages of setting up email on your Android phone is the ability to receive and send messages in real-time. With push notifications, you will instantly be alerted when new emails arrive, ensuring that you never miss an important message or opportunity. This can be particularly useful for time-sensitive communication or urgent matters that require immediate attention.
Additionally, having email on your Android phone means that you can easily access all of your email accounts in one centralized location. Whether you have multiple personal email accounts or manage various work-related emails, you can consolidate everything into a single app on your phone, saving you the hassle of logging in and out of different accounts or using separate email apps.
Furthermore, setting up email on your Android phone enables you to stay organized and productive. With built-in features such as the ability to flag, categorize, and prioritize emails, you can efficiently manage your inbox and ensure that nothing important gets overlooked. You can also set up custom notifications and filters to sort and categorize incoming emails based on your preferences, streamlining your email management process.
Lastly, having email on your Android phone allows for seamless integration with other apps and services. You can easily share information from your emails with other apps, such as adding events to your calendar directly from an email or saving attachments to cloud storage services. This level of integration enhances productivity and simplifies workflow, as you can seamlessly transition between different tasks and applications.
Step 1: Finding the Email App
To set up email on your Android phone, the first step is to locate the email app. The built-in email app on Android devices may vary depending on the device manufacturer and operating system version. However, the app is usually represented by an envelope icon and labeled as “Email” or “Mail.”
If you cannot find the email app on your home screen or app drawer, you can try the following methods to locate it:
- Swipe down from the top of your phone’s screen to open the notification panel. Look for an email-related notification or a shortcut to the email app.
- Open the app drawer by swiping up on your home screen or tapping the app drawer icon. Scroll through the app list and look for the email app icon.
- Open the settings menu on your Android phone and search for “Email” or “Mail.” Some devices have a separate section for managing email accounts in the settings app.
- If you are using a device with a custom user interface, such as Samsung’s One UI or Huawei’s EMUI, the email app may be located in a different folder or have a different name. Check any pre-installed folders or search for “Email” in the app list.
Once you have located the email app, tap on it to open the application. You will be prompted to set up an email account or log in to an existing one. The specific steps for setting up your email account will vary depending on the email provider you use. In the following steps, we will guide you through the general setup process, but keep in mind that your email provider may have additional requirements or specific server settings.
Step 2: Entering Your Email Address
After locating the email app on your Android phone, the next step is to enter your email address. When you first open the email app, you will typically be prompted to set up an email account or log in to an existing one. Tap on the option to set up a new account if you are starting fresh or want to add another email account.
On the setup screen, you will be asked to enter your email address. Type in the full email address associated with the account you want to set up. Make sure to double-check for any spelling errors, as an incorrect email address will prevent you from fully accessing your account.
If you have multiple email accounts to set up, you can add them one by one. Simply tap on the “Add account” or similar option to enter another email address.
Some email providers may offer an option to use a specific email app for the setup process. If you see a “Use another app” or similar button, you can choose to use the email app recommended by your email provider or continue with the default email app on your Android phone.
Once you have entered your email address, tap on the “Next” or “Continue” button to proceed to the next step. The email app will then attempt to verify your email address and connect to the email server. This may take a few moments, so be patient while the app establishes the connection.
If the email app successfully verifies your email address, you will be prompted to enter your password in the next step. Make sure to securely enter your password to protect your email account. Avoid using common passwords and consider using a strong and unique password to safeguard your personal information.
Step 3: Entering Your Password
Once you have entered your email address in the previous step, the next step in setting up email on your Android phone is to enter your password. This is a crucial security measure that ensures only authorized individuals can access your email account.
Once you have entered your email address, the email app will prompt you to enter your password. Simply tap on the password field and type in your password. If you have difficulty remembering your password, you can tap on the “Show password” option to temporarily display the characters you are typing.
It is important to ensure that your password is entered correctly, as any mistakes may lead to unsuccessful login attempts. Take your time and double-check your password for accuracy before proceeding to the next step.
If you are unsure about your password or have forgotten it, look for an option such as “Forgot password” or “Reset password.” By tapping on this option, you will be guided through the process of recovering or resetting your password. Follow the instructions provided by your email provider to regain access to your account.
Remember, it is important to use a strong and unique password to protect your email account from unauthorized access. A strong password typically includes a combination of uppercase and lowercase letters, numbers, and special characters. Avoid using easily guessable information such as your name, birthday, or commonly used words. To enhance security, consider using a password manager to securely generate and store your passwords.
Once you have entered your password correctly, tap on the “Next” or “Sign In” button to proceed. The email app will then attempt to connect to the email server using the provided credentials. This may take a few moments as the app establishes the secure connection.
If the email app successfully verifies your email address and password, you will be directed to the next step in the setup process. If there are any issues, double-check your password and try again. If the problem persists, ensure that you have the correct server settings and contact your email provider for further assistance.
Step 4: Manual Setup or Automatic Setup?
When setting up email on your Android phone, you may encounter the option to choose between manual setup and automatic setup. This step allows you to decide how you want your email account settings to be configured.
Automatic setup, also known as “Auto-config” or “IMAP/POP3 setup,” is the recommended option for most users. It allows the email app to automatically retrieve the server settings based on your email address and the email provider’s information. This option is convenient and saves you from having to manually enter server details.
To choose the automatic setup option, simply select the “Auto-configure” or “Automatic setup” option when prompted. The email app will attempt to retrieve the necessary server settings and complete the setup process. You may need to provide additional information such as your name or account description. Follow the on-screen instructions to complete the setup.
On the other hand, if you prefer manual control over the server settings or if the automatic setup fails, you can choose the manual setup option. This option, also known as “Manual configuration” or “Exchange setup,” allows you to manually enter the server details for your email account.
To choose the manual setup option, select the “Manual configure” or “Manual setup” option when prompted. You will then be presented with a screen where you can enter the server settings for your email account. This includes the incoming server (IMAP or POP3) settings and the outgoing server (SMTP) settings.
To obtain the necessary server settings, you can refer to the documentation provided by your email provider or contact their support team. The server settings typically include the server addresses, port numbers, encryption types, and authentication methods. Make sure to enter the server information accurately to ensure a successful connection to your email account.
Once you have chosen either the automatic or manual setup option and entered the necessary information, tap on the “Next” or “Continue” button to proceed. The email app will use the provided settings to connect to the email server and complete the setup process. This may take a few moments as the app establishes the connection and synchronizes your email account.
If you encounter any issues during the setup process, double-check your server settings and ensure that they are entered correctly. You can also try alternative server ports or contact your email provider for further assistance.
Step 5: Selecting Email Provider Type
After choosing between automatic and manual setup in the previous step, the next step in setting up email on your Android phone is to select the type of email provider you have. This step helps the email app determine the specific settings and protocols required to establish a connection with your email server.
The email app will typically present you with a list of popular email providers, such as Gmail, Outlook, Yahoo, or AOL. If your email provider is listed, simply tap on the name of your email provider to continue. The app will then configure the server settings accordingly based on the standard settings for that provider.
If you don’t see your email provider listed, you can select the “Other” or “Manual” option. This option allows you to manually enter the server settings specific to your email provider. You will need to have the appropriate server information on hand, such as the incoming server type (IMAP or POP3), server addresses, port numbers, and encryption settings.
When selecting the email provider type, keep in mind that some providers may offer additional features or integration with the email app. For example, if you select Gmail as your email provider, you may be prompted to sign in with your Google account and grant access permissions for the app to manage your emails and contacts seamlessly.
If you are setting up a work email account or a custom domain email, select the option that corresponds to your email provider or server type. You may need to consult your IT department or email administrator for the specific settings required to connect to your work email.
Once you have selected the appropriate email provider type, tap on the “Next” or “Continue” button to proceed. The email app will use the selected provider settings to configure the connection to your email server and complete the setup process. This may take a few moments as the app establishes the connection and verifies your email account.
If you encounter any issues during the setup process, double-check the selected email provider type and ensure that it matches your email provider. If you are manually entering the server settings, verify that the information is accurate and try alternative ports or encryption settings if necessary. If problems persist, consider reaching out to your email provider’s support for further assistance.
Step 6: Entering Incoming Server Settings
After selecting the email provider type in the previous step, the next step in setting up email on your Android phone is to enter the incoming server settings. These settings are required to establish a connection between the email app and your email server for receiving incoming emails.
The incoming server settings may vary depending on the email provider or server type you selected. The most common options for incoming server settings are IMAP (Internet Message Access Protocol) and POP3 (Post Office Protocol 3). These protocols define how your email app retrieves and syncs your incoming messages from the email server.
To enter the incoming server settings, you will typically be prompted to provide the following information:
- Server Address: This is the address of the incoming email server. It is usually provided by your email provider and often starts with “imap” or “pop”.
- Port Number: The port number specifies the communication channel for the email app to connect to the email server. Common port numbers for IMAP are 993 or 143, while POP3 typically uses port 995 or 110.
- Encryption Type: This setting determines the security protocol used to encrypt the communication between the email app and the email server. It is recommended to select SSL/TLS or STARTTLS for enhanced security.
- Username: Enter your email address as the username for the incoming server.
- Password: Enter the password associated with your email account.
Make sure to enter the incoming server settings accurately to ensure a successful connection. If you are unsure about the server settings, you can consult your email provider’s documentation or contact their support team for assistance. Keep in mind that some email providers may have specific server settings or additional authentication requirements.
Once you have entered the incoming server settings, tap on the “Next” or “Continue” button to proceed. The email app will use the provided settings to establish a connection with the email server and verify your email account. This may take a few moments as the app synchronizes your mailbox and retrieves your incoming emails.
If you encounter any issues during the setup process, double-check the incoming server settings, including the server address, port number, encryption type, username, and password. If problems persist, ensure that your email provider supports the selected server type (IMAP or POP3) and contact their support for further assistance.
Step 7: Entering Outgoing Server Settings
After entering the incoming server settings in the previous step, the next step in setting up email on your Android phone is to enter the outgoing server settings. These settings are necessary to send outgoing emails from your email app and ensure they are successfully delivered to the recipients.
To enter the outgoing server settings, you will typically be prompted to provide the following information:
- Server Address: This is the address of the outgoing email server, also known as the SMTP (Simple Mail Transfer Protocol) server. Your email provider usually specifies the server address, and it often starts with “smtp”.
- Port Number: The port number specifies the communication channel for the email app to connect with the outgoing server. Common port numbers for SMTP are 587 or 465.
- Encryption Type: This setting determines the security protocol used to encrypt the communication between the email app and the outgoing server. It is recommended to select SSL/TLS for an encrypted connection.
- Require Sign-in or Authentication: Depending on the email provider, you may need to enable or disable the authentication option. If required, make sure to provide the same username and password used for the incoming server settings.
Make sure to enter the outgoing server settings accurately to ensure a successful connection for sending emails. If you are unsure about the server settings, you can consult your email provider’s documentation or contact their support team for assistance. Keep in mind that some email providers may have specific server settings or additional authentication requirements.
Once you have entered the outgoing server settings, tap on the “Next” or “Continue” button to proceed. The email app will use the provided settings to establish a connection with the outgoing server, enabling you to send emails. This may take a few moments as the app verifies the outgoing server settings and completes the setup process.
If you encounter any issues during the setup process, double-check the outgoing server settings, including the server address, port number, encryption type, and authentication requirements. Ensure that your email provider supports the selected server type (SMTP) and contact their support for further assistance if problems persist.
Step 8: Selecting Additional Account Options
After entering the incoming and outgoing server settings in the previous steps, the next step in setting up email on your Android phone is to select any additional account options. These options allow you to customize how your email app handles various aspects of your email account, providing a more tailored experience to suit your preferences.
The specific additional account options may vary depending on the email app and your email provider. Here are some common options you may encounter during the setup process:
- Sync Frequency: This option determines how often the email app checks for new emails and syncs with the email server. You can choose from options like every 15 minutes, every hour, or manually. Select a sync frequency that strikes a balance between staying updated and conserving battery life.
- Notification Settings: Here, you can choose whether to receive notifications for new emails and how the notifications are displayed. You can customize the sound, vibration, and appearance of email notifications to suit your preferences.
- Folder Syncing: Some email apps allow you to select specific folders to sync with your device. This allows you to choose which folders to access on your Android phone, helping you manage your emails more efficiently.
- Signature: You may have the option to add a customized email signature that will be automatically appended to the end of your outgoing emails. This can include your name, contact information, or a personal message.
Take your time to review and select the additional account options that best align with your needs and preferences. Carefully consider the impact of each option on your email management and usage experience. You can always revisit these settings later to make adjustments as needed.
Once you have selected the desired additional account options, tap on the “Next” or “Continue” button to proceed. The email app will save the selected options and finalize the setup process. You will then be directed to your email inbox, where you can start enjoying the benefits of having email set up on your Android phone.
If you need to make changes to the additional account options later on, you can usually access these settings through the email app’s preferences or settings menu. Explore the app’s interface and documentation to familiarize yourself with all the available customization options.
Step 9: Done! You’re All Set Up
Congratulations! You’ve successfully completed the setup process for email on your Android phone. You can now enjoy the convenience of accessing and managing your email right from your device.
To ensure that everything is working correctly, take a moment to test your email account. Send yourself a test email and check if it arrives in your inbox. You can also compose a new email and verify that you can send it without any issues. This will ensure that your email settings are configured correctly and that you can both send and receive emails.
Now that your email account is set up, you can start exploring and utilizing the features and functions of your email app. Familiarize yourself with the interface, navigation options, and customization settings. You may discover useful features such as organizing your emails into folders, setting up filters and rules, or adding email aliases.
Remember to periodically check for app updates and install them to ensure that you have access to the latest features and security enhancements. Keeping your email app updated will help protect your email account and ensure a smooth user experience.
If you have multiple email accounts, you can repeat the setup process for each account following the same steps outlined in the previous sections. Adding multiple accounts allows you to manage and switch between different email addresses within the same app, streamlining your email management and reducing the need for multiple email apps.
It’s also a good idea to regularly check your email settings and preferences to ensure they align with your preferences and needs. You can customize notifications, syncing options, email signatures, and other settings based on your personal preferences.
Remember to keep your email app and device secure by implementing strong passwords, enabling two-factor authentication if available, and regularly updating your device’s operating system.
With email set up on your Android phone, you can stay connected, organized, and efficient, whether it’s for personal communications, work-related emails, or managing multiple email accounts. Enjoy the convenience and functionality that email on your Android phone offers!
Troubleshooting Common Email Issues
While setting up email on your Android phone is usually a straightforward process, there can be instances when you encounter issues or face difficulties. Here are some common email issues and troubleshooting steps to help resolve them:
- Unable to Connect to Server: If you are experiencing difficulties connecting to the email server, double-check your server settings, including the server addresses, port numbers, and encryption settings. Ensure that you have a stable internet connection and that the server is not experiencing any downtime. You can also try restarting your device or contacting your email provider for assistance.
- Login Authentication Failure: If you are unable to log in to your email account or receive authentication errors, verify that you are using the correct username and password. Ensure that your password is entered correctly and that there are no typographical errors. If the problem persists, try resetting your password or contacting your email provider for further assistance.
- Emails Not Syncing: If your emails are not syncing properly or you are not receiving new emails, check your sync settings in the email app. Ensure that the sync frequency is set appropriately and that your internet connection is stable. You can also try manually syncing your email account or closing and reopening the app to initiate a fresh sync.
- Email Not Sending: If you are experiencing difficulties sending emails, verify your outgoing server settings, including the server address, port number, and encryption settings. Ensure that the authentication option is enabled and that you are using the correct username and password. You can also try using an alternative email client or contacting your email provider for further assistance.
- Missing or Deleted Emails: If you are missing emails or have unintentionally deleted them, check your email app’s trash or spam folders. It is possible that the emails were either marked as spam or accidentally moved to the wrong folder. If you can’t find the missing emails, contact your email provider for support.
- App Crashes or Slow Performance: If your email app is crashing or exhibiting slow performance, ensure that your app is up to date with the latest version available. Clear the app cache and data, and consider restarting your device. If the issue persists, you may need to uninstall and reinstall the app or contact the app developer for assistance.
If you encounter persistent issues or problems that are not listed here, it is advisable to contact your email provider’s support team or consult their documentation for further troubleshooting steps. They will have specific knowledge about their email service and can provide tailored assistance for your particular situation.
Remember to stay patient and follow the troubleshooting steps carefully. Email issues can often be resolved with a bit of troubleshooting and persistence. By staying proactive and seeking the necessary support, you can overcome any obstacles and enjoy a seamless email experience on your Android phone.