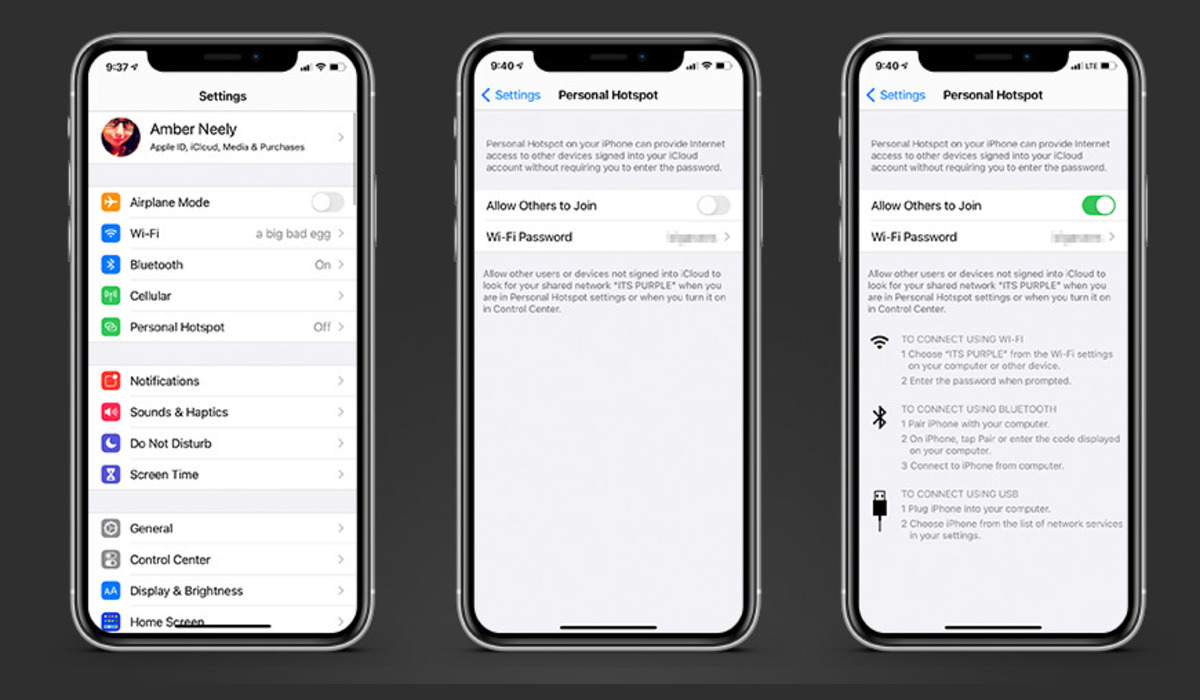Reasons to Use Personal Hotspot on Your iPhone
Having a personal hotspot on your iPhone can be an incredibly useful feature, providing you with the ability to share your mobile internet connection with other devices such as laptops, tablets, or even other smartphones. Here are a few reasons why you should consider using the personal hotspot feature on your iPhone:
- Internet on the go: With personal hotspot, you can have internet access anywhere, even in areas where Wi-Fi networks are unavailable. Whether you’re on a road trip, traveling for work, or simply sitting in a park, having a personal hotspot allows you to stay connected and get things done.
- Work remotely: If you work remotely or need to access work-related documents or emails while on the move, a personal hotspot can be a lifesaver. You can connect your laptop or tablet to your iPhone’s hotspot and continue working without interruption.
- Share internet with others: Personal hotspot is an excellent feature for sharing your internet connection with family, friends, or colleagues. Whether you’re on a camping trip, attending a conference, or simply hanging out at a friend’s house, you can easily create a Wi-Fi network and allow others to connect and enjoy internet connectivity.
- A backup for unreliable Wi-Fi: Few things are more frustrating than being in a location with a weak or unreliable Wi-Fi connection. With personal hotspot, you can rely on your iPhone’s cellular data and create a stable and dependable internet connection, ensuring that you can continue your important tasks or enjoy uninterrupted streaming.
- Save on data charges: If you have a limited data plan, using a personal hotspot can help you save on data charges. Instead of using mobile data on each of your devices, you can connect them to your iPhone’s hotspot and take advantage of the data you already have on your phone plan.
These are just a few reasons why using the personal hotspot feature on your iPhone can be beneficial. Whether you need internet access on the go, want to share your connection with others, or simply want a reliable backup option, personal hotspot is a versatile and convenient feature that can enhance your mobile experience.
What You Need to Use Personal Hotspot
In order to use the personal hotspot feature on your iPhone, there are a few things you need to ensure:
- A compatible iPhone: Personal hotspot is available on iPhones running iOS 4.3 or later. Make sure that your iPhone meets this requirement.
- A cellular data plan: Personal hotspot utilizes your iPhone’s cellular data to create a Wi-Fi network. You need to have an active cellular data plan with your mobile carrier in order to use this feature. Review your data plan details to ensure that it includes personal hotspot usage.
- Sufficient data allowance: Consider the amount of data you have in your plan. Using personal hotspot can consume a significant amount of data, especially if multiple devices are connected and streaming content. It’s important to have a sufficient data allowance to avoid overages or speed throttling.
- Password protection: To ensure the security of your personal hotspot, it is recommended to set a strong password. This will prevent unauthorized users from connecting to your network and utilizing your data without your permission.
- Compatible devices: The devices you want to connect to the personal hotspot need to support Wi-Fi connectivity. This includes laptops, tablets, other smartphones, or any device that can connect to a Wi-Fi network. Double-check the Wi-Fi capabilities of the devices you plan to connect.
By ensuring that you have a compatible iPhone, an active cellular data plan, sufficient data allowance, password protection, and compatible devices, you can have a smooth and hassle-free experience using the personal hotspot feature on your iPhone.
How to Set Up Personal Hotspot on Your iPhone
Setting up the personal hotspot feature on your iPhone is a straightforward process. Here’s a step-by-step guide to help you get started:
- Open Settings: Start by opening the Settings app on your iPhone. It’s represented by a gear icon and can usually be found on your home screen.
- Select “Personal Hotspot”: In the Settings menu, scroll down and tap on the “Personal Hotspot” option. It should be located below “Mobile Data” and “Wi-Fi” options.
- Enable Personal Hotspot: On the Personal Hotspot page, toggle the switch to enable the personal hotspot feature. The switch should turn green, indicating that it’s active.
- Set up your Wi-Fi password: Tap on “Wi-Fi Password” to set a password for your personal hotspot. This will ensure that only authorized users can connect. Choose a strong, memorable password and tap “Done” to save it.
- Connect your devices: Once your personal hotspot is enabled and password-protected, other devices can now connect to it. On the device you want to connect, go to the Wi-Fi settings and select your iPhone’s personal hotspot network from the list. Enter the password you set earlier, and the device should connect to your personal hotspot.
That’s it! You have successfully set up your personal hotspot on your iPhone. You can now enjoy internet connectivity on your connected devices by utilizing your iPhone’s cellular data.
Please note that using your personal hotspot may consume cellular data, so make sure to keep an eye on your data usage to avoid any unexpected charges or overages. Additionally, be mindful of your battery life as personal hotspot usage can drain your iPhone’s battery more quickly. Consider connecting your iPhone to a power source while using personal hotspot for an extended period of time.
Connecting Devices to Your Personal Hotspot
Once you have set up your personal hotspot on your iPhone, you can easily connect other devices to it. Here’s how to connect devices to your personal hotspot:
- Open the Wi-Fi settings: On the device you want to connect, go to the Wi-Fi settings. This can usually be found in the device’s settings menu or in the control center.
- Select your iPhone’s hotspot network: In the Wi-Fi settings, you should see a list of available networks. Look for the network name that corresponds to your iPhone’s personal hotspot. It will typically have the name of your iPhone followed by “Personal Hotspot” or a similar identifier.
- Enter the Wi-Fi password: Tap on the iPhone’s hotspot network and enter the Wi-Fi password that you set up during the personal hotspot setup process. Make sure to enter the password correctly, as it is case-sensitive.
- Wait for the connection: Once you have entered the Wi-Fi password, the device will attempt to connect to your iPhone’s personal hotspot network. It may take a few moments, but once the connection is established, you will see a Wi-Fi icon or a checkmark next to the network name.
- Verify the connection: To ensure that the device is successfully connected to your personal hotspot, you can open a web browser or any internet-dependent app and try to access a website or online content. If the connection is working, you should be able to browse the internet or use online services on the connected device.
Remember, the number of devices you can connect to your personal hotspot may vary depending on your iPhone model and carrier restrictions. Some carriers impose limits on the number of devices that can simultaneously connect to a personal hotspot. If you encounter any issues with connecting devices to your personal hotspot, check your carrier’s guidelines or contact their support for assistance.
With devices successfully connected to your personal hotspot, you can now enjoy internet access on those devices using your iPhone’s cellular data. This is especially useful when you’re on the go or when you don’t have access to Wi-Fi networks.
Managing Your Personal Hotspot Settings
Managing your personal hotspot settings on your iPhone allows you to customize and control various aspects of the feature. Here are some key settings you can manage:
- Hotspot name: By default, your personal hotspot network is named after your iPhone’s name. However, you have the option to change the name to something more recognizable or unique. In the personal hotspot settings, look for the “Hotspot Name” or “SSID” option and edit the name as desired.
- Change Wi-Fi password: If you ever need to update the password for your personal hotspot, you can do so from the settings. Simply navigate to the personal hotspot settings and look for the “Wi-Fi Password” option. Tap on it to update the password to a new, secure one.
- Restrict devices: If you want to limit the devices that can connect to your personal hotspot, you can enable device restrictions. In the personal hotspot settings, you may find an option to “Allow Only Certain Devices”. By turning this on, only devices that you have previously connected or manually allowed will be able to connect to your personal hotspot.
- Set data usage limit: To keep track of your data usage and prevent overages, you can set a data usage limit for your personal hotspot. This will help you stay within your allocated data plan. Look for the “Data Usage” or “Data Limit” option in the personal hotspot settings and enter the desired limit.
- Disable personal hotspot: If you no longer need to use your personal hotspot or want to conserve battery life, you can easily disable the feature. Simply go to the personal hotspot settings and toggle the switch to turn it off. This will deactivate your personal hotspot network and prevent devices from connecting.
By managing these settings, you can customize your personal hotspot experience to best suit your needs. Whether you want to change the network name, update the password, restrict device access, set data usage limits, or disable the personal hotspot, you have full control over these settings.
Keep in mind that some settings may vary depending on your iPhone model and carrier. If you can’t find a specific setting or encounter any issues with managing your personal hotspot, consult your iPhone’s user manual or contact your carrier’s support for further assistance.
Troubleshooting Common Issues with Personal Hotspot
While personal hotspot on your iPhone is a handy feature, you may occasionally encounter some issues. Here are some common problems that users face with personal hotspot and troubleshooting steps to resolve them:
- Unable to connect: If you are having trouble connecting devices to your personal hotspot, make sure that the personal hotspot is enabled on your iPhone. Check the Wi-Fi settings on the connecting device and ensure that you are entering the correct password. Restarting both your iPhone and the connecting device can also help resolve connection issues.
- Slow or unstable connection: If your personal hotspot is providing a slow or unstable connection, your cellular signal strength may be poor. Try moving to a location with better reception or adjusting the position of your iPhone to improve signal strength. Additionally, reducing the number of connected devices or limiting bandwidth-heavy activities can help improve the speed and stability of the connection.
- Excessive battery drain: Using personal hotspot can consume significant battery power. If you notice that your iPhone’s battery is draining quickly while using personal hotspot, connect your iPhone to a power source during extended usage. You can also conserve battery by periodically disabling personal hotspot when not in use or by reducing the connected devices and data usage.
- Carrier restrictions: Some carriers impose restrictions on personal hotspot usage, such as limiting the number of connected devices or applying additional charges. If you encounter any issues with your personal hotspot, contact your carrier’s customer support to ensure that your plan supports personal hotspot and to resolve any carrier-related restrictions.
- Software updates: Keeping your iPhone’s operating system up to date is important for a smooth personal hotspot experience. Check for any available software updates in your iPhone’s settings and install them. Software updates often include bug fixes and improvements that can address issues with personal hotspot functionality.
If troubleshooting these common issues does not resolve your personal hotspot problem, it is recommended to reach out to Apple Support or your mobile carrier’s customer support for further assistance. They can provide more specific troubleshooting steps based on your device and network configuration.
Remember, personal hotspot performance can also be influenced by factors such as network congestion, distance from your iPhone, and the capabilities of the connected devices. By addressing common issues and following troubleshooting steps, you can optimize your personal hotspot experience and enjoy seamless internet connectivity on your connected devices.
Tips for Maximizing the Speed and Efficiency of Your Personal Hotspot
To ensure the best possible experience with your personal hotspot, here are some tips and tricks to maximize its speed and efficiency:
- Position your iPhone correctly: The placement of your iPhone can impact the signal strength and overall performance of your personal hotspot. Try to keep your iPhone in a central and elevated location to enhance coverage and minimize signal interference.
- Connect fewer devices: The more devices you connect to your personal hotspot, the more load it puts on your iPhone’s cellular data. In turn, this can result in slower speeds. For faster and more efficient connectivity, limit the number of devices connected to your personal hotspot at any given time.
- Avoid bandwidth-heavy activities: Streaming high-definition videos or downloading large files can consume a significant amount of data and impact the speed of your personal hotspot. To maximize speed, avoid bandwidth-intensive tasks and prioritize essential activities.
- Monitor your data usage: Keep track of your data consumption to prevent exceeding your allocated data plan or experiencing throttling. Regularly check your iPhone’s settings to monitor data usage and identify any data-hungry apps or devices. This will help you manage your personal hotspot usage more efficiently.
- Use Wi-Fi instead of Bluetooth: When connecting devices to your personal hotspot, opt for Wi-Fi instead of Bluetooth whenever possible. Wi-Fi generally provides faster and more stable connectivity compared to Bluetooth, resulting in a better overall experience.
- Disable unused devices: If you have multiple devices connected to your personal hotspot but are not actively using them, consider disabling their Wi-Fi connection. This directs more bandwidth toward the devices you are actively using, resulting in improved speed and efficiency.
- Keep your iPhone charged: Personal hotspot can drain your iPhone’s battery quickly, especially during extended usage. To maintain a consistent and uninterrupted connection, make sure your iPhone is adequately charged or connected to a power source while using personal hotspot.
- Reset network settings: If you are experiencing persistent issues with your personal hotspot, resetting your network settings may help. Go to your iPhone’s settings, navigate to “General,” then “Reset,” and select “Reset Network Settings.” Keep in mind that this will also remove saved Wi-Fi passwords and VPN settings, so you’ll need to re-enter them.
By following these tips, you can optimize the speed and efficiency of your personal hotspot, ensuring a reliable and fast internet connection for your connected devices. However, keep in mind that the actual performance may vary based on your carrier’s network coverage and your physical location.
Experiment with these strategies to find the best setup that suits your needs and the capabilities of your particular iPhone model. Should you encounter any persistent issues or require further assistance, don’t hesitate to reach out to Apple Support or your mobile carrier for guidance tailored to your specific situation.
Security and Privacy Considerations for Personal Hotspot
While the personal hotspot feature on your iPhone provides convenient internet access, it’s important to be mindful of security and privacy considerations. Here are some key factors to keep in mind:
- Set a strong Wi-Fi password: When setting up your personal hotspot, it is crucial to choose a strong, unique password. This helps prevent unauthorized users from connecting to your network and accessing your personal data. Use a combination of uppercase and lowercase letters, numbers, and special characters to create a secure password.
- Enable password encryption: By default, your personal hotspot uses WPA2 (Wi-Fi Protected Access 2) encryption. This is a secure encryption protocol that ensures the authenticity and confidentiality of your data. Always verify that your personal hotspot is using the latest encryption standards.
- Connect to trusted devices: When connecting devices to your personal hotspot, ensure that you only connect trusted devices. Avoid connecting to unknown or suspicious devices, as this could potentially expose your network to security risks.
- Disable auto-join: To enhance security, consider disabling the “auto-join” feature for your personal hotspot. Auto-join allows devices that have connected to your hotspot in the past to automatically reconnect without requiring your permission. By turning off this feature, you can have better control over the devices that connect to your network.
- Monitor connected devices: Regularly check the list of connected devices to your personal hotspot. This will help you identify any unauthorized devices that may have connected without your knowledge. If you notice any unfamiliar devices, promptly disconnect them and update your Wi-Fi password.
- Be cautious with public networks: When using your personal hotspot in public places, exercise caution. Public Wi-Fi networks can be unsecured and potentially compromised, putting your data at risk. Stick to using your personal hotspot or consider using a VPN (Virtual Private Network) for an added layer of security.
- Update your iPhone’s software: Keeping your iPhone’s operating system up to date is crucial for both security and privacy. Software updates often include security patches and bug fixes that address vulnerabilities. Regularly check for updates and install them promptly to ensure your personal hotspot is running on the latest security enhancements.
- Limit personal data sharing: When using your personal hotspot, be mindful of the data you share over the network. Avoid transmitting sensitive or personal information unless it is necessary and ensure that websites and apps you use are secured with HTTPS protocols.
By following these security and privacy considerations, you can protect yourself and your data when using the personal hotspot feature on your iPhone. By taking proactive steps, you can confidently enjoy the convenience of accessing the internet on your connected devices without compromising your privacy or security.