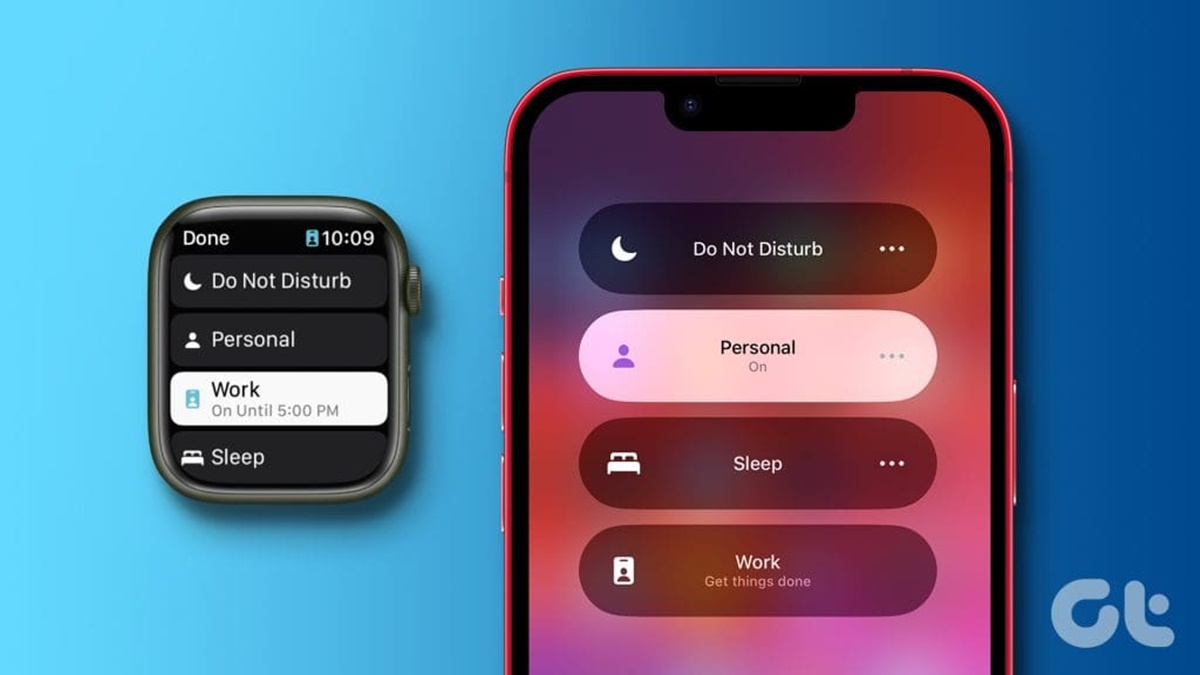What is Focus Mode?
Focus Mode is a powerful feature introduced in iOS 15 and watchOS 8 that allows you to customize and manage your notifications and distractions on your iPhone and Apple Watch. It is designed to help you stay in the moment and be more productive by reducing interruptions and eliminating unnecessary distractions.
When you activate Focus Mode, you can choose the specific aspects of your device that you want to prioritize and limit access to. This includes managing incoming notifications, messages, and even third-party apps. By customizing your Focus Mode settings, you can ensure that you only receive notifications and alerts that are relevant and important to you at any given time.
Focus Mode offers different preset options like Work, Personal, Do Not Disturb, and Sleep, but you can also create your own custom modes based on your specific needs. This allows you to tailor your device usage according to different situations, such as when you’re at work, spending time with family, or trying to relax before bed.
Focus Mode extends beyond just your iPhone; it can also be seamlessly integrated with your Apple Watch. This means that you can control and manage your Focus Mode settings directly from your wrist, enabling you to stay focused and minimize distractions even when your iPhone is out of reach.
Overall, Focus Mode is a game-changer for maintaining better digital well-being and reclaiming control over your device usage. With this feature, you can prioritize what’s important to you, minimize interruptions, and create a healthy balance between staying connected and being present in the moment.
How to Set up Focus Mode on iPhone
Setting up Focus Mode on your iPhone is a simple and straightforward process. Here’s a step-by-step guide to help you get started:
- Open the “Settings” app on your iPhone.
- Scroll down and tap on “Focus”.
- Select “Focus” at the top of the screen.
- Tap on the “+” button to create a new Focus Mode.
- Choose a name for your new Focus Mode, such as “Work”, “Personal”, or “Do Not Disturb”. You can also create a custom name.
- Next, select which notifications you want to allow during this Focus Mode. You can choose from “None”, “Allow Time Sensitive”, or “Allow All”. This determines the level of notifications you will receive while in Focus Mode.
- Scroll down and tap on “People” if you want to allow notifications from specific contacts or create custom groups of people.
- If you want to allow certain apps to send notifications during this Focus Mode, tap on “Apps” and select the apps you want to include.
- Tap on “Home Screen” to choose what appears on your home screen during this Focus Mode. You can select specific pages or hide entire app pages.
- Once you have customized your preferences, tap on “Done” to save your new Focus Mode.
Now, whenever you want to activate a specific Focus Mode, simply swipe down from the top-right corner of your iPhone screen to access Control Center. There you will see a section for Focus Mode, and you can select the desired mode from the list.
Remember, you can always edit, delete, or create new custom Focus Modes by going back to the “Settings” app and navigating to the “Focus” section.
Setting up Focus Mode on your iPhone gives you the power to tailor your device usage and manage distractions based on your specific needs and preferences. It’s a useful tool to enhance your productivity and maintain a healthy balance in your digital life.
How to Customize Focus Mode on iPhone
Customizing your Focus Mode on iPhone allows you to fine-tune your preferences and make it align perfectly with your needs. Here’s how you can customize your Focus Mode settings:
- Open the “Settings” app on your iPhone.
- Scroll down and tap on “Focus”.
- Select the Focus Mode that you want to customize.
- Here, you will find various options to customize your Focus Mode:
- People: Tap on “People” to add or remove contacts who can bypass the Do Not Disturb settings during this Focus Mode. You can choose specific individuals or create groups.
- Apps: Tap on “Apps” to choose which apps can send notifications while in this Focus Mode. You can select and prioritize the apps that are important to you.
- Home Screen: Tap on “Home Screen” to decide what appears on your home screen when this Focus Mode is active. You can hide certain pages or only show specific apps.
- Options: Tap on “Options” to access additional settings. Here, you can enable/disable the “Allow Time Sensitive” notifications, set an automatic reply for messages, and choose whether calls should ring or be silenced.
By customizing these settings, you can ensure that your Focus Mode is tailored to your unique requirements. Whether you want to allow notifications from specific contacts, prioritize certain apps, or create a distraction-free home screen, you have full control over how your Focus Mode works.
It’s worth noting that you can have multiple customized Focus Modes to cater to different scenarios in your life. For example, you may have a “Work” mode where only work-related apps and contacts are permitted, and a “Personal” mode where you receive notifications from family and friends.
Remember to regularly review and update your customization options to reflect any changes to your preferences or priorities.
Customizing your Focus Mode settings on iPhone empowers you to create a personalized and productive digital environment. It allows you to filter out unnecessary distractions, stay focused on what matters, and make the most of your device while maintaining a healthy work-life balance.
How to Set up Focus Mode on Apple Watch
Setting up Focus Mode on your Apple Watch allows you to seamlessly manage notifications and distractions directly from your wrist. Follow these steps to set up Focus Mode on your Apple Watch:
- Open the “Settings” app on your Apple Watch.
- Scroll down and tap on “Focus”.
- Select “Customize” to create a new Focus Mode or choose an existing mode like “Work”, “Personal”, or “Do Not Disturb”.
- Choose the specific options for your Focus Mode:
- Notifications: Toggle the switch to allow or disallow notifications during this Focus Mode. You can also select “Priority Only” to receive important notifications.
- Do Not Disturb: Enable this option to silence incoming calls and alerts.
- Home: Choose whether you want to see your regular app layout or a simplified “Focus Mode” screen on your Apple Watch home screen.
- Customize: Tap on “Customize” to select which apps can send notifications during this Focus Mode.
Once you have customized your Focus Mode settings, tap on “Done” to save your changes.
To activate a specific Focus Mode on your Apple Watch, swipe up on the watch face to access the Control Center. Look for the Focus Mode icon, which resembles a crescent moon, and tap to select your desired mode.
Managing Focus Modes on your Apple Watch is effortless, allowing you to stay focused and avoid unnecessary distractions without needing to reach for your iPhone.
Remember that any changes you make to your Focus Mode settings on your Apple Watch will also be reflected on your iPhone and vice versa. This seamless synchronization ensures consistent and personalized focus management across your devices.
Utilizing Focus Mode on your Apple Watch can greatly enhance your ability to stay present and productive, allowing you to focus on what matters most while minimizing interruptions.
How to Customize Focus Mode on Apple Watch
Customizing your Focus Mode on Apple Watch enables you to tailor your wearable device to your specific needs and preferences. Follow these steps to customize your Focus Mode settings on your Apple Watch:
- Open the “Settings” app on your Apple Watch.
- Scroll down and tap on “Focus”.
- Select the Focus Mode that you want to customize or create a new one. You can choose from existing modes like “Work” or “Personal”.
- Once you’ve selected a mode, you can customize the following options:
- Notifications: Toggle the switch to allow or disallow notifications during this Focus Mode on your Apple Watch.
- Do Not Disturb: Enable or disable the Do Not Disturb feature during this Focus Mode. When enabled, calls and alerts will be silenced.
- Home: Choose whether you want your regular app layout or a simplified “Focus Mode” screen to appear on your Apple Watch home screen.
- Customize: Tap on “Customize” to select which apps can send notifications during this Focus Mode. You can choose specific apps that are essential to stay connected while minimizing distractions.
Once you have customized your Focus Mode settings on your Apple Watch, tap on “Done” to save your changes.
It’s important to note that any changes you make to your Focus Mode settings on your Apple Watch will automatically sync with your iPhone, and vice versa. This ensures consistent and personalized focus management across all your devices.
By customizing Focus Mode on your Apple Watch, you can maintain a distraction-free environment, enhance your productivity, and easily manage notifications without needing to access your iPhone. It’s a valuable tool to help you stay present and focused on tasks that matter the most.
Feel free to experiment with different customizations based on the specific situations you encounter throughout your day. Adjusting your Focus Mode settings allows you to strike the perfect balance between staying connected and minimizing distractions on your Apple Watch.
How to Enable and Disable Focus Mode
Enabling and disabling Focus Mode on your iPhone or Apple Watch is a straightforward process. Follow the steps below to manage your Focus Mode settings:
On iPhone:
- Swipe down from the top-right corner of your iPhone screen to access Control Center.
- Look for the Focus Mode icon, which resembles a crescent moon.
- Tap on the Focus Mode icon to enable or disable it.
If you have multiple Focus Modes set up, you can choose the desired mode from the list by tapping on it.
On Apple Watch:
- Swipe up on the watch face to access the Control Center on your Apple Watch.
- Locate the Focus Mode icon, resembling a crescent moon.
- Tap on the Focus Mode icon to enable or disable it.
Similarly, if you have multiple Focus Modes set up, you can select the desired mode by tapping on it within the Control Center.
When you enable Focus Mode, it will activate based on the settings you have configured. You will only receive notifications and alerts that are allowed during the selected Focus Mode. Your device will prioritize and filter notifications based on your preferences, allowing you to stay focused on what matters most.
Disabling Focus Mode will restore your device’s default notification settings, allowing you to receive all notifications as usual.
Remember that enabling or disabling Focus Mode on one device will automatically sync the changes across your connected devices, ensuring consistent focus management across your iPhone and Apple Watch.
By effortlessly turning Focus Mode on and off, you can swiftly adapt to different situations, minimize distractions, and prioritize your tasks, ultimately enhancing your productivity and digital well-being.
How to Manage Contacts for Focus Mode
Managing contacts for Focus Mode allows you to control who can bypass Do Not Disturb and send you notifications during specific modes. Here’s how you can manage contacts for Focus Mode:
- Open the “Settings” app on your iPhone.
- Scroll down and tap on “Focus”.
- Select the Focus Mode you want to manage contacts for or create a new one.
- Tap on “People”.
- Here, you have a few options:
- Allow Notifications From: Enable this option to allow notifications from everyone.
- Allow Notifications From: Tap on “Customize” to choose specific contacts. You can select individual contacts or create groups.
- Suggestions: Tap on “Suggested” to see contacts that you frequently interact with, making it easier to add them to your Focus Mode.
To add a contact, tap on the “+” button next to their name or the group they belong to. To remove a contact, swipe left on their name and tap on “Delete”.
By managing contacts for Focus Mode, you can ensure that notifications from important people reach you while minimizing disruptions from unwanted or non-urgent sources.
It’s worth noting that managing contacts for Focus Mode is specific to each Focus Mode you create. This allows you to have different contact settings for different modes, tailoring your notifications based on specific scenarios.
Regularly reviewing and updating your contacts for Focus Mode ensures that the notifications you receive remain relevant and valuable, helping you to stay focused and avoid unnecessary interruptions throughout your day.
Take advantage of this feature to strike the right balance between staying connected and having uninterrupted time for focused work, personal activities, or relaxation.
How to Manage Messages for Focus Mode
Managing messages for Focus Mode allows you to control how and when you receive notifications from messaging apps during specific modes. Here’s how you can manage messages for Focus Mode:
- Open the “Settings” app on your iPhone.
- Scroll down and tap on “Focus”.
- Select the Focus Mode you want to manage messages for or create a new one.
- Tap on “Messages”.
- Here, you have a few options:
- Allow Notifications: Toggle the switch to allow or disallow notifications from messages while in this Focus Mode.
- Share Focus Status: Enable this option if you want your contacts to be notified that you are currently in a Focus Mode and may not respond right away.
- Automatic Reply: Turn on “Automatic Reply” to create a custom message that will be sent to people who message you while in this Focus Mode. This message can inform them why you may not be available and when you expect to respond.
Customizing your Messages settings for Focus Mode allows you to control how you interact with messaging apps without impacting other notifications or apps on your device. It helps you stay focused and avoid distractions from constant message notifications.
Remember, managing messages for Focus Mode is specific to each Focus Mode you create. This means you can have different message settings for different modes, depending on your needs and preferences.
By customizing your messages for Focus Mode, you can strike a balance between staying connected and having uninterrupted time for focused work, relaxation, or other activities. It allows you to have dedicated periods for deeper concentration while still ensuring that important messages are not missed.
Regularly reviewing and updating your message settings for Focus Mode ensures that the notifications you receive align with your desired level of engagement and attention during specific modes.
Take advantage of this feature to streamline your messaging experience and create boundaries that support your productivity and well-being.
How to Manage Notifications for Focus Mode
Managing notifications for Focus Mode allows you to control which apps can send notifications and alerts during specific modes. Here’s how you can manage notifications for Focus Mode:
- Open the “Settings” app on your iPhone.
- Scroll down and tap on “Focus”.
- Select the Focus Mode you want to manage notifications for or create a new one.
- Tap on “Apps”.
- Here, you have a few options:
- Allow Notifications: Toggle the switch to allow or disallow notifications from all apps while in this Focus Mode.
- Customize: Tap on “Customize” to manually select which specific apps can send notifications during this Focus Mode.
When you customize your notifications for Focus Mode, you have more control over the information and alerts that are displayed on your device, allowing you to focus on the task at hand without unnecessary interruptions.
By selectively choosing which apps can send notifications during specific modes, you can prioritize important apps and minimize distractions from less critical ones.
It’s important to note that managing notifications for Focus Mode is specific to each mode you create. This means you can have different notification settings for different modes based on the level of importance and relevance you assign to each app.
Regularly reviewing and updating your notification settings for Focus Mode ensures that the notifications you receive align with your desired level of focus and productivity during specific modes.
Take advantage of this feature to streamline your notification experience, allowing you to stay connected to what matters most while maintaining control over distractions.
By managing notifications for Focus Mode, you can create a more focused and intentional digital environment that supports your productivity and well-being.
How to Schedule Focus Modes
Scheduling Focus Modes allows you to automate the activation and deactivation of specific modes at predefined times or based on certain conditions. Here’s how you can schedule Focus Modes:
- Open the “Settings” app on your iPhone.
- Scroll down and tap on “Focus”.
- Select the Focus Mode you want to schedule or create a new one.
- Tap on “Schedule”.
- Here, you have a few options:
- Turn On Automatically: Toggle this switch to enable or disable automatic scheduling for the selected Focus Mode.
- Time: Set the specific start and end times for the Focus Mode. This allows you to define the exact periods when the mode will be active.
- Location: If desired, toggle the switch for “Location” and choose a specific location where the Focus Mode should activate or deactivate using geolocation-based triggers.
- Event: Toggle the switch for “Event” to tie the activation of the Focus Mode to a specific calendar event in your device’s calendar app. This allows you to align your Focus Mode with important meetings, appointments, or other scheduled events.
By scheduling Focus Modes, you can automate the activation and deactivation process, ensuring that the mode you desire is automatically enabled or disabled at the designated times or based on specific conditions.
This feature proves particularly useful in situations where you have regular routines, such as work hours, bedtime, or designated “focus time” for specific tasks.
Remember, you can schedule multiple Focus Modes for different times of the day or specific events, giving you the flexibility to adapt your device’s behavior to your changing needs and schedules.
Regularly reviewing and updating your scheduled Focus Modes ensures that your device aligns with your daily routines and obligations, allowing you to maintain focus, minimize distractions, and optimize productivity.
By taking advantage of the scheduling feature in Focus Mode, you can effortlessly create boundaries and design a more intentional and productive digital experience that supports your goals and well-being.
How to Use Focus Mode with HomeKit
Integrating Focus Mode with HomeKit allows you to automate and customize your smart home devices based on your chosen Focus Mode. Here’s how you can use Focus Mode with HomeKit:
- Open the “Settings” app on your iPhone.
- Scroll down and tap on “Focus”.
- Select the Focus Mode you want to set up or create a new one.
- Tap on “HomeKit”.
- Here, you have a few options:
- Customize: Tap on “Customize” to select specific HomeKit scenes or accessories to activate or deactivate when the Focus Mode is enabled.
- Automations: Configure automations to trigger specific actions in your smart home based on the activation or deactivation of the Focus Mode.
By using Focus Mode with HomeKit, you can create a more streamlined and customizable environment that supports your preferred ambiance and activities for each specific mode.
For example, during your “Work” mode, you can have your lights dimmed, your smart speakers playing focus-enhancing music, and your blinds closed to create an optimal work setting. Alternatively, during your “Relaxation” mode, you can have your lights set to a soothing color, your favorite playlist playing softly, and your thermostat adjusted to a comfortable temperature.
With HomeKit integration, you can harmonize your smart home devices with your Focus Modes, allowing your environment to adapt and support your desired level of productivity, relaxation, or other activities.
Remember to regularly review and adjust your HomeKit settings for each specific Focus Mode to ensure that your smart home devices align with your preferences and enhance your overall experience.
By utilizing Focus Mode with HomeKit, you can effortlessly create personalized and immersive environments that support your focus, relaxation, and general well-being throughout your day.
How to Use Focus Mode with Third-Party Apps
Using Focus Mode with third-party apps allows you to extend its benefits beyond built-in features and manage notifications and distractions from your favorite apps. Here’s how you can use Focus Mode with third-party apps:
- Open the “Settings” app on your iPhone.
- Scroll down and tap on “Focus”.
- Select the Focus Mode you want to configure or create a new one.
- Tap on “Customize” under “Allowed Apps”.
- Here, you will see a list of installed third-party apps.
You can individually select which third-party apps are allowed to send notifications during the chosen Focus Mode, ensuring that you remain focused on what matters most without unnecessary interruptions.
Take the time to carefully review the list of third-party apps and consider which ones are essential for your workflow or personal preferences during the selected Focus Mode.
By enabling or disabling notifications from specific third-party apps during Focus Mode, you can strike a balance between staying informed and avoiding distractions.
Additionally, you can leverage the focused experience provided by some third-party apps themselves. For example, productivity apps may offer their own version of Focus Mode or focused work modes that align with the system-wide Focus Mode you have activated. These apps may further streamline their interfaces or limit notifications to help you concentrate on your tasks.
Remember to periodically review and adjust your third-party app settings as your priorities and preferences change over time. By tailoring the notifications from third-party apps to your specific needs, you can optimize your workflow and reduce unnecessary distractions.
Using Focus Mode with third-party apps enables a more personalized and focused digital experience that aligns with your specific preferences and priorities. By selecting the right apps to receive notifications during Focus Mode, you can make the most of your device while maintaining productivity and minimizing distractions.
How to Use Focus Mode with Widgets
Using Focus Mode with widgets allows you to customize the information displayed on your device’s home screen based on your chosen Focus Mode. Here’s how you can use Focus Mode with widgets:
- Swipe right on your iPhone’s home screen to access the Today View.
- Scroll to the bottom and tap on “Edit”.
- Look for the “Focus” section and tap on the “+” button to add the Focus Mode widget to your home screen.
- Drag the Focus Mode widget to your desired location on the home screen and tap “Done”.
- To customize the widget, tap on the widget itself.
- You can choose to display the current Focus Mode or choose a specific Focus Mode to be shown on the widget.
- Tap “Save” to apply the changes.
With the Focus Mode widget on your home screen, you can easily view and switch between different modes, helping you stay in control of your device’s settings and focus management.
Furthermore, some apps may offer their own widgets that integrate with Focus Mode, providing additional functionality and information relevant to the chosen mode. For example, a task management app’s widget could display your current tasks during the “Work” mode or a meditation app’s widget could offer quick access to guided sessions during the “Relaxation” mode.
By incorporating widgets into your home screen setup, you gain quick access to information and functionalities that align with your chosen Focus Mode, making it easier to stay productive or engaged in the specific activities you have prioritized.
Regularly reviewing your widget configurations for each Focus Mode ensures that the information displayed remains relevant and helpful for your day-to-day routines.
Take advantage of the flexibility and customizability offered by widgets to optimize your device’s home screen and create a focused digital environment that supports your goals and activities during different Focus Modes.
How to Use Focus Mode with Siri
Using Focus Mode with Siri allows you to conveniently activate or modify your Focus Mode settings using voice commands. Here’s how you can use Focus Mode with Siri:
- Ensure that you have enabled Siri on your device. You can do this by going to “Settings” > “Siri & Search” and enabling the “Hey Siri” feature.
- To activate a specific Focus Mode with Siri, simply say, “Hey Siri, activate [Focus Mode name].” For example, “Hey Siri, activate Work Mode.”
- Siri will then enable the chosen Focus Mode on your device, applying the configured settings, such as notifications, allowed contacts, and more.
- To customize a Focus Mode with Siri, you can say, “Hey Siri, customize [Focus Mode name].” Siri will guide you through the customization process, allowing you to modify settings like contacts, notifications, and other preferences for the chosen mode.
- If you want to disable the current Focus Mode using Siri, say, “Hey Siri, disable Focus Mode.”
Using Siri is a hands-free and efficient way to manage your Focus Mode settings, especially when you’re on the go or in situations where manual interaction with your device may be inconvenient.
In addition, Siri can provide information on your current Focus Mode. Simply ask, “Hey Siri, what is my current Focus Mode?” Siri will respond with the active mode and its associated settings.
Remember that Siri responds based on your voice commands, so be sure to speak clearly and use the exact name of the Focus Mode you want to activate or customize.
Using Siri to control your Focus Mode settings offers a seamless and intuitive experience. It allows you to effortlessly switch between modes or adjust settings to create a focused environment, providing you with a more efficient and productive digital experience.
How to Use Focus Mode with CarPlay
Using Focus Mode with CarPlay allows you to minimize distractions and maintain a focused driving experience by filtering notifications and limiting certain features while on the road. Here’s how you can use Focus Mode with CarPlay:
- Ensure that your iPhone is connected to your CarPlay-compatible vehicle.
- While using CarPlay, activate a specific Focus Mode on your iPhone using the methods we discussed earlier, such as Control Center, Siri, or scheduled activation.
- Once a Focus Mode is enabled on your iPhone, CarPlay will automatically reflect the corresponding settings.
- During Focus Mode on CarPlay, you will notice a reduction in non-essential notifications and distractions, helping you to concentrate on navigation and other driving-related tasks.
- Certain apps and functionalities may be limited or restricted while in a Focus Mode to further minimize potential distractions. For example, social media apps may be hidden or locked.
Using Focus Mode with CarPlay enhances driver safety by reducing the temptation to interact with non-essential notifications or apps while behind the wheel. It allows you to prioritize your attention on the road and stay focused on your driving tasks.
However, even with Focus Mode enabled, remember to practice safe driving habits by avoiding any unnecessary interactions with your device and using voice commands or hands-free controls whenever possible.
By integrating Focus Mode with CarPlay, you can create a safer and more focused driving experience. It helps ensure that notifications and distractions are minimized, allowing you to stay in control and prioritize your safety on the road.
How to Use Focus Mode with AirPods and Other Accessories
Using Focus Mode with AirPods and other accessories allows you to further enhance your focus and minimize distractions, even when you’re using audio devices or other connected accessories. Here’s how you can use Focus Mode with AirPods and other accessories:
- Ensure that your AirPods or other compatible accessories are connected to your iPhone or iPad.
- Activate a specific Focus Mode on your device using the methods we discussed earlier, such as Control Center, Siri, or scheduled activation.
- When a Focus Mode is active, your device will automatically prioritize certain types of audio and limit others to align with your chosen mode.
- For example, during a “Work” mode, you can choose to allow only calls and notifications from specific contacts to play through your AirPods, while muting other non-essential sounds or app notifications. This helps you stay focused on your work without disruptions from unnecessary audio alerts.
- You can customize which audio sources and notifications are allowed during each Focus Mode by adjusting the settings in the “Sound & Haptics” section of the “Settings” app.
Using Focus Mode with AirPods and other accessories helps you maintain a distraction-free audio experience that aligns with your chosen mode, whether you’re working, relaxing, or engaging in other activities.
By selectively allowing certain audio sources and limiting others, you can optimize your device’s audio output to enhance your focus and minimize distractions from unnecessary audio notifications or sounds.
Remember to review and update your audio settings for each Focus Mode to ensure that the allowed sources, notifications, and accessories meet your preferences and support your desired level of concentration.
Using Focus Mode with AirPods and other accessories provides a seamless and tailored audio experience, allowing you to stay focused and immersed in your chosen activities without unnecessary interruptions or distractions.