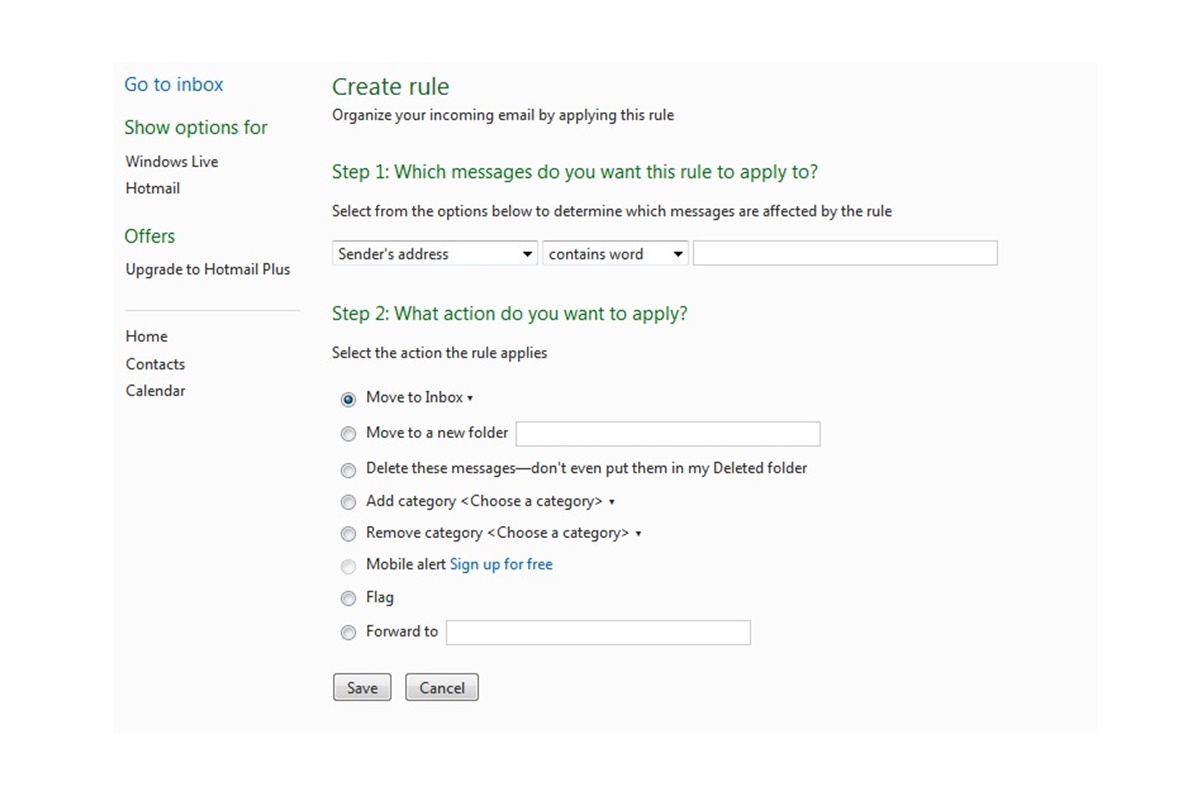Benefits of Setting Up an Incoming Mail Filter
Setting up an incoming mail filter in Windows Live Hotmail can bring numerous benefits to your email management routine. By customizing your email filters, you can streamline your inbox, save time, and avoid the frustration of dealing with unwanted or irrelevant messages. Here are some key benefits of setting up an incoming mail filter:
- Organize your inbox: An incoming mail filter allows you to categorize and sort incoming messages based on specific criteria. You can create folders or labels to automatically organize messages into relevant categories such as work, personal, newsletters, or promotions. This helps you keep your inbox clutter-free and makes it easier to locate important emails when you need them.
- Save time: With an efficient incoming mail filter in place, you can automate the process of handling incoming emails. Instead of manually sorting and deleting messages, the filter does the work for you. This frees up your time to focus on more important tasks, increasing your overall productivity.
- Reduce email overload: Unwanted or spam emails can quickly overwhelm your inbox and make it difficult to find important messages. By setting up a filter to automatically divert these types of emails into a separate folder or mark them as spam, you can prevent them from cluttering your main inbox. This way, you can prioritize and respond to the most relevant emails without distractions.
- Minimize the risk of phishing and malware: An incoming mail filter can help protect you from potentially harmful emails. You can establish specific filter rules to flag suspicious emails, block senders, or move phishing attempts directly to the spam folder. This reduces the risk of falling victim to phishing scams or inadvertently downloading malware.
- Improve email searchability: When you have a well-organized inbox, finding specific emails becomes much easier. By using filters to categorize emails into different folders or assign labels, you can quickly locate messages based on their content, sender, subject, or other parameters. This saves you valuable time spent on searching through a cluttered inbox.
- Customize email management: Every individual’s email needs are unique. By setting up an incoming mail filter, you can tailor your email management to fit your specific requirements. Whether it’s creating custom folders, prioritizing important senders, or automatically forwarding specific emails to another address, filters allow you to personalize your email workflow.
By taking advantage of the benefits offered by incoming mail filters, you can achieve a more organized and efficient email management system. With less time spent on sorting through irrelevant emails, you can focus on the important messages and tasks that require your attention.
Step 1: Accessing the Filter Settings in Windows Live Hotmail
Setting up an incoming mail filter in Windows Live Hotmail is a straightforward process that begins with accessing the filter settings. Follow these steps to access the filter settings in Windows Live Hotmail:
- Open your web browser and navigate to the Windows Live Hotmail website.
- Sign in to your Hotmail account using your email address and password.
- Once you’re logged in, locate and click on the “Settings” gear icon in the top-right corner of the Hotmail interface. This will open a drop-down menu.
- From the drop-down menu, select “Options”. This will take you to the Hotmail options page.
- On the options page, under the “Preventing junk email” section, click on “Filters and reporting”. This will open the filter settings menu.
You have now successfully accessed the filter settings in Windows Live Hotmail. The filter settings menu provides you with the necessary tools to create and manage your incoming mail filters.
In the filter settings menu, you will find options to create new filters, modify existing ones, and specify filter criteria such as sender, subject, and keywords. You can also choose the actions to be applied to the filtered emails, such as moving them to a specific folder, marking them as read, or deleting them. This level of customization allows you to tailor your filters to match your specific needs and preferences.
It’s important to note that Windows Live Hotmail provides a user-friendly interface that makes it easy to navigate through the filter settings. The options are organized in a logical manner, enabling you to quickly access and modify your email filters.
By accessing the filter settings in Windows Live Hotmail, you have taken the first step towards improving your email management. In the following steps, you will learn how to create a new incoming mail filter rule, specify the filter criteria, and choose the actions to be applied to the filtered emails.
Step 2: Creating a New Incoming Mail Filter Rule
Once you have accessed the filter settings in Windows Live Hotmail, you can begin creating a new incoming mail filter rule. Follow these steps to create a new filter rule:
- In the filter settings menu, locate and click on the “New filter” or “Add new filter” button. This will open the filter rule creation form.
- Give your filter rule a descriptive name. This will help you easily identify and manage the rule in the future.
- Specify the filter criteria based on which the incoming emails will be filtered. You can choose from various criteria such as sender, subject, keywords, or specific phrases. For example, you can set the filter to apply to emails from a particular sender or with a specific keyword in the subject line.
- Set any additional criteria if needed. You have the option to add multiple conditions to your filter rule, allowing you to create more complex filters.
- Choose the actions to be applied to the filtered emails. Hotmail offers several actions to select from, including moving the email to a specific folder, marking it as read, deleting it, or forwarding it to another email address.
- Review your filter rule settings to ensure everything is correctly set up. If you need to make any changes, you can go back and edit the rule before saving it.
- Once you are satisfied with your filter rule, click on the “Save” or “Apply” button to save the filter and activate it.
Congratulations! You have successfully created a new incoming mail filter rule in Windows Live Hotmail. The filter rule will now be active, and any incoming emails that match the specified criteria will be filtered according to the actions you have chosen.
It’s important to periodically review and adjust your filter rules as needed. As your email patterns and requirements change, you may need to modify or create new filter rules to ensure optimal organization and efficiency in managing your inbox.
In the next step, you will learn how to specify the filter criteria to make your incoming mail filter more precise and effective.
Step 3: Specifying the Filter Criteria
After creating a new incoming mail filter rule in Windows Live Hotmail, the next step is to specify the filter criteria. This step allows you to define the conditions that incoming emails must meet to be filtered. Follow these steps to specify the filter criteria:
- Within the filter rule creation form, locate the section where you can specify the filter criteria. This is typically labeled as “Criteria” or “Conditions”.
- Choose the type of criteria you want to use for filtering. Windows Live Hotmail offers various options such as sender, subject, keywords, specific phrases, or even the presence of attachments.
- Based on your chosen criteria type, provide the necessary information. For example, if you select “sender” as the criteria, you can specify a specific email address, a domain, or a contact group.
- Add any additional conditions if needed. Windows Live Hotmail allows you to add multiple conditions to a filter rule, making it more precise and targeted.
- Consider using logical operators to further refine your filter criteria. You can use operators such as “AND” or “OR” to combine multiple conditions and create more complex filter rules.
- Preview the filter rule and ensure that the criteria are correctly set up to capture the desired emails. Make any adjustments if necessary.
- Once you are satisfied with the filter criteria, save the rule to activate it and start filtering incoming emails based on those criteria.
By specifying the filter criteria, you enable Windows Live Hotmail to analyze incoming emails and determine which ones should be filtered. The criteria allow you to be specific about the sender, subject, or content of the emails that you want to sort automatically. This helps you focus on the most relevant messages and efficiently manage your inbox.
Remember that you can always modify and update the filter criteria in your existing filter rules as your preferences change. Regularly reviewing, adjusting, and fine-tuning your filter criteria can optimize the effectiveness of your incoming mail filter.
In the next step, you will learn how to choose the actions to be applied to the filtered emails, further customizing your incoming mail filter rule.
Step 4: Choosing the Actions to Apply to Filtered Emails
Once you have specified the filter criteria for your incoming mail filter rule in Windows Live Hotmail, the next step is to choose the actions that will be applied to the filtered emails. These actions determine how the filtered emails will be handled and organized. Follow these steps to choose the appropriate actions:
- Within the filter rule creation form, locate the section where you can select the actions to be applied. This is typically labeled as “Actions” or “What to do with the message”.
- Select the action that best aligns with how you want the filtered emails to be handled. Windows Live Hotmail offers several options such as moving the email to a specific folder, marking it as read, deleting it, or even forwarding it to another email address.
- If you choose the option to move the email to a specific folder, select or create the folder where you want the filtered emails to be stored. This helps you keep your inbox organized and easily locate messages based on their content.
- If you want to mark the filtered emails as read, select the appropriate option. This ensures that the filtered emails do not appear as new or unread messages, saving you time and avoiding confusion.
- If you decide to delete the filtered emails, make sure you are certain that those emails are not important or needed. Deleted emails are permanently removed from your inbox and cannot be recovered.
- In case you choose to forward the filtered emails to another email address, provide the destination email address in the designated field. This is useful if you have specific emails that need to be directed to a different account or if you want to share certain messages with someone else.
- Review the selected actions to ensure they align with your desired email management preferences. Make any necessary adjustments or changes.
- Save the filter rule to activate it and apply the chosen actions to the filtered emails.
By choosing the appropriate actions for your filtered emails, you can automate the email management process and ensure that your inbox remains organized and clutter-free. The actions you select help streamline your workflow and save you valuable time and effort in manually processing incoming messages.
Remember to regularly review your filter rules and adjust the actions as needed. This helps maintain the effectiveness of your incoming mail filter and keeps your email management system working optimally.
In the next step, you will learn how to review and finalize the filter rule before putting it into practice.
Step 5: Reviewing and Finalizing the Filter Rule
After specifying the filter criteria and selecting the actions to apply to filtered emails, it is crucial to review and finalize the filter rule before putting it into practice. This step ensures that the rule is accurately set up and aligns with your email management needs. Follow these steps to review and finalize the filter rule:
- Go through each section of the filter rule creation form, including the criteria and actions sections.
- Double-check the filter criteria to ensure they accurately capture the emails you want to filter. Verify that the selected criteria are relevant and comprehensive enough to capture the specific emails you want to handle automatically.
- Review the chosen actions and ensure they align with your desired email management workflow. Consider whether the selected actions effectively help you stay organized and save time.
- Check for any potential conflicts or inconsistencies in the filter rule. For example, ensure that the criteria and actions do not contradict each other or create unintended consequences.
- If necessary, make any adjustments or modifications to the filter rule to correct any issues or improve its effectiveness. You can go back and edit the criteria or actions as needed.
- Once you are satisfied with the filter rule, save or apply the rule to finalize it. This officially activates the filter rule and makes it operational in your Windows Live Hotmail account.
Reviewing and finalizing the filter rule is an essential step to ensure that it accurately reflects your email management preferences and effectively handles incoming emails. By taking the time to carefully review the rule, you can avoid potential errors or oversights that may lead to undesired outcomes.
It is worth noting that even after finalizing the filter rule, you can still make modifications or updates as your needs change. Periodically reviewing and adjusting your filter rules is recommended to ensure they continue to enhance your email management efficiency.
Once the filter rule is finalized, it will automatically begin sorting incoming emails based on the specified criteria and applying the chosen actions. This frees up your time and helps you maintain a more organized and streamlined inbox.
In the next step, you will learn how to effectively test the incoming mail filter to ensure its proper functioning.
Step 6: Testing the Incoming Mail Filter
After setting up an incoming mail filter in Windows Live Hotmail, it is essential to test the filter to ensure it is functioning as intended. By testing the filter, you can verify that the criteria and actions are correctly configured and that the filter is accurately capturing and handling the desired emails. Follow these steps to effectively test the incoming mail filter:
- Send a test email to your Hotmail account that matches the filter criteria you have set up. For example, if you have specified a specific sender or keyword, make sure the test email contains relevant information to trigger the filter.
- Wait for a few minutes to give the filter enough time to process and apply the actions to the filtered email.
- Check your inbox and other designated folders to see if the test email has been correctly filtered according to your specified criteria.
- If the test email is not filtered as expected, review the filter criteria and actions to ensure they are accurately set up. Make any necessary adjustments if the filter is not capturing the desired emails or applying the chosen actions.
- Repeat the process with different test emails to thoroughly test the filter’s functionality across various scenarios and criteria.
- Confirm that the filter is consistently applying the correct actions to the filtered emails and that they are being orderly organized or handled as intended.
- If the filter is not performing as expected, make further refinements to the filter criteria and actions until the desired outcomes are achieved.
- Regularly test the filter after making any changes or modifications to ensure its continued effectiveness. This will help you identify and address any issues promptly.
Testing the incoming mail filter is a crucial step to ensure its proper functioning. By actively evaluating the filter’s behavior and making adjustments when necessary, you can maintain an efficient email management system that effectively handles incoming emails based on your specified criteria.
Remember to periodically monitor and test the filter to accommodate changes in your email patterns or needs. Regularly reviewing and fine-tuning the filter ensures its optimal performance over time.
By following these steps and conducting thorough testing, you can confidently rely on your incoming mail filter to automate the sorting and handling of your emails, saving you valuable time and enhancing your overall email management experience.
Tips for Managing and Troubleshooting Incoming Mail Filters
While incoming mail filters can greatly improve your email management, it’s important to manage and troubleshoot them effectively to ensure their ongoing efficiency. Here are some helpful tips to assist you in managing and troubleshooting incoming mail filters in Windows Live Hotmail:
- Regularly review and update your filters: As your email needs change, it’s essential to review your filters periodically and make necessary adjustments. Ensure that the filter criteria still capture the emails you want to filter and that the chosen actions align with your current preferences.
- Be cautious with filter rules: Avoid creating overly complex filter rules that may conflict with each other or lead to unintended consequences. Keep your rules concise, clear, and well-organized to ensure they function as intended.
- Create rules for specific senders: To prioritize or manage emails from specific senders, consider creating filter rules that automatically highlight, move, or flag these emails for quick identification.
- Check filter accuracy: Regularly monitor your filtered emails to ensure that the filter accurately captures the desired emails. Occasionally check the filter folders to make sure relevant emails are not incorrectly filtered or missed.
- Use caution with spam filters: While spam filters can be effective, they may occasionally filter out legitimate emails. Monitor your spam folder to review and rescue any emails mistakenly flagged as spam by adjusting your filter settings accordingly.
- Backup important emails: If you rely heavily on incoming mail filters to organize your emails, it’s wise to periodically back up important emails manually. This provides an extra layer of protection in case any issues arise with the filter rules.
- Seek assistance if needed: If you encounter persistent issues with your incoming mail filters or require guidance, consult the Windows Live Hotmail support resources or seek assistance from their customer support team.
By following these tips, you can effectively manage and troubleshoot your incoming mail filters in Windows Live Hotmail. This will help maintain an organized inbox, reduce clutter, and streamline your email management process.
Remember, as you become more familiar with the filter settings and your specific email management needs, you can develop your own strategies and techniques to optimize your filters and further improve your email workflow.