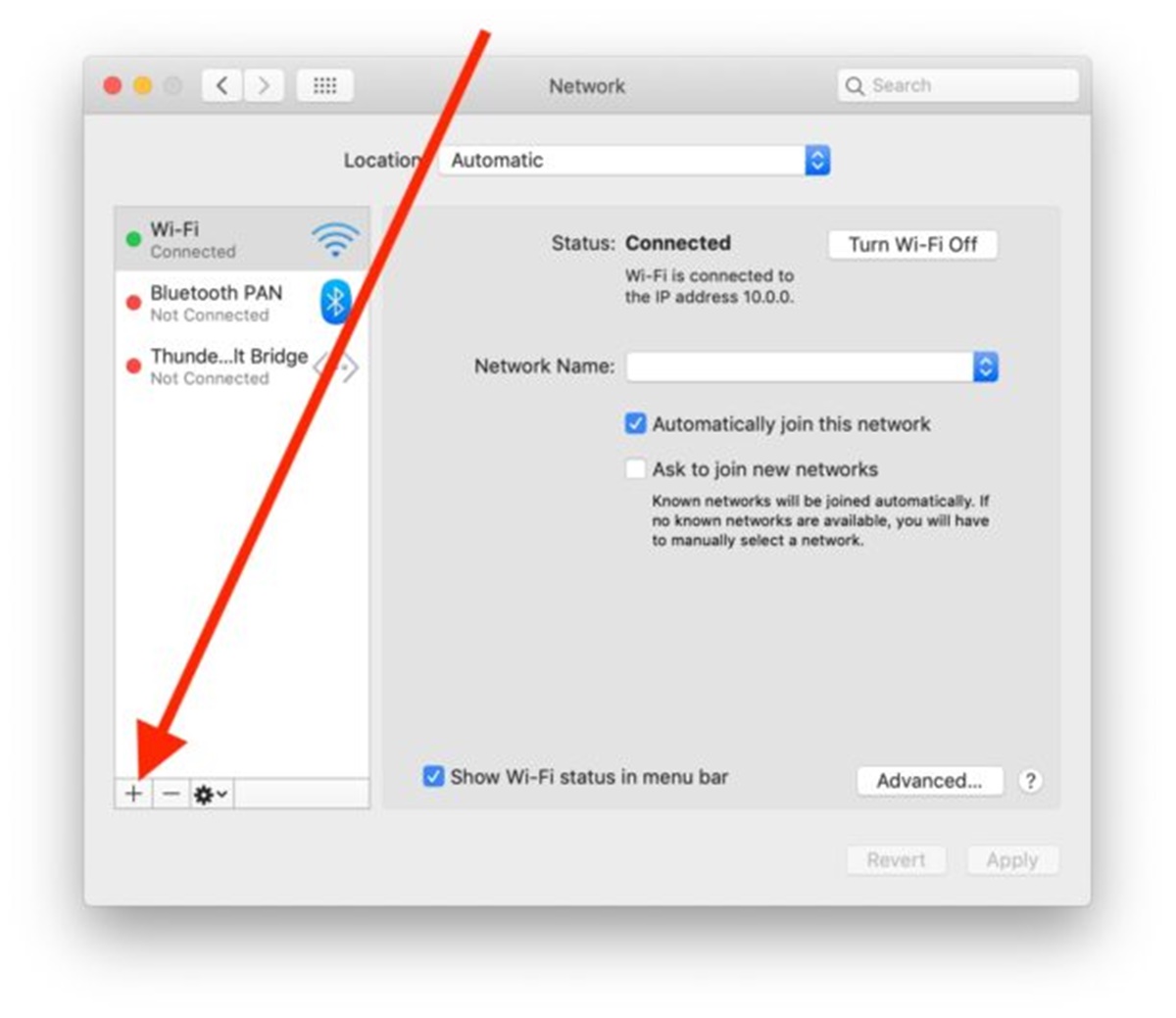Why use a VPN on your Mac
In today’s digital age, online privacy and security have become paramount. Whether you are browsing the internet, accessing sensitive information, or connecting to public Wi-Fi networks, using a VPN on your Mac can offer numerous benefits and protect your data from prying eyes. Here are some compelling reasons why you should consider using a VPN:
- Enhanced security: A VPN encrypts and secures your internet connection, ensuring that your online activities and private data remain hidden from hackers, government surveillance, and potential threats.
- Privacy protection: By masking your IP address, a VPN allows you to browse anonymously, preventing websites, advertisers, and ISPs from tracking your online behavior and collecting your personal information.
- Access to geo-restricted content: With a VPN, you can bypass regional restrictions and access content that is blocked or limited in your country. Whether it’s streaming services, websites, or online gaming, a VPN grants you the freedom to enjoy unrestricted internet access.
- Secure remote connections: If you often work remotely or need to access corporate networks, a VPN ensures that your connection is encrypted, safeguarding sensitive data and preventing unauthorized access to your company’s resources.
- Protecting sensitive data: When using public Wi-Fi networks, your data is vulnerable to interception. By connecting to a VPN, you create a secure tunnel that shields your information from potential eavesdroppers, providing peace of mind when accessing banking, email, or other sensitive accounts.
Overall, using a VPN on your Mac offers an added layer of protection and privacy in today’s interconnected world. By encrypting your connection and anonymizing your online activities, a VPN ensures that your data stays secure and your browsing experience remains unrestricted and private. So, whether you’re a casual internet user or a business professional, setting up a VPN on your Mac is a wise decision to safeguard your digital presence.
Choosing the right VPN provider
When it comes to selecting a VPN provider for your Mac, it’s crucial to consider several factors to ensure you make the right choice. Here are some key considerations to keep in mind:
- Security and privacy: Look for a VPN provider that prioritizes strong encryption protocols and has a strict no-logs policy. This ensures that your online activities and personal information are kept secure and private.
- Server network: Check the provider’s server locations and the number of servers available. A wide range of servers across various countries allows for better access to geo-restricted content and faster connection speeds.
- Connection speeds: Reliable and fast connection speeds are vital for a seamless browsing experience. Choose a VPN provider that offers robust infrastructure and high-speed servers to minimize any potential slowdowns.
- User-friendly interface: A user-friendly VPN app with a simple interface ensures easy setup and smooth navigation. Look for providers that offer intuitive software, suitable for both beginners and advanced users.
- Compatibility: Verify that the VPN provider offers dedicated apps for Mac, ensuring compatibility with your system. Additionally, it’s beneficial if the provider supports multiple platforms and devices to secure your online activities across various devices.
- Customer support: Prioritize VPN providers that offer responsive and helpful customer support. This can be crucial if you encounter any technical issues or have questions regarding the service.
Furthermore, reading online reviews, checking independent testing results, and comparing the pricing plans and features of different VPN providers can help you make an informed decision. Take advantage of free trial periods or money-back guarantees to test the VPN service and ensure it meets your needs.
Remember, choosing the right VPN provider is essential to maximize the security and privacy benefits. Take your time to research and consider various factors to find a reliable and trustworthy VPN provider that suits your specific requirements. With the right VPN in place, you can enjoy a secure and unrestricted online experience on your Mac.
Installing a VPN app on your Mac
Installing a VPN app on your Mac is a straightforward process that allows you to establish a secure and encrypted connection with just a few steps. Here’s how you can install a VPN app on your Mac:
- Choose a VPN provider: Select a reputable VPN provider that offers a Mac-compatible app. Ensure the provider aligns with your privacy and security requirements.
- Sign up and create an account: Visit the VPN provider’s website and sign up for an account. You may need to provide your email address and choose a subscription plan that suits your needs.
- Download the VPN app: After creating an account, access the download section of the VPN provider’s website. Look for the dedicated Mac app and click on the download button to initiate the download process.
- Install the VPN app: Once the download is complete, locate the downloaded file and open it. Follow the installation instructions provided by the VPN provider. Usually, it involves dragging and dropping the app into the Applications folder on your Mac.
- Launch the VPN app: After installation, locate the VPN app in your Applications folder or search for it using Spotlight. Double-click on the app to launch it.
- Log in to your account: Upon launching the VPN app, you will be prompted to log in using the credentials you created during the sign-up process. Enter your username and password to proceed.
- Select a server: Once logged in, the VPN app will present you with a list of available server locations. Choose a server based on your desired location or specific needs, such as accessing geo-restricted content.
- Connect to the VPN: After selecting a server, click on the Connect button within the VPN app to establish a secure connection. The app may take a few moments to connect, and once connected, you will see a confirmation message.
- Confirm your IP address: To ensure that the VPN is functioning correctly, you can visit websites like whatismyip.com to verify that your IP address has changed and matches the server location you selected.
Once installed, you can connect to the VPN whenever you want to secure your internet connection or access geo-restricted content. Most VPN apps offer additional features and customization options, allowing you to tailor the VPN settings according to your preferences.
Installing a VPN app on your Mac is a crucial step to safeguard your online activities and protect your privacy. It provides a secure tunnel for your internet traffic and encrypts your data, ensuring that your online presence remains private and protected.
Connecting to a VPN server
Once you have installed a VPN app on your Mac, connecting to a VPN server is a simple process that allows you to establish a secure and encrypted connection. Here’s how you can connect to a VPN server on your Mac:
- Launch the VPN app: Locate the VPN app on your Mac and open it by double-clicking on its icon in the Applications folder or using Spotlight search.
- Log in to your account: If you haven’t logged in already, enter the username and password you created during the sign-up process to log in to your VPN account.
- Select a server location: Within the VPN app, you will typically find a list of available server locations. Choose a server based on your preferences, such as geographical location or specific requirements like unblocking region-restricted content.
- Connect to the VPN: After selecting a server, click on the Connect button or a similar option within the VPN app to initiate the connection process. The app will establish a secure connection to the chosen server.
- Wait for the connection: The VPN app may take a few moments to establish a connection with the server. During this time, you will see a status indicator or progress bar indicating the connection process.
- Confirmation message: Once the connection is established, you will typically receive a confirmation message within the VPN app, indicating that you are now connected to the VPN server.
- Verify the connection: To ensure that the VPN connection is working correctly, you can visit websites such as whatismyip.com to check your IP address. It should reflect the IP address of the VPN server location you selected.
Once connected to the VPN server, all your internet traffic will be encrypted and routed through the VPN, providing enhanced privacy and security. Your IP address will be masked, making it difficult for third parties to track your online activities.
If you wish to disconnect from the VPN server, simply open the VPN app again and click on the Disconnect button or a similar option. The VPN app will terminate the connection, and your Mac will revert to its regular internet connection.
Connecting to a VPN server on your Mac allows you to browse the web securely and anonymously, protect your sensitive data, and access geo-restricted content. It’s an essential step to maximize the benefits of using a VPN and ensure your online activities remain private and protected.
Configuring VPN settings on your Mac
Configuring VPN settings on your Mac allows you to customize and optimize your VPN connection according to your preferences and specific requirements. Here are some of the key settings you can adjust:
- Automatic connection: Many VPN apps offer the option to automatically connect to a VPN server when your Mac starts up or when you join an untrusted network. You can enable or disable this feature based on your preference.
- Protocol selection: VPN protocols determine the level of security and speed of your connection. Most VPN apps allow you to choose from various protocols like OpenVPN, IKEv2, or L2TP/IPsec. Consider your desired balance between security and speed when selecting a protocol.
- Server preferences: If you have favorite server locations or specific servers that deliver better performance, you can mark them as favorites or prioritize them within the VPN app. This ensures a quicker and more reliable connection to your preferred servers.
- DNS settings: Some VPN apps allow you to configure DNS settings to use custom DNS servers for enhanced privacy and security. You can specify DNS servers provided by your VPN provider or choose from reputable third-party DNS services.
- Kill switch: A kill switch is a crucial feature that ensures your internet connection is severed if the VPN connection drops. Enabling a kill switch prevents any unprotected internet traffic from leaking and maintains your privacy even if the VPN connection is interrupted temporarily.
- Split tunneling: Split tunneling allows you to selectively route specific traffic through the VPN while allowing other traffic to bypass the VPN. This can be useful if you want to access local or restricted network resources while still benefiting from the VPN’s security for other internet activities.
Configuring these settings varies depending on the VPN app you use, but most reputable VPN providers offer intuitive interfaces and clear options to customize your VPN experience. Explore the settings within the VPN app and adjust them according to your preferences and needs.
Remember to strike a balance between security and convenience when configuring VPN settings. The level of customization available may vary between VPN apps, so it’s essential to choose a VPN provider that offers the settings and features that align with your requirements.
By configuring VPN settings on your Mac, you can tailor the VPN connection to your liking and optimize it for maximum security, privacy, and performance. Take some time to explore the settings available in your VPN app and make adjustments that enhance your VPN experience.
Troubleshooting common VPN issues on Mac
While using a VPN on your Mac can provide numerous benefits, you may occasionally encounter some common issues that can disrupt your VPN connection. Here are some troubleshooting steps to help you resolve these issues:
- Check your internet connection: Ensure that you have a stable and reliable internet connection. Disconnect and reconnect to your Wi-Fi or Ethernet network to rule out any connectivity issues.
- Restart the VPN app: Close the VPN app completely and relaunch it. This can help resolve any temporary software glitches or conflicts that may be affecting the VPN connection.
- Switch VPN servers: Try connecting to a different VPN server within the app. Sometimes, certain servers may experience high traffic or issues that can result in a slow or unstable connection. Switching to another server can often resolve the problem.
- Update your VPN app: Make sure you are using the latest version of your VPN app. Developers regularly release updates that include bug fixes, performance improvements, and security enhancements. Updating the app can often resolve compatibility issues or known bugs.
- Reset network settings: Resetting the network settings on your Mac can help resolve connectivity issues. Go to System Preferences > Network > Advanced and click on the “Renew DHCP Lease” button. You can also try turning off and on the network connection to refresh the network settings.
- Disable firewall or antivirus software: Sometimes, firewall or antivirus software on your Mac can interfere with the VPN connection. Temporarily disable any such software and check if it resolves the issue. If it does, consider adjusting the settings of your firewall or antivirus software to allow the VPN connection.
- Contact customer support: If you have tried the aforementioned steps and the issue persists, it’s advisable to reach out to the customer support of your VPN provider. They can provide more specific guidance and assistance in troubleshooting the problem.
Remember that troubleshooting steps may vary depending on the VPN app you are using. Refer to the documentation or support resources provided by your VPN provider for additional troubleshooting steps specific to their app.
By following these troubleshooting steps, you can often overcome common VPN issues and restore a stable and secure connection on your Mac. It’s essential to be patient and persistent in troubleshooting, as resolving the issue may require a combination of different steps.
Advanced VPN settings and customization options
In addition to the basic settings, many VPN apps offer advanced options and customization features that allow you to tailor your VPN experience on your Mac. Here are some advanced VPN settings you can explore:
- VPN protocols: Some VPN apps provide a choice of different protocols, each offering varying levels of security and speed. Experimenting with different protocols can help you find the optimal balance between security and performance.
- Obfuscation or stealth mode: Certain VPN apps offer obfuscation or stealth mode options, which can help disguise your VPN traffic as regular internet traffic. This can be useful if you are in a region where VPN usage is restricted or blocked.
- Auto-connect and kill switch: You can configure the VPN app to automatically connect to a VPN server when your Mac starts up or when you join an untrusted network. Enabling the kill switch feature ensures that your internet connection is severed if the VPN connection drops, maintaining your privacy.
- Split tunneling: Some VPN apps allow you to specify which applications or websites should bypass the VPN connection and use your regular internet connection. This can be handy if you want to access local network resources while still using the VPN for other online activities.
- Advanced encryption settings: Depending on the VPN app, you may have the option to modify encryption settings, such as choosing the level of encryption or configuring encryption algorithms. However, be cautious when adjusting these settings, as it may have an impact on the performance and security of your VPN connection.
- Custom DNS settings: You can use custom DNS servers to enhance your privacy and security. Some VPN apps allow you to configure custom DNS settings to route your DNS queries through trusted DNS servers.
- Network whitelisting: Certain VPN apps enable you to create custom whitelist rules to exclude specific networks or websites from the VPN connection. This can be useful if you want to allow certain networks or websites to bypass the VPN tunnel.
These advanced VPN settings and customization options can give you greater control over your VPN connection and allow you to fine-tune it to meet your specific needs. However, it’s important to note that not all VPN apps offer the same level of customization options. Explore the settings within your VPN app to discover the advanced features available.
Be cautious when modifying advanced settings, as making incorrect changes may affect the stability or security of your VPN connection. It’s advisable to refer to the documentation or support resources provided by your VPN provider for guidance on advanced settings and customization options.
By exploring and utilizing these advanced VPN settings, you can enhance the security, privacy, and performance of your VPN connection on your Mac, ensuring a seamless and personalized VPN experience.
Understanding VPN protocols and encryption methods
VPN protocols and encryption methods play a crucial role in safeguarding your data and ensuring a secure VPN connection on your Mac. Understanding these terms will help you make informed choices when configuring your VPN settings. Let’s look at the key components:
VPN Protocols:
A VPN protocol is the set of rules and mechanisms used to establish and maintain a secure connection between your Mac and the VPN server. Here are some commonly used VPN protocols:
- OpenVPN: OpenVPN is an open-source protocol that provides strong security and flexibility. It supports various encryption algorithms and is highly configurable, making it a popular choice for many VPN providers and users.
- IPsec (Internet Protocol Security): IPsec is a widely used protocol for securing internet communications. It can be used in tunnel mode or transport mode and provides robust encryption and authentication.
- L2TP/IPsec (Layer 2 Tunneling Protocol): L2TP is often combined with IPsec to add an extra layer of security. It offers good encryption but may sacrifice some speed due to its encapsulation process.
- IKEv2 (Internet Key Exchange Version 2): IKEv2 is a secure and reliable protocol that offers excellent performance and quick reconnection in case of network dropouts. It’s commonly used on mobile devices.
- WireGuard: WireGuard is a relatively new and lightweight VPN protocol that aims to provide fast and secure connections. It focuses on simplicity and efficiency.
Encryption Methods:
Encryption is the process of encoding your data to protect it from unauthorized access. Here are the encryption methods commonly used in VPNs:
- AES (Advanced Encryption Standard): AES is a symmetric encryption algorithm widely considered secure and used in various cryptographic applications. AES-256, the 256-bit variant, is the most commonly used encryption level in VPNs due to its strength.
- 3DES (Triple Data Encryption Standard): While still in use, 3DES is becoming less prevalent due to its relatively weaker encryption compared to AES. Its use is gradually being phased out in favor of AES.
- Chacha20: Chacha20 is a stream cipher known for its high speed and security. It is often used in combination with the Poly1305 authentication algorithm, creating the ChaCha20-Poly1305 encryption suite.
When configuring your VPN settings, choosing an appropriate VPN protocol and encryption method is vital. Consider a balance between your desired level of security and the performance requirements of your specific activities.
Remember that not all VPN providers offer the same range of protocols and encryption options. Research and select a VPN provider that aligns with your security needs and offers robust encryption protocols.
By understanding VPN protocols and encryption methods, you can make informed decisions when it comes to configuring your VPN settings on your Mac, ensuring your data is transmitted securely and your online activities remain private.
Tips for maximizing VPN security and privacy on Mac
While using a VPN on your Mac can enhance your security and privacy, it’s essential to follow certain best practices to maximize the effectiveness of your VPN connection. Here are some tips to help you improve VPN security and privacy on your Mac:
- Choose a reputable VPN provider: Select a trustworthy VPN provider with a strong reputation for security and privacy. Look for providers that have a no-logs policy, robust encryption, and reliable server infrastructure.
- Use strong and unique passwords: Set strong and unique passwords for your VPN account, as well as any other accounts you access while connected to the VPN. Consider using a password manager to generate and store complex passwords.
- Keep your VPN app up to date: Regularly update your VPN app to ensure you have the latest security patches and performance improvements. Developers often release updates to address vulnerabilities and enhance overall VPN functionality.
- Avoid leaking DNS information: DNS leaks can compromise your online privacy. Enable DNS leak protection in your VPN settings or use a VPN provider that offers DNS leak protection by default.
- Enable the kill switch: Activate the kill switch feature in your VPN app to ensure that your internet connection is severed if the VPN connection drops. This prevents any unprotected traffic from being exposed.
- Use public Wi-Fi cautiously: Public Wi-Fi networks are often unsecured and pose risks to your data. Always enable your VPN when connecting to public Wi-Fi to protect your information from potential eavesdroppers.
- Disable location services: Turn off location services on your Mac, as it can reveal your physical location and compromise your privacy. Adjust the settings in System Preferences > Security & Privacy > Privacy > Location Services.
- Regularly clear your browsing data: Clear your browsing history, cookies, and cache regularly to minimize the amount of data stored on your device. This helps maintain your privacy and reduces the risk of data exposure.
- Be cautious with third-party apps and plugins: Use caution when installing third-party apps or browser plugins, as they may compromise your online privacy. Stick to trusted sources and review app permissions before installation.
- Secure your Mac with strong antivirus and firewall: Use reputable antivirus software and firewall protection on your Mac to add an extra layer of security and prevent malware or unauthorized access to your system.
By following these tips, you can significantly enhance your VPN security and privacy on your Mac. Remember, a VPN is just one piece of the puzzle, and practicing good digital hygiene and maintaining strong security measures across your devices will further protect your online presence.
Frequently Asked Questions about Setting Up a VPN on Mac
Setting up a VPN on your Mac can sometimes raise questions and concerns. Here are answers to some of the frequently asked questions about setting up and using a VPN on Mac:
Q1: Can I use a free VPN on my Mac?
A1: While there are free VPNs available, it’s important to exercise caution. Free VPNs may come with limitations, such as data caps, slower speeds, and potentially invasive data logging. It’s recommended to opt for a reputable paid VPN service that prioritizes user privacy and security.
Q2: Should I leave my VPN connected all the time?
A2: It depends on your specific needs. Leaving your VPN connected all the time provides continuous protection and an encrypted connection. However, it may impact your internet speed. If you are concerned about speed or only need the VPN for specific activities, you can connect and disconnect as needed.
Q3: Can I use a VPN on multiple devices simultaneously?
A3: Yes, most premium VPN providers allow you to use their service on multiple devices simultaneously. Check the terms and conditions of your VPN provider to confirm the number of devices supported under your subscription.
Q4: Will a VPN slow down my internet speed on Mac?
A4: A VPN may slightly reduce your internet speed due to the encryption and additional network routing. However, a reputable VPN provider with high-speed servers and optimized infrastructure will minimize any noticeable impact on your internet experience.
Q5: Can I access geo-restricted streaming services with a VPN on Mac?
A5: Yes, a VPN allows you to bypass regional restrictions and access content that is otherwise blocked in your country. By connecting to a VPN server in a different location, you can appear as if you are browsing from that region, granting you access to geo-restricted streaming services.
Q6: Can I set up a VPN on my Mac without using a VPN app?
A6: Yes, it’s possible to manually configure a VPN connection on your Mac without using a dedicated VPN app. You can set up a VPN connection from the Network settings in System Preferences, but this method requires manual configuration and is more suitable for advanced users.
Q7: Does my Mac’s built-in firewall conflict with the VPN?
A7: No, your Mac’s built-in firewall and a VPN can work together. The firewall helps protect your Mac from unauthorized access, while the VPN encrypts and secures your internet connection. Both offer complementary layers of security and can be used simultaneously.
These are just a few frequently asked questions about setting up and using a VPN on your Mac. If you have additional questions or concerns, it’s recommended to consult the documentation or customer support provided by your VPN provider for more specific and detailed guidance.