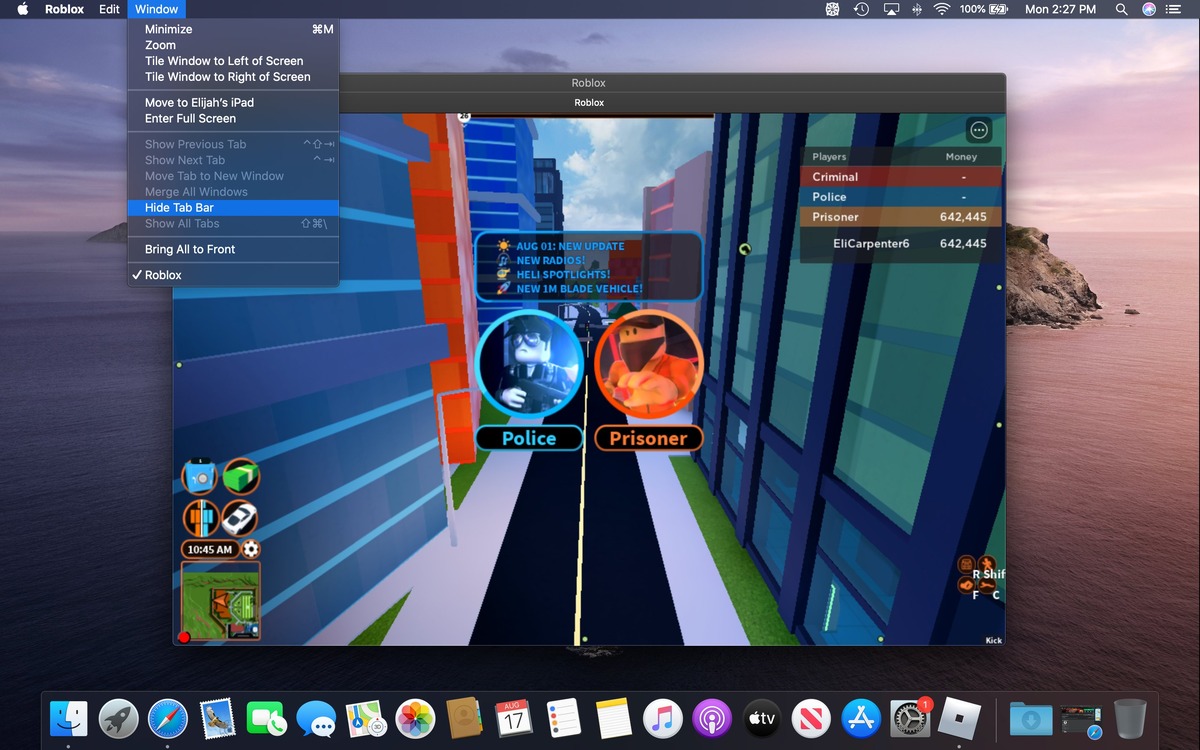Check if your Mac meets the system requirements
If you are facing issues downloading Roblox on your Mac, the first step is to verify if your system meets the minimum requirements to run the application. Roblox has specific technical specifications that your Mac needs to fulfill in order to download and install the game successfully. Here’s how you can check if your Mac meets the system requirements:
- 1. Processor: Ensure that your Mac has a compatible processor. Roblox recommends using an Intel processor with a clock speed of 1.6 GHz or higher.
- 2. Operating System: Check if your Mac is running one of the supported operating systems. Roblox can be downloaded on macOS 10.10 (Yosemite) or higher.
- 3. Memory (RAM): Have sufficient RAM on your Mac. Roblox requires at least 1 GB of RAM to run smoothly.
- 4. Graphics Card: Verify if your Mac has a compatible graphics card. Roblox recommends using an NVIDIA GeForce 7xx or AMD Radeon HD 7xxx series graphics card. Integrated graphics cards like Intel HD Graphics may work, but might experience performance issues.
- 5. Storage Space: Ensure that you have enough free space on your Mac’s hard drive to accommodate the Roblox application. Roblox recommends having at least 20 MB of free space.
- 6. Internet Connection: Check if you have a stable internet connection to facilitate the download and installation process.
If your Mac does not meet the minimum system requirements, you may encounter difficulties downloading Roblox. In such cases, you might consider upgrading your system or using an alternative device that fulfills the requirements.
By verifying that your Mac meets the system requirements, you can ensure compatibility and increase the likelihood of a successful download and installation of Roblox.
Ensure you have a stable internet connection
Having a stable internet connection is crucial when downloading Roblox on your Mac. A weak or intermittent connection can cause disruptions in the download process and lead to errors or incomplete installations. To ensure a smooth experience, follow these steps to check and improve your internet connection:
- 1. Check your connection speed: Use an online speed test tool to measure your internet connection speed. Roblox recommends a minimum download speed of 4 Mbps for the best performance. If your speed is significantly lower, consider troubleshooting your internet connection or contacting your internet service provider for assistance.
- 2. Switch to a wired connection: If you’re using a Wi-Fi connection, try connecting your Mac directly to the router using an Ethernet cable. Wired connections are generally more stable and offer faster download speeds, minimizing the chances of interruptions during the Roblox download process.
- 3. Restart your router: Sometimes, simply restarting your router can resolve temporary connectivity issues. Unplug the power source, wait for a few seconds, and then plug it back in. Give your router a few moments to restart fully before attempting to download Roblox again.
- 4. Disable other devices or applications using bandwidth: If other devices or applications on your network are consuming a significant amount of bandwidth, it can impact the stability and download speed. Temporarily disable or close any unnecessary devices or applications to free up bandwidth for the Roblox download.
By ensuring that you have a stable internet connection, you can minimize the chances of encountering download issues while installing Roblox on your Mac. A strong and consistent connection will help streamline the process and allow you to enjoy the game without disruptions.
Clear the cache and temporary files on your Mac
When you encounter difficulties downloading Roblox on your Mac, it could be due to cache or temporary file conflicts. Clearing your cache and temporary files can help resolve these issues and improve the download process. Here’s how to clear the cache on your Mac:
- 1. Clear browser cache: If you are using a web browser to download Roblox, start by clearing the cache in your browser settings. Each browser has a different process, but you can typically find the option to clear cache under the settings or preferences menu. Clearing the cache will remove any temporary data stored by the browser and can help eliminate potential conflicts during the download process.
- 2. Delete temporary files: Your Mac stores temporary files that can accumulate over time and affect system performance. To remove these files, open Finder, click on the “Go” menu, and select “Go to Folder.” Type “~/Library/Caches” and hit Enter. This will take you to the cache folder. Select all the files and folders within the cache folder and delete them. Additionally, you can navigate to “~/Library/Preferences” and delete any Roblox-related preferences or configuration files.
- 3. Use a dedicated cache cleaning tool: If you prefer a more automated approach, you can also use third-party cache cleaning tools specifically designed for Mac systems. These tools can scan for and remove unnecessary cache and temporary files, optimizing your Mac’s performance and potentially resolving any conflicts that may be hindering the Roblox download.
Clearing the cache and temporary files on your Mac can help create a clean and optimized environment for downloading Roblox. By removing any conflicting data, you increase the likelihood of a successful download and installation, reducing the chances of encountering errors or interruptions.
Disable any third-party security software or firewall
When trying to download Roblox on your Mac, it’s important to check if any third-party security software or firewall is causing conflicts. These security measures may mistakenly identify Roblox as a potential threat and block the download process. To ensure a smooth download, follow these steps to temporarily disable any third-party security software or firewall on your Mac:
- 1. Check for antivirus software: If you have antivirus software installed on your Mac, open the application and look for options to temporarily disable it. Keep in mind that temporarily disabling antivirus software should only be done for the duration of the download and installation process.
- 2. Disable firewall settings: Your Mac’s firewall is designed to protect your system from unauthorized access. However, it may also block certain downloads if it deems them unsafe. To temporarily disable the firewall, go to System Preferences, click on “Security & Privacy,” select the “Firewall” tab, and click the lock icon to make changes. Enter your admin password, then click “Turn Off Firewall.”
- 3. Disable other security software: If you have any other third-party security software installed, such as internet security suites or malware scanners, open the software and explore the settings for options to disable or pause protection for a specified period. Remember to re-enable these security measures once the download and installation of Roblox are complete.
By temporarily disabling any third-party security software or firewall, you can ensure that they are not interfering with the Roblox download process. However, always exercise caution when disabling security measures and enable them as soon as the installation is finished to maintain the safety of your Mac.
Update your Mac to the latest operating system version
Keeping your Mac’s operating system up to date is crucial for optimal performance and compatibility with applications like Roblox. If you are experiencing issues downloading Roblox on your Mac, it’s essential to check if your operating system is up to date. Here’s how you can update your Mac to the latest version:
- 1. Check for updates: Click on the Apple menu in the top-left corner of your screen and select “System Preferences.” Then, click on “Software Update.” Your Mac will automatically check for available updates and display them on the screen.
- 2. Install updates: If there are any updates available for your Mac’s operating system, click on “Update Now” to begin the installation process. Make sure your Mac is connected to a stable internet connection, as updating the operating system can require a significant amount of data.
- 3. Follow the instructions: Once you click “Update Now,” your Mac will start downloading and installing the updates. Follow the on-screen instructions and wait for the installation to complete. Your Mac may need to restart during the process, so ensure you save any important work before proceeding.
Updating your Mac to the latest operating system version can resolve compatibility issues and improve performance, allowing you to download and run Roblox smoothly. It ensures that your system is equipped with the latest security features and bug fixes, reducing the chances of encountering any errors during the installation process.
Check if there are any pending software updates for Roblox
If you are unable to download Roblox on your Mac, it’s important to check if there are any pending software updates for the Roblox application itself. Outdated versions of Roblox may have compatibility issues with your Mac’s operating system or other software dependencies. To check for and install any pending software updates for Roblox, follow these steps:
- 1. Open the Roblox application: Launch the Roblox application on your Mac.
- 2. Check for updates: Once the Roblox application is open, go to the settings or preferences menu. Look for an option that allows you to check for updates. In some cases, the application might automatically check for updates upon launch.
- 3. Install updates: If there are any pending updates available, follow the prompts to install them. Depending on the size of the update, it may take a few moments to complete the installation process. Ensure that your Mac is connected to a stable internet connection during this process.
- 4. Restart the application: After installing the updates, close the Roblox application and relaunch it. This step ensures that the updates take effect and that you are running the latest version of Roblox.
Checking for and installing any pending software updates for Roblox can resolve compatibility issues and ensure that you have the most stable version of the application. By keeping Roblox up to date, you increase the chances of a successful download and installation on your Mac.
Reinstall the Roblox application on your Mac
If you have tried the previous troubleshooting steps and are still unable to download Roblox on your Mac, reinstalling the application may help resolve the issue. Reinstalling Roblox on your Mac ensures that you have a fresh installation and can address any corrupted or missing files that might be causing the problem. Follow these steps to reinstall Roblox:
- 1. Uninstall the existing Roblox application: Before reinstalling, you need to remove the current installation of Roblox from your Mac. To do this, find the Roblox application in your Applications folder, drag it to the Trash, and empty the Trash. Alternatively, you can use uninstaller software to remove Roblox completely from your system.
- 2. Download the latest version of Roblox: Go to the official Roblox website (www.roblox.com) and navigate to the download page. Click on the download button to get the latest version of the Roblox application for Mac.
- 3. Install Roblox: Once the download is complete, locate the Roblox installer file in your Downloads folder or the designated location where your browser saves downloads. Double-click on the installer file and follow the on-screen instructions to install Roblox on your Mac.
- 4. Launch Roblox: After the installation is complete, launch the Roblox application and sign in to your account. You should now be able to download and play Roblox games without any issues.
Reinstalling the Roblox application on your Mac provides a fresh start and can resolve any installation issues or conflicts you may have encountered previously. By following these steps, you can ensure a clean installation of Roblox and improve your overall user experience.
Contact Roblox Support for further assistance
If you have exhausted all troubleshooting steps and are still unable to download Roblox on your Mac, it’s time to reach out to Roblox Support for further assistance. The support team is available to help you resolve any technical issues you may be experiencing. Here’s how you can contact Roblox Support:
- 1. Visit the Roblox Support website: Go to the official Roblox Support website (www.roblox.com/support). This is the primary channel for getting help and assistance for Roblox-related issues.
- 2. Browse the Knowledge Base: Before contacting support directly, take some time to explore the Roblox Knowledge Base. It contains a wealth of information and can provide answers to commonly asked questions and known issues. Use the search function to find relevant articles and guides related to your specific problem.
- 3. Submit a support ticket: If you are unable to find a solution in the Knowledge Base, you can submit a support ticket. Go to the Roblox Support website and click on the “Submit a request” or “Contact Us” button. Fill out the required information, provide a detailed description of the issue you are facing, and submit the ticket. Be sure to include any relevant details such as error messages, steps you have already taken, and your contact information.
- 4. Wait for a response: After submitting your support ticket, the Roblox Support team will review your request and get back to you with a response. Response times may vary depending on the volume of support inquiries, but the team typically strives to provide timely and helpful assistance.
Contacting Roblox Support directly allows you to receive personalized assistance and guidance tailored to your specific issue. The support team has the expertise to address technical issues and can provide further steps or solutions to help you download and enjoy Roblox on your Mac.
Try using an alternative browser to download Roblox
If you are facing difficulties downloading Roblox on your Mac using your current browser, it may be worth trying an alternative browser. Sometimes, issues can arise due to browser-specific compatibility or settings. By using a different browser, you can potentially bypass any browser-related obstacles. Follow these steps to download Roblox using an alternative browser:
- 1. Select an alternative browser: Consider using a different web browser such as Google Chrome, Mozilla Firefox, or Safari. Each browser has its own unique features and settings, so it’s worth experimenting with a few options to see which works best for you.
- 2. Download and install the alternative browser: Visit the official website of the browser you have chosen and download the latest version compatible with your Mac. Follow the installation prompts to install the alternative browser on your Mac.
- 3. Access the Roblox website: Launch the alternative browser and navigate to the Roblox website (www.roblox.com).
- 4. Sign in and download Roblox: Sign in to your Roblox account and locate the download button. Click on it to initiate the download process. Follow the on-screen instructions provided by the alternative browser to complete the download and installation of Roblox.
Using an alternative browser can help troubleshoot any browser-specific issues that may be preventing you from downloading Roblox. Sometimes, browser extensions or conflicting settings can interfere with the download process. By choosing an alternative browser, you create a fresh environment to ensure a smoother download experience.
Disable any VPN or proxy connections on your Mac
If you are experiencing difficulties downloading Roblox on your Mac, it could be due to the presence of a VPN (Virtual Private Network) or proxy connection. VPNs and proxies can alter your network settings and interfere with the download process. To overcome this issue, you may need to disable any active VPN or proxy connections on your Mac. Follow these steps to disable VPN or proxy connections:
- 1. Check for active VPN or proxy connections: Look for any VPN or proxy software running on your Mac. This could be a standalone application or a built-in VPN or proxy feature within your system settings. Disconnect from any active VPN or proxy connections.
- 2. Disable VPN or proxy settings within system preferences: Open System Preferences on your Mac and navigate to the Network settings. Look for any VPN or proxy configurations and disable them. If you’re unsure where to find these settings, consult the documentation of your VPN or proxy software for guidance.
- 3. Temporarily disable browser extensions: Some VPN or proxy services are enabled through browser extensions. If you suspect that a browser extension could be causing the issue, temporarily disable or uninstall the extension from your browser. Restart the browser before attempting to download Roblox again.
- 4. Restart your Mac: After disabling any VPN or proxy connections and making the necessary changes, restart your Mac. This ensures that all settings take effect and that your network configuration is properly reset.
By disabling any VPN or proxy connections on your Mac, you eliminate any potential conflicts that may be preventing the successful download of Roblox. Once disabled, try downloading Roblox again to determine whether the issue has been resolved.