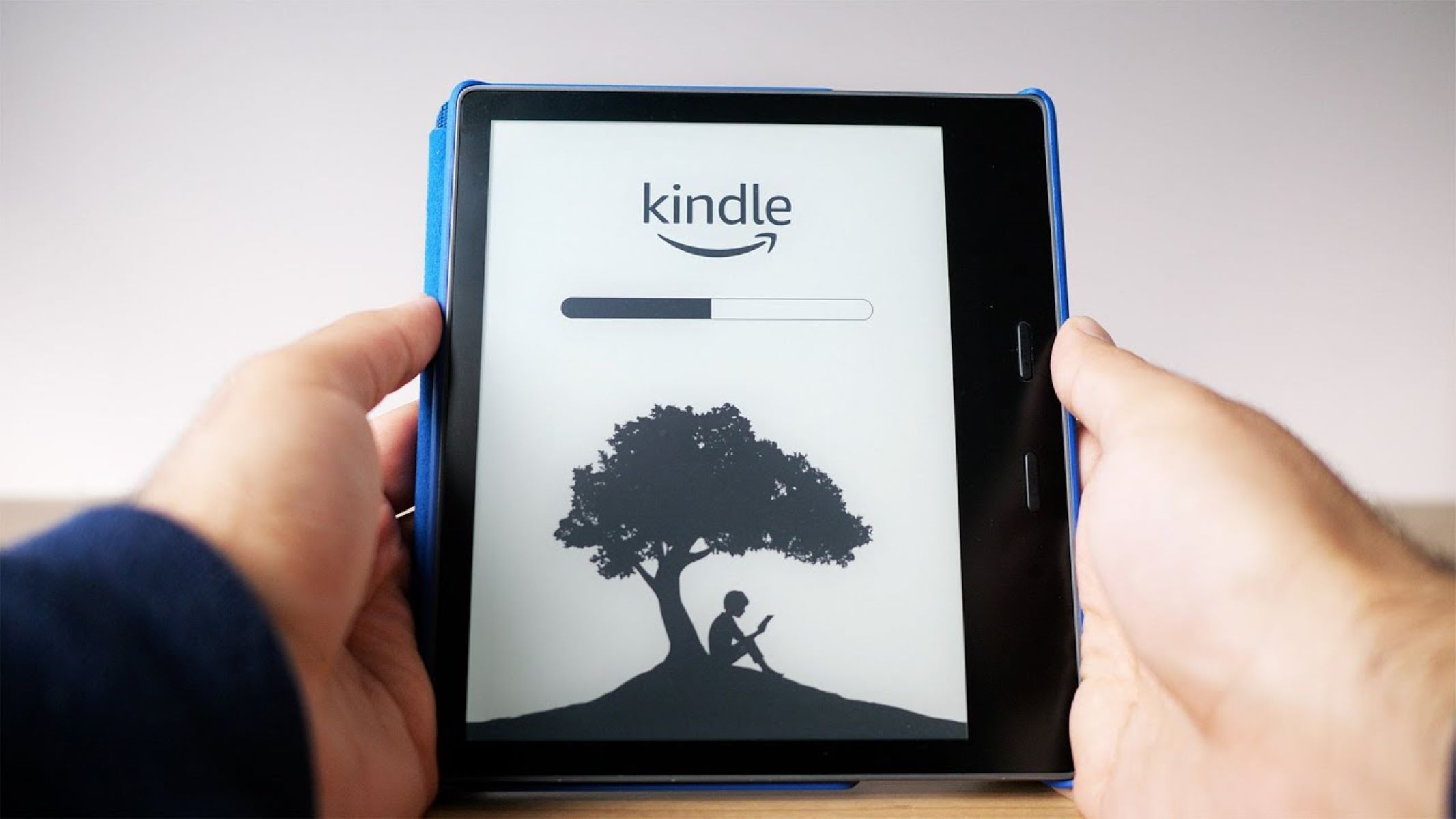Creating an Amazon Account
Creating an Amazon account is the first step towards setting up a Kindle account. Follow these simple steps to get started:
- Open your web browser and go to the Amazon homepage.
- Click on the “Account & Lists” button located on the top-right corner of the page.
- Select “Start here” under the “New customer?” section.
- Enter your name, email address, and create a password for your Amazon account. Make sure to choose a strong password to protect your account.
- Click on the “Create your Amazon account” button.
- Provide additional information such as your mobile number and billing address. This information is necessary for purchasing Kindle books and managing your account.
- Review the terms and conditions, and privacy notice. Once you have read and agreed to them, click on the “Create your Amazon account” button.
- You will receive a verification email from Amazon. Open your email inbox and click on the verification link to confirm your account.
- Once your account is verified, you can sign in with your email address and password to access your Amazon account.
With your Amazon account created, you are now ready to access the Kindle Store and start building your Kindle library. Remember to keep your login credentials secure and regularly update your account settings for optimal security.
Accessing the Kindle Store
Once you have created your Amazon account, accessing the Kindle Store is a breeze. Follow these steps to explore and purchase Kindle books:
- Open your web browser and go to the Amazon website.
- Click on the “Departments” dropdown menu located at the top-left corner of the page.
- Select “Kindle E-readers & Books” from the dropdown menu.
- On the Kindle Store page, you will find various sections including “Top Charts,” “New Releases,” and “Recommended for You.” Browse through these sections or use the search bar to find specific books.
- Once you have found a book you’re interested in, click on its title or cover image to view more details.
- On the book’s product page, you can read the book description, reviews, ratings, and sample chapters to help you make an informed decision.
- Click on the “Buy now” or “Add to Cart” button to purchase the book.
- If prompted, select your preferred method of payment and complete the checkout process.
- After successful purchase, the Kindle book will be automatically delivered to your registered Kindle device or app.
- Alternatively, you can choose to send the book to a different device or download it to your computer for reading with the Kindle app.
The Kindle Store offers a vast selection of books, including bestsellers, classics, and self-published titles. Take advantage of customer reviews and ratings to discover new authors and genres. With easy access to the Kindle Store, you can build your digital library and enjoy reading on-the-go.
Choosing a Kindle Device
When it comes to choosing a Kindle device, Amazon offers a range of options to cater to different preferences and budgets. Consider the following factors to find the perfect Kindle device for your reading needs:
- Kindle E-Readers: These devices are designed specifically for reading e-books. They use E Ink technology, which mimics the appearance of paper and provides a glare-free reading experience. Kindle E-readers come in various models, including the entry-level Kindle, the popular Kindle Paperwhite, and the high-end Kindle Oasis. Consider factors such as display size, waterproofing, and built-in lighting when making your choice.
- Kindle Fire Tablets: If you’re looking for a versatile device that not only allows you to read e-books but also offers other multimedia features like web browsing, watching movies, and playing games, then a Kindle Fire tablet may be the right choice for you. These tablets run on the Android operating system and provide a full-color LCD screen.
- Kindle App: If you prefer the convenience of reading on your existing device such as a smartphone, tablet, or computer, you can download the free Kindle app. The Kindle app allows you to access and read your Kindle books across multiple devices, syncing your progress and annotations.
Consider your reading habits, preferences, and budget when deciding on the right Kindle device for you. If you primarily enjoy the experience of reading traditional books, a Kindle E-reader may be the best choice. If you’re an avid consumer of multimedia content and want a device that can do more than just reading, a Kindle Fire tablet might be the way to go. And if you prefer the flexibility of reading on your existing devices, the Kindle app will offer you that convenience.
Take your time to research and compare the features and prices of different Kindle devices before making a decision. Whether you choose a Kindle E-reader, Kindle Fire tablet, or the Kindle app, you’ll be able to enjoy a vast selection of e-books and enhance your reading experience.
Purchasing Kindle Books
Once you have accessed the Kindle Store and found a book you want to purchase, you can easily complete the transaction and add it to your digital library. Here’s how you can purchase Kindle books:
- While on the book’s product page, make sure the correct Kindle device or app is selected from the dropdown menu under the “Deliver to” section. This ensures that the book is sent to the right device.
- Click on the “Buy now” or “Add to Cart” button, depending on the purchase options available for the book.
- If prompted, select your preferred method of payment. Amazon offers various payment options, including credit/debit cards, Amazon gift cards, and promotional balances.
- Review the purchase total and click on the “Place your order” button to complete the transaction.
- After the purchase is successful, the Kindle book will be delivered to your selected Kindle device or app.
It’s worth noting that some Kindle books may be available for free or offered at discounted prices during promotional periods. Keep an eye out for special deals and offers to expand your Kindle library without breaking the bank.
Once you have purchased a Kindle book, it will be associated with your Amazon account, and you can access it from any Kindle device or app linked to the same account. This allows you the flexibility to read your books on multiple devices.
Remember to keep track of your purchases and check your email for order confirmations. If you encounter any issues with a purchase, you can contact Amazon customer support for assistance.
With a simple purchasing process, accessing a vast selection of e-books is just a few clicks away. Start exploring various genres, bestsellers, and personal recommendations to build your digital library and embark on countless reading adventures.
Downloading Kindle Books
After purchasing a Kindle book, the next step is to download it to your selected Kindle device or app. Follow these steps to ensure your books are readily available for reading:
- If you are using a Kindle E-reader, ensure that your device is connected to a Wi-Fi network or has a cellular data connection.
- On your Kindle E-reader, go to the “Home” screen and tap on the “Cloud” or “All” tab. This will display all the books associated with your Amazon account.
- Scroll through the list and locate the book you want to download. The covers of downloaded books will have a checkmark on them.
- Highlight the book you want to download and press the “Download” or “Sync” button. This will initiate the download process.
- If you are using the Kindle app on a mobile device or computer, ensure that you have a stable internet connection.
- Open the Kindle app and sign in with your Amazon account credentials if you haven’t already.
- Navigate to your library or bookshelf, where you will see all your purchased books.
- Find the book you want to download and tap on it. The book will begin downloading to your device.
It’s important to note that the download time may vary depending on the size of the book and the speed of your internet connection. Once the download is complete, the book will be available for offline reading.
If you have multiple devices connected to the same Amazon account, the downloaded book will sync across all your devices. This enables you to seamlessly switch between devices while maintaining your reading progress and annotations.
Remember to periodically check for updates to your Kindle app or device firmware to ensure the best reading experience and access to new features.
By following these simple steps, you can easily download your purchased books and enjoy them on your preferred Kindle device or app. Dive into your digital library and immerse yourself in the captivating world of e-books.
Managing Kindle Book Library
As your Kindle book collection grows, it’s important to know how to efficiently manage and organize your digital library. Here are some tips for managing your Kindle book library:
- Sorting: You can sort your Kindle books by titles, authors, or purchase date. This makes it easier to locate specific books or track your reading history.
- Deleting: To remove books from your Kindle device or app, go to your library and find the book you want to delete. Press and hold on the book cover to access the options menu, then select “Remove from Device” or “Delete”. Deleted books will still be available in the cloud, allowing you to re-download them if needed.
- Archiving: If you want to keep a book in your library but remove it from your device to free up storage space, select “Archive” instead of deleting it. The book will be stored in the cloud and can be re-downloaded at any time.
- Filtering: Use the filtering options in your Kindle library to narrow down your books based on categories, genres, or series. This helps you find books within specific genres or locate books in a series in the correct reading order.
- Creating Collections: Collections allow you to organize your Kindle books into custom categories. To create a collection, go to your library, select “Collections” or “Create New Collection,” and then choose the books you want to add to the collection. Collections can be named based on genres, authors, or any other criteria that suits your preference.
- Syncing: Make sure you have the “Whispersync” feature enabled on your devices and Kindle app. This ensures that your reading progress, bookmarks, and highlights are synced across all your devices, allowing you to seamlessly continue reading from where you left off.
By utilizing these management techniques, you can keep your Kindle book library organized and easily accessible. Whether you want to delete, archive or create collections, managing your library ensures that you have control over your digital reading collection.
Take some time to explore the various options and features available in your Kindle library to enhance your reading experience and make the most out of your digital book collection.
Organizing Kindle Books into Collections
One of the key features of managing your Kindle book library is the ability to organize your books into collections, allowing for easy navigation and access to specific categories of books. Here’s how you can organize your Kindle books into collections:
- Open your Kindle library on your device or app.
- Locate the book you want to add to a collection.
- Press and hold on the book cover to bring up the options menu.
- Select “Add to Collection” or a similar option.
- Choose an existing collection to add the book to, or create a new collection by selecting the “Create New Collection” option.
- Give your collection a name that reflects the category or theme of the books you plan to add to it.
- Repeat the process for each book you want to add to a collection.
Once you have organized your books into collections, you can access them easily by navigating to the “Collections” section in your Kindle library. From there, you can select a specific collection to view its contents.
Organizing your Kindle books into collections allows for efficient categorization and easy retrieval. You can create collections based on genres, authors, series, or any other criteria that suits your preference. For example, you may have collections for “Mystery and Thrillers,” “Favorite Authors,” or “To Read Next.”
With your books neatly organized into collections, you can quickly find the books you want to read or refer to. This eliminates the need to scroll through a long list of books or perform multiple searches to locate a specific title.
Remember to add new books to the appropriate collections as you continue to expand your library. You can also edit or delete collections as needed to ensure your library remains organized and relevant to your reading preferences.
By utilizing the collection feature in your Kindle library, you can streamline your reading experience and keep your digital book collection in order.
Syncing Kindle Books across Devices
With the Kindle app and Kindle devices, you have the convenience of syncing your Kindle books across multiple devices. This feature allows you to seamlessly switch between devices without losing your reading progress. Here’s how you can sync your Kindle books:
- Ensure that all your Kindle devices and the Kindle app on your mobile devices are connected to the internet.
- Sign in to your Amazon account using the same credentials on all devices.
- Make sure the “Whispersync” feature is enabled. This feature syncs your reading progress, bookmarks, highlights, and notes across all devices.
- When you open a Kindle book on one device, it automatically syncs to your other devices.
- To manually sync your devices, open the Kindle app or your Kindle device and go to the library or home screen.
- Swipe down or tap the refresh button to initiate a manual sync. This updates the content and ensures that the latest changes and progress are reflected across all devices.
Syncing your Kindle books across devices offers a seamless reading experience. You can start reading on your Kindle device at home and continue where you left off on your smartphone or tablet while on the go.
Additionally, syncing allows you to access your entire Kindle library on any device. Whether you want to read a book you purchased a while ago or access a book that is not currently stored on a specific device, syncing ensures that you have easy access to all your Kindle books.
It’s worth noting that when you open a book on a different device, it may take a few moments for the sync to occur and update the progress and annotations. However, as long as you have an internet connection and the Whispersync feature enabled, your devices will sync seamlessly.
Keep in mind that syncing is specific to Kindle books purchased from Amazon. If you have documents or books from other sources, they may not be synced across devices.
By taking advantage of the sync feature, you can enjoy a consistent and uninterrupted reading experience across all your devices. Whether you prefer reading on your Kindle E-reader, Kindle app, or a combination of devices, syncing ensures that your reading progress is always up to date.
Adjusting Reading Settings
Customizing the reading settings on your Kindle device or app allows you to create a personalized reading experience tailored to your preferences. Here are some key reading settings you can adjust:
- Font Size and Style: You can change the font size and style to suit your reading comfort. Adjust the font size to make the text larger or smaller, and choose from a selection of different fonts available on your device or app.
- Page Color and Background: Some Kindle devices and apps offer the option to change the background color and page layout. You can choose between white, sepia, or black backgrounds, and adjust the page layout for optimal readability.
- Line Spacing and Margins: Customize the spacing between lines and adjust the margins to create a comfortable reading experience for your eyes.
- Orientation: Some Kindle devices can be rotated to switch between portrait and landscape orientations. This allows you to adjust the reading experience based on your preference or the content you’re reading.
- Text-to-Speech: Certain Kindle devices offer text-to-speech functionality, which allows the device to read aloud the text of your e-book. You can adjust the speed and choose between male and female voices for an alternative reading experience.
- Reading Progress and Page Numbers: Kindle devices and apps provide various options for displaying reading progress. You can choose to see the percentage completed, the time left in a chapter, or the page number.
- Dictionary and Translation: Look up the definitions of words or translate them into different languages while reading. Kindle devices and apps offer built-in dictionary and translation features for easy access.
- Background Lighting: Kindle devices with built-in lighting allow you to adjust the brightness of the screen for optimal reading in different lighting conditions.
To adjust these settings, open the settings menu on your Kindle device or app. Depending on the device or app you’re using, the settings menu may be accessed through a gear or menu icon.
Experiment with different settings to find the combination that offers the most comfortable and enjoyable reading experience for you. Everyone’s preferences are different, so feel free to explore and customize these settings to your liking.
Remember that these settings are device-specific, so if you use the Kindle app on multiple devices, you may need to adjust the settings on each one individually.
With the ability to adjust reading settings, you can create a personalized reading environment that enhances your enjoyment and makes reading on your Kindle device or app a delightful experience.
Highlighting and Annotating Kindle Books
Highlighting and annotating passages in Kindle books allows you to engage with the content, make notes, and easily refer back to important sections. Here’s how you can highlight and annotate Kindle books:
- While reading a book on your Kindle device or app, use your finger or stylus to highlight a specific word, phrase, or passage that you want to mark.
- For some devices, you can tap and hold on a word to select it and then drag the selection handles to encompass the desired text. On others, you can tap the screen and use the highlight tool in the toolbar to mark the selected text.
- Once highlighted, you can choose from a variety of highlighting colors to differentiate between various categories or themes.
- To add an annotation, tap on the highlighted text and select the “Add Note” option. A text box will appear, allowing you to type in your thoughts, comments, or insights.
- You can also add bookmarks to specific pages by tapping on the bookmark icon in the toolbar. Bookmarks help you quickly navigate to important sections.
- To view your highlights and annotations, go to the menu or settings options on your device or app and select “My Notebook” or a similar option.
- From the notebook, you can access all your highlighted passages, annotations, and bookmarks organized by book.
- If you are using multiple devices or the Kindle app, your highlights and annotations will sync across all devices, allowing you to access them from any device.
Utilizing these highlighting and annotation features can enhance your reading experience and help you stay engaged with the content. Whether you are studying, conducting research, or simply keeping track of your favorite passages, these tools offer a convenient way to mark and interact with the text.
Additionally, you can export your highlights and annotations for personal reference or to share with others. On certain Kindle devices or the Kindle app, you can email yourself a summary of your notes or export them as a PDF document.
Don’t forget to periodically back up your Kindle library, including your highlights and annotations, to preserve them in case of device loss or damage.
By harnessing the highlighting and annotation features, you can actively engage with the content of your Kindle books and create a personalized reading experience that goes beyond simply reading the text.
Managing Kindle Highlights and Notes
As you read and annotate Kindle books, it’s important to know how to effectively manage and organize your highlights and notes. Here are some tips for managing your Kindle highlights and notes:
- Accessing Your Highlights and Notes: Kindle devices and apps provide a dedicated section, usually called “My Notebook” or “Notes & Highlights,” where you can access all your annotations in one place. Look for this option in the menu or settings of your device or app.
- Organizing Highlights and Notes: You can filter and organize your highlights and notes by book, date, or type (e.g., highlights or notes). This allows you to easily locate specific annotations or review your thoughts on particular books.
- Editing and Deleting: If you want to make changes to your highlights or notes, such as correcting typos or removing outdated information, you can edit them from the “My Notebook” section. Similarly, if you no longer need a particular highlight or note, you can delete it to declutter your collection.
- Sharing Highlights and Notes: Kindle devices and apps provide options to share your selected highlights and notes via email or social media platforms. This allows you to easily share your insights or favorite passages with others.
- Exporting Highlights and Notes: Some Kindle devices or apps offer the ability to export your highlights and notes as a file, such as a PDF or HTML document. This feature is useful for creating personal study guides, compiling research material, or archiving your annotations for future reference.
- Synchronizing Highlights and Notes: If you use multiple Kindle devices or the Kindle app, ensure that the Whispersync feature is enabled. This ensures that your highlights and notes are synced across all devices, allowing you to access and manage them from any device.
Remember to regularly back up your Kindle highlights and notes to ensure you don’t lose them in case of any unforeseen issues or device changes. Exporting your annotations or using backup services can help in preserving your valuable insights.
Effectively managing your Kindle highlights and notes not only helps you organize your thoughts and annotations but also allows for better recall and engagement with the content. By utilizing the available tools and features, you can make the most of your reading experience and extract valuable information from your annotations.
Take advantage of these management techniques to effectively navigate and utilize your Kindle highlights and notes, turning them into valuable resources and a reflection of your reading journey.
Changing Font and Display Settings
Customizing the font and display settings on your Kindle device or app allows you to personalize your reading experience and optimize the text for your preferences. Here’s how you can adjust the font and display settings:
- Font Size: Kindle devices and apps offer the ability to adjust the font size to make reading more comfortable for your eyes. You can select a larger font size if you prefer larger text or a smaller font size for more content on each page.
- Font Style: Some Kindle devices and apps provide a range of font options to choose from, allowing you to read in a font style that suits your taste.
- Line Spacing and Margins: You can adjust the line spacing and margins on your Kindle device to improve readability and enhance your reading experience. Increasing the line spacing and widening the margins can make the text more legible, especially for those with visual impairments or reading difficulties.
- Page Color: Certain Kindle devices and apps offer the option to change the page color for a more customized reading experience. You can choose between white, sepia, or black backgrounds to reduce eye strain or enhance contrast.
- Text Alignment: Kindle devices allow you to switch between left-aligned and full-justified text. Full-justified text provides a straight margin on both sides of the page, while left-aligned text offers a ragged edge on the right side.
- Screen Brightness: Kindle devices with built-in lighting allow you to adjust the screen brightness to suit your reading environment. Decrease the brightness for low-light settings or increase it for better visibility in bright conditions.
- Screen Rotation: Some Kindle devices have the ability to rotate the screen orientation, giving you the option to read in portrait or landscape mode. This can be particularly useful when reading content that benefits from a wider display.
To access these settings, open the menu or settings options on your Kindle device or app. Look for options related to “Font,” “Display,” or “Text Settings.”
Experiment with different combinations of font sizes, styles, and display settings to find what works best for you. Adjust settings according to your reading environment, personal preference, and any specific visual needs you may have.
Keep in mind that the availability of certain font and display settings may vary depending on the model of your Kindle device or the version of the Kindle app you are using.
By customizing the font and display settings on your Kindle device or app, you can create a reading experience that is comfortable, enjoyable, and tailored to your individual preferences.
Using Kindle Dictionary and Translation Features
The Kindle’s dictionary and translation features offer powerful tools to enhance your reading experience and expand your language skills. Here’s how you can make the most of these features:
- Dictionary: By default, Kindle devices and apps come with a built-in dictionary. Simply select a word on your device or app, and the dictionary definition will appear at the bottom of the screen. This allows you to quickly look up the meaning of unfamiliar words without disrupting your reading flow.
- Translation: Kindle devices and apps also offer translation features that allow you to translate words or passages from one language to another. This is especially useful for bilingual readers or those learning a new language. Simply select the word or passage you want to translate, and the translation will be displayed on the screen.
- Language Selection: Some Kindle devices and apps support multiple languages. You can choose your preferred language or switch between languages to access dictionaries and translation features specific to that language.
- Adjusting Dictionary Settings: You can customize your dictionary settings to select the default dictionary language or choose from various available dictionaries. This is particularly helpful if you’re reading books in different languages.
- Expanding Supported Languages: If your Kindle device or app doesn’t support a specific language or dictionary, you can explore additional resources through third-party apps or online dictionary websites. Some third-party apps allow you to integrate their dictionaries with your Kindle device or app.
- Word Wise: Word Wise is a unique Kindle feature that displays short definitions above difficult words in the text. This is especially helpful for children or learners of a new language, providing instant clarification without the need to consult a separate dictionary.
Using the Kindle dictionary and translation features can enhance your reading comprehension, help you learn new words, and facilitate language learning. It provides a seamless experience where you can quickly access definitions and translations within the context of your reading material.
Remember that the availability of certain dictionary and translation features may depend on the model of your Kindle device or the version of the Kindle app you are using. Ensure that your device or app supports the desired languages and features before utilizing them.
By utilizing the dictionary and translation features on your Kindle device or app, you can effortlessly expand your vocabulary, improve your understanding of unfamiliar words, and immerse yourself in literature from around the world.
Enabling Parental Controls
If you have children who use Kindle devices or apps, enabling parental controls is essential to regulate access to content and ensure a safe reading experience. Here’s how you can set up parental controls on your Kindle device or app:
- Accessing Parental Controls: On your Kindle device or app, go to the menu or settings options. Look for “Parental Controls” or a similar option.
- Setting a Password: Create a unique password that will serve as the parental controls password. Make sure it is something that is difficult for your child to guess or accidentally discover.
- Restricting Content: Choose the content categories or specific types of content that you want to restrict access to. This includes books, apps, web browsing, and other features available on the device or app.
- Setting Time Limits: If you want to limit the amount of time your child can spend on the device or app, you can set daily or weekly time restrictions. Once the designated time limit is reached, the device or app will prompt for the parental controls password to continue.
- Managing Profiles: Some Kindle devices or apps support having separate profiles for different users. This allows for personalized settings and restrictions based on each user’s needs and age group.
- Whitelisting or Blacklisting: If you want to allow access to specific content only, you can create a whitelist and specify the books, apps, or websites that are permitted. Conversely, you can create a blacklist to exclude specific content.
- Adjusting Reading Settings: In the parental controls settings, you may have the option to further customize the reading settings for your child, such as font size, display settings, and language options.
- Regularly Reviewing and Adjusting: It’s important to periodically review the content restrictions and time limits you have set to ensure they are still appropriate for your child’s age and maturity level. Adjust them as needed to accommodate their evolving needs.
Enabling parental controls on your Kindle device or app helps you ensure a safe and age-appropriate reading experience for your children. It gives you control over the content they can access and helps you manage their screen time effectively.
By utilizing these parental control features, you can have peace of mind knowing that your child is engaging with appropriate and educational content while using the Kindle device or app.
Remember that older children may require different levels of restrictions and settings than younger ones. Be mindful of the age appropriateness of the content and adjust the parental controls settings accordingly.
Utilize parental controls as a way to balance your child’s access to digital content while still promoting a love for reading and learning.
Removing Kindle Books from Device
Removing Kindle books from your device is a simple process that allows you to manage your storage space and keep your library organized. Here’s how you can remove Kindle books from your device:
- Accessing Your Library: Open your Kindle device or app and go to your library or home screen, where all your downloaded books are displayed.
- Selecting Books: Scroll through the list and locate the book or books you want to remove from your device. Keep in mind that removing a book from your device doesn’t delete it from your Amazon account or the Kindle Cloud, allowing you to re-download it in the future.
- Deleting Books: Depending on your device or app, there are several ways to delete books. You can either press and hold on the book cover to bring up the options menu and select “Remove from Device” or “Delete”, or you can swipe from right to left on the book title and tap on the delete or X icon.
- Confirming Deletion: Once you select the delete option, a confirmation message will typically appear, asking you to confirm the deletion. Confirm the action to remove the book from your device.
Deleting Kindle books from your device doesn’t permanently remove them from your Amazon account. They remain in your Kindle Cloud and can be re-downloaded to your device or app at any time.
Removing books from your device helps to free up storage space, especially if you have limited space on your device. It also helps in keeping your library tidy and organized, making it easier to find and navigate through your downloaded books.
If you accidentally delete a book that you still want to read or if you decide to read it again in the future, you can go back to your library and re-download it from the cloud without any additional charge.
Remember that removing a book from your device does not affect your purchase history, so you can always access it again in the future if you choose to do so.
By periodically removing Kindle books from your device, you can efficiently manage your library and make the most of your available storage space, ensuring a smooth and enjoyable reading experience.
Troubleshooting Common Kindle Account Issues
While using your Kindle account, you may encounter some common issues that can be resolved with a few troubleshooting steps. Here are some solutions to address common Kindle account issues:
- Forgotten Password: If you forget your password, you can reset it by clicking on the “Forgot your password?” link on the sign-in page. Amazon will guide you through the password recovery process via email or SMS.
- Registration Issues: If you’re having trouble registering your Kindle device or app, double-check that you have entered the correct Amazon account credentials. Also, ensure that your device or app is connected to a stable internet connection during the registration process.
- Syncing Problems: If your Kindle books, highlights, or annotations are not syncing across devices, make sure that the “Whispersync” feature is enabled in your device or app settings. Additionally, check that your devices are connected to the internet and signed in to the same Amazon account.
- Downloading Errors: If you encounter errors when attempting to download Kindle books, check your internet connection stability. Restart your device or app, and try the download again. If the issue persists, contact Amazon customer support for further assistance.
- Payment Issues: If you experience payment issues while purchasing Kindle books, verify that your payment method is valid and up to date. Ensure that you have sufficient funds or available credit on the payment method. If the problem persists, contact your payment provider or Amazon customer support for help.
- Unresponsive Device or App: If your Kindle device or app becomes unresponsive, try restarting it by holding down the power button for several seconds and then turning it back on. If the problem persists, perform a factory reset or reinstall the app on your device.
- Content Not Showing: If your purchased Kindle books or other content is not showing up in your library, go to your Amazon account and confirm that the purchase was made with the correct account. Also, ensure that your device or app is connected to the internet and sync your library to refresh the content.
- Licensing Issues: If you encounter licensing issues with your Kindle books, contact Amazon customer support. They can verify your purchase and resolve any licensing problems that prevent you from accessing your content.
If none of these troubleshooting steps resolve your issue, don’t hesitate to contact Amazon customer support. They have dedicated teams ready to assist with Kindle account issues and provide further guidance or solutions.
Having a well-functioning Kindle account ensures you can enjoy uninterrupted reading and access to your digital library. By resolving common issues, you can get back to immersing yourself in the world of books on your Kindle device or app.