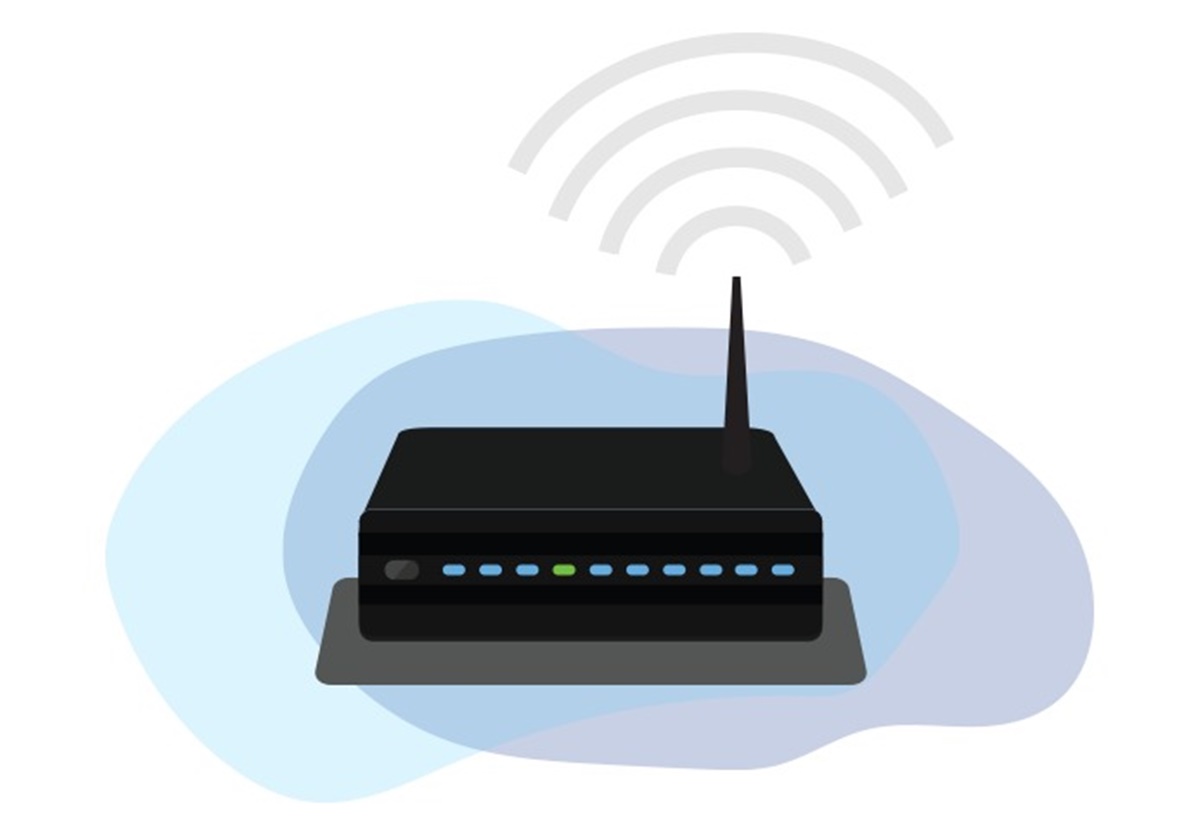Choosing the Right Router
When setting up a home Wi-Fi network, one of the most crucial decisions you’ll need to make is choosing the right router. With a wide range of options available, it’s important to select a router that meets your specific needs. Here are some factors to consider when making your decision:
- Bandwidth: Look for a router that supports the latest Wi-Fi standards, such as 802.11ac or 802.11ax. These standards offer faster speeds and increased bandwidth, ensuring smooth performance for all your connected devices.
- Range: Consider the size of your home and the distance you need the Wi-Fi signal to reach. Look for routers with built-in high-gain antennas or the ability to add external antennas for extended coverage.
- Security: Prioritize routers that come with advanced security features like WPA3 encryption or built-in firewalls. These features add an extra layer of protection to your network and help safeguard your sensitive information.
- Number of Devices: Determine how many devices will be connected to your Wi-Fi network. If you have a large number of devices, such as smartphones, tablets, laptops, and smart home devices, choose a router with a higher device capacity.
- Brand Reputation and Customer Support: Consider purchasing a router from a reliable and reputable brand. Read customer reviews and check for excellent customer support, in case you encounter any issues in the future.
- Additional Features: Some routers come with additional features like parental controls, guest networks, or Quality of Service (QoS) settings. Assess whether these features are important to you and choose a router that provides them.
By carefully considering these factors and doing thorough research, you can select a router that meets your specific requirements and provides a reliable and high-performance Wi-Fi network for your home.
Positioning the Router
The placement of your router plays a crucial role in ensuring strong and reliable Wi-Fi coverage throughout your home. Follow these tips to position your router effectively:
- Central Location: Position the router in a central area of your home to minimize signal loss and ensure optimal coverage. Avoid placing it near walls, metal objects, or other electronic devices that can interfere with the signal.
- Elevated Position: Place the router on a higher shelf or mount it on the wall to enhance the signal’s range. Avoid keeping it on the floor as it can limit the coverage area.
- Avoid Obstructions: Ensure there are no obstructions between the router and the devices you want to connect. Thick walls, furniture, and appliances can significantly reduce the signal strength. Adjust the router’s position to minimize obstructions.
- Keep Distance from Interference Sources: Place the router away from other sources of interference, such as cordless phones, baby monitors, microwave ovens, and Bluetooth devices. These can cause signal disruptions and degrade the Wi-Fi performance.
- Consider Wi-Fi Extenders: If you have a large house or areas with weak signals, consider using Wi-Fi extenders or mesh systems. These devices can amplify and extend the Wi-Fi signal to reach every corner of your home.
- Adjust Antenna Position: If your router has adjustable antennas, experiment with positioning them vertically, horizontally, or at a 45-degree angle. This can help optimize the signal strength in different directions.
By following these positioning tips, you can maximize the coverage and performance of your Wi-Fi network, ensuring a seamless online experience throughout your home.
Connecting the Router to the Modem
To set up your home Wi-Fi network, you need to connect the router to the modem. Here are the steps to follow:
- Power Off: Turn off your modem and the router before making any connections.
- Connect Ethernet Cable: Take an Ethernet cable (usually provided with the router) and connect one end to the Ethernet port on the modem.
- Connect the Other End: Connect the other end of the Ethernet cable to the WAN (Wide Area Network) port located on the back of the router.
- Power On: Power on your modem and wait for it to fully boot up. Then, plug in the router and wait for it to power up as well.
- Check Connection: Once both devices are powered on, make sure the status lights on both the modem and the router indicate a connection.
- Test the Connection: Open a web browser on a connected device and try accessing a website. If you can browse the web without any issues, it means the router is successfully connected to the modem.
- Configure Router Settings: To complete the setup process, you might need to access the router’s configuration page. Refer to the router’s user manual for instructions on how to access the settings and customize them according to your preferences.
By following these steps, you can easily connect your router to the modem and establish a functional Wi-Fi network in your home. Remember to consult the user manuals of your specific devices for any additional instructions or troubleshooting tips.
Setting up a Password
Protecting your Wi-Fi network with a strong password is crucial to prevent unauthorized access and keep your personal information secure. Follow these steps to set up a strong password for your home Wi-Fi network:
- Access Router Settings: Open a web browser on a device connected to your Wi-Fi network and enter the router’s default IP address in the address bar. This will take you to the router’s configuration page.
- Login: Enter the administrator username and password for your router. If you haven’t changed these credentials, consult the user manual or search the router manufacturer’s website for the default login information.
- Find Wireless Settings: Locate the wireless settings or Wi-Fi settings section in the router’s configuration page.
- Create a Strong Password: Generate a strong and unique password for your Wi-Fi network. Include a combination of uppercase and lowercase letters, numbers, and special characters. Avoid using common dictionary words or easily guessable information.
- Save the Password: Once you’ve created a strong password, save it in a secure place. Consider using a password manager to securely store and manage all your passwords.
- Apply Changes: After setting up the password, save the changes in the router’s configuration page.
- Reconnect Devices: Reconnect all your devices to the Wi-Fi network using the updated password. Remember to update the password on devices that automatically connect to your network, such as smartphones, laptops, and smart home devices.
By setting up a strong password for your Wi-Fi network, you can safeguard your personal data and ensure that only authorized devices can access your network. Regularly updating the password is also recommended to maintain a high level of security.
Changing the Network Name (SSID)
The network name or SSID (Service Set Identifier) is the name that identifies your Wi-Fi network. Changing the default SSID can help improve security and make your network more recognizable. Here’s how you can change the network name:
- Access Router Settings: Open a web browser and enter the router’s default IP address in the address bar. This will take you to the router’s configuration page.
- Login: Enter the administrator username and password for your router. If you haven’t changed these credentials, consult the user manual or search the router manufacturer’s website for the default login information.
- Navigate to Wireless Settings: Look for the wireless settings or Wi-Fi settings section in the router’s configuration page.
- Find SSID: Locate the field where the current network name (SSID) is displayed.
- Enter a New Name: Enter a new and unique network name for your Wi-Fi network. You can choose a name that reflects your personality or something that is easily recognizable for your home network.
- Save the Changes: After changing the SSID, save the changes in the router’s configuration page.
- Reconnect Devices: Reconnect all your devices to the Wi-Fi network using the updated network name. Devices will display the newly changed network name when searching for available Wi-Fi networks.
Changing the network name can help differentiate your Wi-Fi network from others in your area and make it easier for you to identify your network when connecting devices. Additionally, it adds a layer of security by not revealing the default network name that might be known to potential intruders.
Enabling Network Encryption
Network encryption is a crucial security measure that helps protect your Wi-Fi network from unauthorized access. By enabling encryption, you ensure that all the data transmitted over your network is secure and cannot be intercepted by malicious individuals. Follow these steps to enable network encryption:
- Access Router Settings: Open a web browser and enter the router’s default IP address in the address bar. This will take you to the router’s configuration page.
- Login: Enter the administrator username and password for your router. If you haven’t changed these credentials, consult the user manual or search the router manufacturer’s website for the default login information.
- Navigate to Wireless Settings: Look for the wireless settings or Wi-Fi settings section in the router’s configuration page.
- Select Encryption Method: Look for the encryption or security settings option. Choose the strongest encryption method available, such as WPA2 or WPA3. These encryption protocols provide a high level of security for your Wi-Fi network.
- Set Encryption Key: Set a strong encryption key or passphrase. This is the password that devices will need to connect to your encrypted network. Choose a combination of uppercase and lowercase letters, numbers, and special characters. Avoid using common words or easily guessable information.
- Save the Changes: After enabling network encryption and setting the encryption key, save the changes in the router’s configuration page.
- Reconnect Devices: Reconnect all your devices to the Wi-Fi network using the updated encryption key. Devices will prompt you to enter the new encryption key or passphrase when connecting to the network.
Enabling network encryption ensures that your Wi-Fi network is secure and that only authorized devices with the correct encryption key can access it. It’s essential to regularly update the encryption key and use the strongest encryption protocol available to maintain the security of your network.
Updating the Router Firmware
Regularly updating the firmware of your router is essential to ensure optimal performance, security, and compatibility with the latest technologies. Router manufacturers often release firmware updates to fix bugs, improve performance, and address security vulnerabilities. Here’s how you can update the firmware of your router:
- Check Manufacturer’s Website: Visit the manufacturer’s website and look for the support or downloads section. Here, you can find the latest firmware version available for your router model.
- Download the Firmware: Download the latest firmware version onto your computer or a USB drive. Follow the instructions provided by the manufacturer for your specific router model.
- Access Router Settings: Open a web browser and enter the router’s default IP address in the address bar. This will take you to the router’s configuration page.
- Login: Enter the administrator username and password for your router. If you haven’t changed these credentials, consult the user manual or search the router manufacturer’s website for the default login information.
- Navigate to Firmware Update: Look for the firmware update or administration section in the router’s configuration page.
- Upload the Firmware: Follow the instructions to upload the downloaded firmware file to the router. This process may take a few minutes, during which your router will reboot.
- Wait for the Update to Complete: Allow the firmware update process to complete. Do not interrupt the process as it can cause issues with your router.
- Verify Firmware Update: After the update is complete, confirm that the router is now running on the latest firmware version. This information can usually be found in the router’s administration or status page.
Regularly checking for firmware updates and keeping your router’s firmware up to date ensures that you benefit from the latest features, bug fixes, and security enhancements. By following these steps, you can easily update the firmware of your router and maintain its optimal performance and security.
Configuring the Router Settings
After setting up your home Wi-Fi network and ensuring its security, you may want to further customize and configure the settings of your router. Here are some key router settings you can consider tweaking:
- Wi-Fi Network Settings: Access the router’s configuration page and navigate to the wireless settings section. Here, you can modify the network name (SSID) or enable/disable broadcast of the network name. You can also adjust the wireless channel to minimize interference from other nearby networks.
- Quality of Service (QoS): Some routers offer QoS settings that allow you to prioritize certain types of network traffic over others. This can be useful if you want to ensure smooth performance for specific applications or devices that require a higher bandwidth.
- Guest Network: Consider setting up a separate guest network for visitors. This network should have its own network name and password, restricting access to your main network. It provides a secure way for guests to access the internet without compromising the security of your primary network.
- Parental Controls: If you have children at home, you may want to enable parental controls to restrict access to certain websites or limit internet usage during particular hours. Check if your router offers built-in parental control features or consider using third-party software.
- Firewall and Security Settings: Review and modify the firewall and security settings of your router. Enable features such as NAT (Network Address Translation) and SPI (Stateful Packet Inspection) to help protect your network from unauthorized access and malicious activities.
- Port Forwarding: If you use certain applications or services that require port forwarding, configure the necessary port forwarding rules in the router’s settings. This allows incoming connections to reach specific devices on your network.
- Device Management: Explore additional settings related to device management, such as firmware updates, system log monitoring, or remote management. Familiarize yourself with the available options and adjust them according to your preferences.
By configuring these router settings, you can personalize and optimize your Wi-Fi network to meet your specific needs and preferences. Keep in mind that each router may have different settings available, so refer to the user manual or manufacturer’s website for detailed instructions tailored to your specific router model.