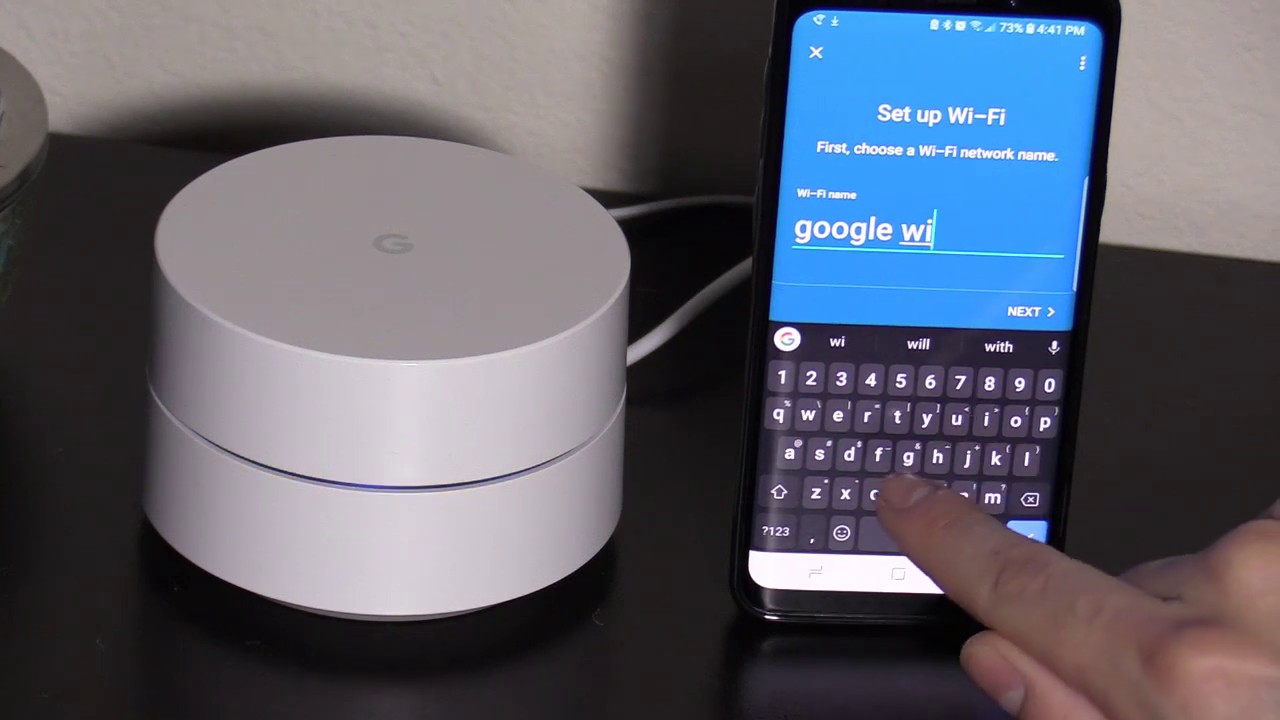Check your Wi-Fi network
Before setting up your Google Home device to a new Wi-Fi network, it’s important to ensure that your network is functioning properly. Follow these steps to check your Wi-Fi network:
- Ensure that your Wi-Fi router is powered on and connected to the internet. You can do this by confirming that other devices in your home are able to connect to the Wi-Fi network.
- Make sure that your Wi-Fi network is visible and accessible. You can check this by looking for your network name (SSID) in the available Wi-Fi networks list on your phone, tablet, or computer.
- If your Wi-Fi network is password-protected, verify that you have the correct password. It’s important to enter the password accurately, as even minor typos can prevent a successful connection.
- Check the signal strength of your Wi-Fi network. If you have a weak signal in the area where you plan to use your Google Home device, consider moving the router or installing a Wi-Fi extender to improve the signal strength.
- Ensure that your Wi-Fi network is not experiencing any service interruptions or outages. You can contact your internet service provider (ISP) for assistance in case of any issues.
By confirming that your Wi-Fi network is working properly, you can proceed with setting up your Google Home device with confidence. If you encounter any issues during the setup process, it’s recommended to address them with your Wi-Fi network first before troubleshooting further.
Prepare your Google Home device
Before setting up your Google Home device to a new Wi-Fi network, it’s important to prepare the device for the setup process. Follow these steps to ensure your Google Home device is ready:
- Ensure that your Google Home device is plugged into a power outlet and turned on. You should see the lights on the device indicating that it is receiving power.
- Make sure that the device is within range of your Wi-Fi network. It’s recommended to place the Google Home device in a central location where it can easily connect to the Wi-Fi signal.
- If you have previously set up your Google Home device and are now trying to connect it to a new Wi-Fi network, it’s a good idea to factory reset the device. This will clear any existing network settings and allow for a fresh setup. To factory reset, press and hold the microphone mute button on the back of the device for about 15 seconds until you hear the device confirm the reset.
- Ensure that you have the latest version of the Google Home app installed on your phone or tablet. You can download the app from the Google Play Store (Android) or the App Store (iOS).
- Keep your Wi-Fi network password handy. You will need to enter it during the setup process to connect your Google Home device to the new Wi-Fi network.
By preparing your Google Home device ahead of time, you can streamline the setup process and avoid any unnecessary delays or complications. Once your device is ready, you can proceed to the next steps to connect it to the new Wi-Fi network and start enjoying all the features and capabilities of your Google Home device.
Put your Google Home in setup mode
In order to connect your Google Home device to a new Wi-Fi network, you need to put it in setup mode. Follow these steps to put your Google Home in setup mode:
- Make sure your Google Home device is powered on and connected to the power outlet.
- On the back of the device, locate the microphone mute button. Press and hold the microphone mute button for about 5 seconds. You will hear the Google Assistant voice prompt saying, “To get started, download the Google Home app.”
- After hearing the prompt, release the microphone mute button. Your Google Home device is now in setup mode and ready to connect to a new Wi-Fi network.
- If you’re having trouble locating the microphone mute button or getting your device into setup mode, consult the user manual or visit the Google Home support website for further assistance.
Putting your Google Home device into setup mode is a crucial step in the process of connecting it to a new Wi-Fi network. It allows the device to enter pairing mode and establish a secure connection with your phone or tablet during the setup process.
Once your Google Home device is in setup mode, you can proceed to the next steps in the setup process to connect your phone or tablet to the new Wi-Fi network and start enjoying the convenience and functionality of your Google Home device.
Connect your phone or tablet to the new Wi-Fi network
Before you can set up your Google Home device to a new Wi-Fi network, you need to ensure that your phone or tablet is connected to the same network. Follow these steps to connect your mobile device to the new Wi-Fi network:
- Unlock your phone or tablet and go to the settings menu.
- Select the “Wi-Fi” option to view available networks.
- Identify the name of the new Wi-Fi network you want to connect to.
- Select the new Wi-Fi network from the list and enter the correct password if prompted.
- Wait for your phone or tablet to establish a connection to the new Wi-Fi network.
- Once connected, you should see the Wi-Fi symbol displayed at the top of your screen.
It’s important to note that the process of connecting your phone or tablet to a new Wi-Fi network may vary slightly depending on the operating system and device model you are using. If you encounter any issues or need further assistance, consult the user manual or support documentation for your specific device.
By ensuring that your mobile device is connected to the new Wi-Fi network, you can proceed with the setup process in the next steps using the Google Home app to connect your Google Home device to the same network.
Open the Google Home app
To set up your Google Home device and connect it to the new Wi-Fi network, you’ll need to use the Google Home app. Follow these steps to open the app on your phone or tablet:
- Unlock your phone or tablet and go to the home screen.
- Locate the Google Home app icon, which is a multicolored house shape.
- Tap on the Google Home app icon to open it. If you don’t see the app on your home screen, you can find it by swiping up or down to access the app drawer and searching for “Google Home”.
- Wait for the app to load and launch successfully on your device.
If you haven’t installed the Google Home app yet, you can download it from the Google Play Store (Android) or the App Store (iOS) for free. Make sure to install the latest version of the app to ensure compatibility and access to the latest features and updates.
Once you have successfully opened the Google Home app, you are ready to proceed with the next steps in the setup process to add and configure your Google Home device. The app provides a user-friendly interface to guide you through the setup process and customize your device settings to suit your preferences.
Add your Google Home device to the app
Once you have opened the Google Home app on your phone or tablet, the next step is to add your Google Home device to the app. Follow these steps to add your device:
- Tap on the “+” or “Add” button in the top left corner of the app’s home screen. This will start the process of adding a new device to the app.
- Select “Set up device” from the options presented in the app.
- Choose the “Set up new devices” option.
- Follow the on-screen prompts and instructions to complete the device setup process. You may be asked to sign in to your Google account or grant necessary permissions for the app to access device location or Wi-Fi settings.
- Make sure your Google Home device is properly connected to power and in setup mode as instructed in the previous steps.
- The app will search for available devices. When it recognizes your Google Home device, select it from the list of available devices.
- Confirm your selection and proceed with the on-screen instructions to connect your Google Home device to the app.
During the setup process, you may have the option to choose a specific room for your Google Home device or customize its settings based on your preferences. The app will guide you through these steps, allowing you to personalize your Google Home experience.
By successfully adding your Google Home device to the app, you have completed a crucial step towards connecting it to the new Wi-Fi network and gaining access to its full range of features and capabilities.
Follow the setup instructions in the app
Once you have added your Google Home device to the Google Home app, it’s time to follow the setup instructions provided in the app to connect your device to the new Wi-Fi network. Here’s what you need to do:
- Read and carefully follow the on-screen instructions presented in the app. The app will guide you through each step of the setup process.
- Make sure your Google Home device is still connected to power and in setup mode as instructed in the previous steps.
- The app will ask you to confirm your Wi-Fi network and may prompt you to enter the password. Ensure that you enter the correct password for the new Wi-Fi network to establish a successful connection.
- The app will send the necessary network information to your Google Home device, enabling it to connect to the new Wi-Fi network.
- Wait for the app to complete the setup process. This may take a few minutes as the app establishes the connection and updates the settings on your Google Home device.
- You may be asked to download any available firmware updates for your Google Home device during the setup process. It’s recommended to allow the app to install these updates to ensure optimal performance and access to the latest features.
Throughout the setup process, it’s important to carefully follow the instructions provided in the app to ensure a successful setup and connection to the new Wi-Fi network. If you encounter any issues or have questions, consult the troubleshooting resources available in the app or refer to the Google Home support website for further assistance.
Once the setup process is complete and your Google Home device is successfully connected to the new Wi-Fi network, you can proceed to the next steps to confirm the connection and test your Google Home.
Connect your Google Home to the new Wi-Fi network
After following the setup instructions in the Google Home app, the next step is to connect your Google Home device to the new Wi-Fi network. Here’s how you can do it:
- Make sure your Google Home device is still powered on and in setup mode.
- Open the Google Home app on your phone or tablet if it’s not already open.
- Select the Google Home device you want to connect to the new Wi-Fi network.
- Tap on the device’s settings icon, typically represented by a gear or three vertical dots.
- Look for the “Wi-Fi” or “Device Wi-Fi” option and tap on it.
- The app will display a list of available Wi-Fi networks. Choose the new Wi-Fi network you want to connect to.
- Enter the password for the new Wi-Fi network if prompted.
- Wait for the app to establish a connection between your Google Home device and the new Wi-Fi network. This may take a few moments.
It’s essential to ensure that your Google Home device and your phone or tablet are connected to the same Wi-Fi network during this process. This ensures a smooth connection and allows for seamless communication between your devices.
Once the connection is successfully established, your Google Home device is now connected to the new Wi-Fi network. You can now proceed to the next steps to confirm the connection and test your Google Home device to ensure everything is functioning as expected.
Confirm the connection and test your Google Home
After connecting your Google Home device to the new Wi-Fi network, it’s important to confirm the connection and test the functionality of your device. Follow these steps to ensure everything is working as expected:
- Make sure your Google Home device is still powered on and connected to the Wi-Fi network.
- Open the Google Home app on your phone or tablet.
- Select the Google Home device that you recently connected to the new Wi-Fi network.
- Tap on the device’s settings icon to access its settings menu.
- Browse through the various settings and options to ensure that all features and settings are properly configured.
- Test the functionality of your Google Home device by using voice commands or playing music, asking questions, or controlling smart home devices connected to your device.
- If any issues arise during testing, check the app’s troubleshooting section or consult the Google Home support website for assistance.
By confirming the connection and testing the functionality of your Google Home device, you can ensure that all settings are properly applied and your device is fully operational. It allows you to take full advantage of its features, such as controlling smart home devices, streaming music, setting reminders, and accessing helpful information through voice commands.
If you encounter any difficulties or face issues during the testing process, don’t hesitate to consult the user manual, reach out to customer support, or explore online resources for further assistance. The goal is to ensure your Google Home device is running smoothly and providing you with a convenient and seamless smart home experience.