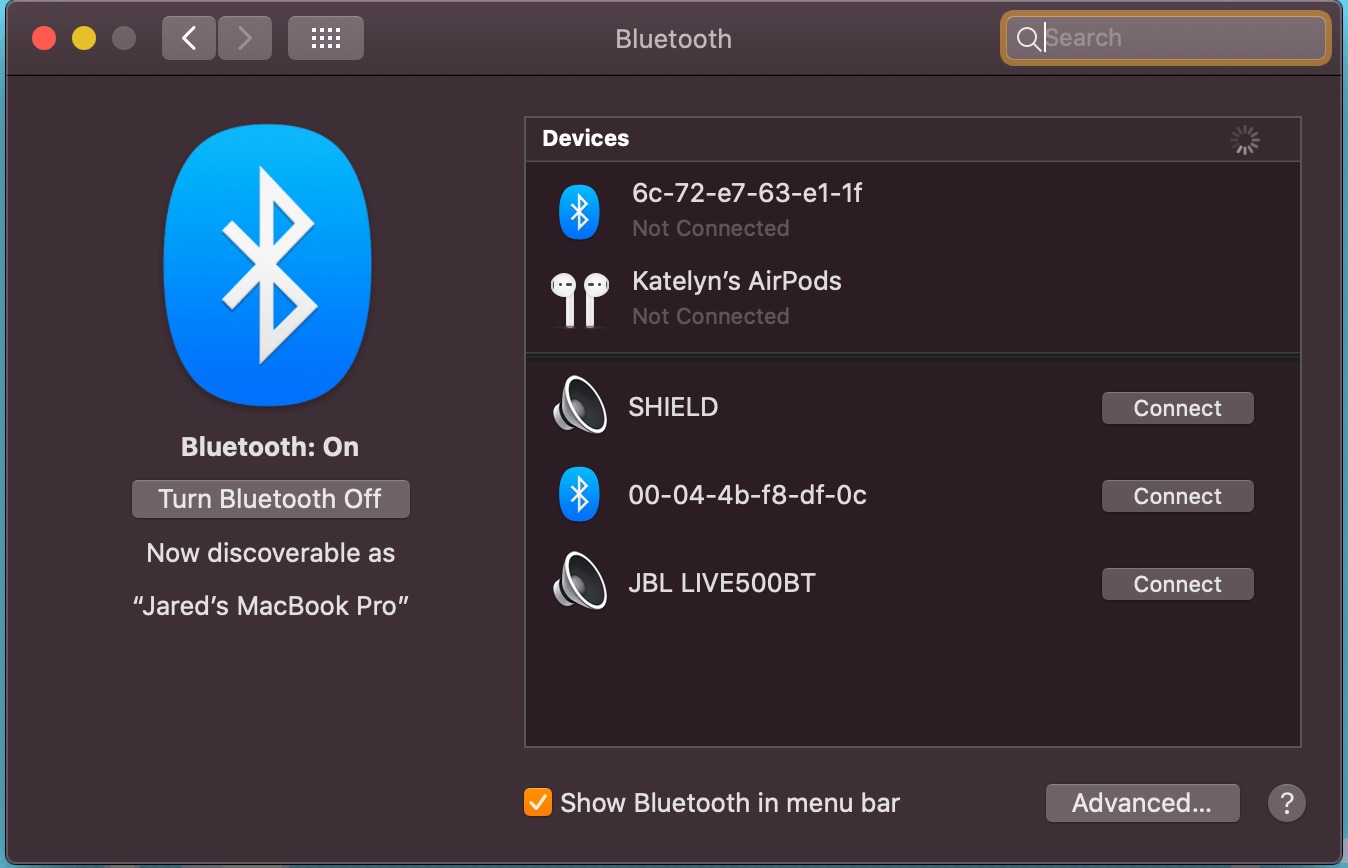Checking System Requirements
Before setting up a Bluetooth device on your PC, it is essential to ensure that your system meets the necessary requirements. Here are the key factors to consider:
- Operating System: Confirm that your PC is running a compatible operating system that supports Bluetooth connectivity. Bluetooth is widely supported on Windows, macOS, and Linux operating systems.
- Bluetooth Hardware: Verify that your computer is equipped with built-in Bluetooth capabilities. Alternatively, you may need to purchase and install a Bluetooth adapter via USB. Check your computer’s specifications or consult the manufacturer’s website for details.
- Driver Updates: It is crucial to keep your Bluetooth drivers up to date for optimal performance. Visit the manufacturer’s website or use Windows Device Manager or macOS System Report to check for any available driver updates.
- Compatibility: Ensure that the Bluetooth device you wish to connect is compatible with your PC. Check the device’s specifications or consult the manufacturer’s documentation for compatibility details.
By confirming these system requirements, you can ensure a smooth setup process and avoid any compatibility or connectivity issues. It is always advisable to refer to the user manuals or support resources provided by the device manufacturer for specific instructions related to your Bluetooth device and operating system.
Pairing the Bluetooth Device
Once you have confirmed that your PC meets the system requirements, the next step is to pair the Bluetooth device. The pairing process establishes a secure connection between your computer and the device. Here’s how to do it:
- Turn on Bluetooth: If your PC has a physical Bluetooth switch or button, make sure it is turned on. Otherwise, access the Bluetooth settings from the system tray in Windows or the menu bar on macOS and toggle the Bluetooth option to “On”.
- Device in Pairing Mode: Ensure that the Bluetooth device you want to connect is in pairing mode. Typically, this involves pressing and holding a button on the device until it enters the pairing state. Refer to the device’s manual for detailed instructions on how to enable pairing mode.
- Discover Devices: On your PC, navigate to the Bluetooth settings. In Windows, open the “Settings” app, go to “Devices” and select “Bluetooth & other devices”. On macOS, click the Bluetooth icon in the menu bar and choose “Open Bluetooth Preferences”. Click on the “Add Device” or “Pair” button to start searching for nearby devices.
- Select the Device: Once your PC discovers the Bluetooth device you want to pair, it will be listed in the available devices. Click on the device name to initiate the pairing process.
- Verify Passkey or PIN: Some devices require a passkey or PIN to establish a secure connection. The passkey or PIN will usually be displayed on both your PC and the device’s screen. Verify that the codes match and proceed with the pairing.
- Complete Pairing: After verifying the passkey or PIN, your PC will finalize the pairing process. You will receive a notification confirming the successful connection. Once paired, you can start using your Bluetooth device with your PC.
Remember that the pairing process may slightly vary depending on the operating system and the Bluetooth device you are connecting. If you encounter any issues or errors during the pairing process, refer to the device’s manual or the support resources provided by the manufacturer for troubleshooting assistance.
Enabling Bluetooth on the PC
Before you can start pairing and using Bluetooth devices on your PC, you need to make sure that Bluetooth is enabled. Here’s how to enable Bluetooth on different operating systems:
Windows:
- Click on the Start button and open the Settings app.
- Select Devices, then click on Bluetooth & other devices in the left menu.
- Toggle the Bluetooth option to On.
macOS:
- Click on the Apple menu and open System Preferences.
- Select Bluetooth from the preferences window.
- Toggle the Bluetooth option to On.
Once Bluetooth is enabled on your PC, you can start pairing and connecting Bluetooth devices. Remember to keep your PC’s Bluetooth settings accessible for future use by pinning it to the taskbar on Windows or adding it to the menu bar on macOS.
It is worth mentioning that enabling Bluetooth on your PC may consume some battery power. Therefore, if you are using a laptop or a portable device, it is advisable to disable Bluetooth when not in use. This can help preserve your device’s battery life and optimize performance.
Enabling Bluetooth on your PC is a straightforward process that allows you to enjoy the benefits of wireless connectivity with a wide range of Bluetooth-enabled devices. Whether you want to connect a wireless keyboard, a mouse, a headset, or transfer files between devices, Bluetooth makes it convenient and hassle-free.
Adding the Device on Windows
Adding a Bluetooth device on Windows allows you to establish a connection and start using it with your PC. Here’s how to add a Bluetooth device on Windows:
- Make sure that Bluetooth is enabled on your PC. You can do this by going to the Settings app, selecting Devices, and ensuring that the Bluetooth toggle is set to On.
- On the Bluetooth & other devices page, click on the Add Bluetooth or other device button.
- In the Add a device window, select Bluetooth.
- Windows will start searching for nearby Bluetooth devices. Wait for your device to appear in the list of available devices.
- Select your device from the list. If prompted, follow any on-screen instructions to complete the pairing process. This may include entering a passkey or PIN.
- Once the device is successfully added, it will appear in the Bluetooth & other devices list, and you can start using it with your PC.
It is important to note that some devices may require additional software or drivers to function properly on Windows. If prompted, follow the on-screen instructions to install any necessary software or drivers provided by the device manufacturer.
If you are unable to add a Bluetooth device or encounter any issues during the process, make sure that the device is in pairing mode and within range of your PC. Additionally, check for any updates to your Bluetooth drivers and ensure that your PC meets the necessary system requirements for the device.
By following these steps, you can easily add a Bluetooth device on Windows and enjoy the benefits of wireless connectivity with a wide range of devices.
Adding the Device on macOS
Adding a Bluetooth device on macOS allows you to establish a connection and use it with your Mac. Here’s how to add a Bluetooth device on macOS:
- Make sure that Bluetooth is enabled on your Mac. You can do this by clicking on the Apple menu, selecting System Preferences, and clicking on Bluetooth.
- In the Bluetooth preferences window, ensure that the Bluetooth checkbox is selected to turn on Bluetooth.
- Click on the Pair button next to the device you want to connect. If the device doesn’t appear in the list, make sure it is in pairing mode and within range of your Mac.
- If prompted, enter the passkey or PIN displayed on both your Mac and the device’s screen. Ensure that they match and click Pair.
- Wait for the device to pair with your Mac. Once paired, you will see a confirmation message, and the device will be available for use.
It’s important to note that some Bluetooth devices may require additional software or drivers to fully utilize their features on macOS. Check the device’s documentation or the manufacturer’s website for any specific instructions or required software.
If you encounter any issues during the pairing process, ensure that your Mac meets the necessary system requirements for the device and that Bluetooth is enabled and functioning correctly. You can also try restarting your Mac or the Bluetooth device and attempting to pair again.
By following these steps, you can easily add a Bluetooth device on macOS and enjoy the convenience of wireless connectivity with a range of devices.
Troubleshooting Common Issues
While setting up and using Bluetooth devices on your PC, you may encounter some common issues. Here are a few troubleshooting steps to help you resolve these problems:
- Ensure Proper Range: Make sure that the Bluetooth device you want to connect is within the recommended range of your PC. Bluetooth typically has a range of around 30 feet, but this can vary depending on your device and the surrounding environment. Move the device closer to your PC to establish a strong connection.
- Restart Bluetooth Devices: Sometimes, device connectivity issues can be resolved by simply restarting the Bluetooth devices. Turn off both your PC’s Bluetooth and the Bluetooth device, wait for a few seconds, and then turn them back on. Attempt to pair the devices again and see if the issue persists.
- Update Bluetooth Drivers: Outdated or incompatible Bluetooth drivers can often cause connectivity problems. Visit the manufacturer’s website or use Windows Device Manager or macOS System Report to check for any available driver updates. Install the updates and try connecting the Bluetooth device again.
- Check Battery Levels: If you are using a Bluetooth device that runs on batteries, ensure that the batteries have sufficient charge. Low battery levels can result in unstable connections or device failure. Replace the batteries or charge the device if necessary.
- Disable Interference Sources: Bluetooth signals can be affected by interference from other wireless devices or objects. Keep your Bluetooth devices away from microwaves, cordless phones, routers, and other devices that operate on similar frequencies. Additionally, metal objects and walls can obstruct the Bluetooth signal. Adjust the positioning of your devices for optimal signal strength.
If you have tried these troubleshooting steps and are still experiencing issues, it is advisable to consult the user manual or support resources provided by the device manufacturer. They can provide further guidance on resolving specific issues related to your Bluetooth device.
Remember that troubleshooting steps may vary depending on your operating system and the specific Bluetooth device you are using. It is always best to refer to official documentation and resources for accurate troubleshooting instructions.
Updating Bluetooth Drivers
Updating your Bluetooth drivers is a crucial step in ensuring a smooth and efficient Bluetooth experience on your PC. Outdated or incompatible drivers can cause connectivity issues and hinder the performance of your Bluetooth devices. Here’s how to update your Bluetooth drivers:
Windows:
- Press the Windows Key + X and select Device Manager from the menu.
- In the Device Manager window, expand the Bluetooth category to reveal the list of Bluetooth devices on your PC.
- Right-click on the Bluetooth device and select Update driver.
- Choose the option to Search automatically for updated driver software.
- Windows will search for the latest drivers for your Bluetooth device and install them. Follow any on-screen prompts if necessary.
- Once the driver update is complete, restart your PC to apply the changes.
macOS:
- Click on the Apple menu and select System Preferences.
- In the System Preferences window, click on Software Update.
- macOS will check for any available updates, including updates for Bluetooth drivers.
- If an update for your Bluetooth drivers is available, click Update to download and install it.
- Once the update is complete, restart your Mac to apply the changes.
In some cases, the manufacturer of your Bluetooth device may provide drivers directly on their website. If you know the make and model of your Bluetooth device, visiting the manufacturer’s website and downloading the latest drivers can be beneficial.
Regularly updating your Bluetooth drivers ensures that you have the latest bug fixes, compatibility improvements, and performance enhancements. It is recommended to check for driver updates periodically to optimize your Bluetooth experience.
Unpairing a Bluetooth Device
Sometimes, you may need to disconnect or remove a Bluetooth device from your PC. Unpairing a Bluetooth device ensures that it is no longer connected and frees up resources on your system. Here’s how to unpair a Bluetooth device:
- Go to the Bluetooth settings on your PC. In Windows, open the Settings app, go to Devices, and select Bluetooth & other devices. On macOS, click on the Bluetooth icon in the menu bar and choose Open Bluetooth Preferences.
- Locate the Bluetooth device you want to unpair in the list of paired devices.
- Click on the device name and select the option to Remove or Forget the device. Confirm your selection if prompted.
- The Bluetooth device will be unpaired and removed from your PC. It will no longer be able to connect automatically with your PC.
It is worth noting that unpairing a Bluetooth device does not affect its pairing status with other devices. If you want to completely remove the device’s pairing information, you may need to perform a factory reset on the device itself or consult its user manual for specific instructions.
Unpairing a Bluetooth device can be useful when you want to disconnect a device temporarily or if you no longer need to use it with your PC. This process helps to optimize your Bluetooth connections and manage your device list effectively.
Securing Your Bluetooth Connection
Securing your Bluetooth connection is essential to protect your personal information and ensure that only authorized devices can connect to your PC. Here are some key steps you can take to enhance the security of your Bluetooth connection:
- Use Strong Passkeys or PINs: When pairing Bluetooth devices, always use strong and unique passkeys or PINs. Avoid using easily guessable codes such as “1234” or “0000”. A strong passkey adds an extra layer of security to prevent unauthorized devices from connecting to your PC.
- Enable Bluetooth Visibility Settings: Adjust the visibility settings of your Bluetooth device to ensure that it is only discoverable when needed. Set the visibility to “Hidden” or “Non-discoverable” when you are not actively pairing or using Bluetooth devices.
- Keep Bluetooth Firmware Updated: Regularly check for firmware updates for your Bluetooth devices. Keeping them up to date helps patch any security vulnerabilities and ensures optimal performance.
- Disable Automatic Connection: Disable the automatic connection feature on your PC or Bluetooth devices. This prevents them from automatically connecting to previously paired devices without your consent.
- Avoid Public Pairing: Avoid pairing your Bluetooth devices in public places where unauthorized individuals may attempt to intercept the pairing process. Perform pairings in secure and private environments whenever possible.
- Monitor Connected Devices: Regularly check the list of connected Bluetooth devices on your PC. If you notice any unfamiliar devices, take immediate action to remove or unpair them to prevent unauthorized access.
- Use Bluetooth Security Features: Take advantage of any additional security features provided by your Bluetooth devices or operating system. For example, many devices offer encryption options that can further protect your data during transmission.
- Be Mindful of Public Networks: When using Bluetooth on public Wi-Fi networks, be cautious of potential security risks. Avoid transmitting sensitive information or pairing devices on unsecured networks.
- Disable Bluetooth When Not in Use: If you are not actively using Bluetooth, it is advisable to turn it off on your PC. Disabling Bluetooth reduces the risk of unauthorized devices attempting to connect to your PC without your knowledge.
By following these security measures, you can better safeguard your Bluetooth connection and devices, mitigating the risk of unauthorized access and potential security breaches.