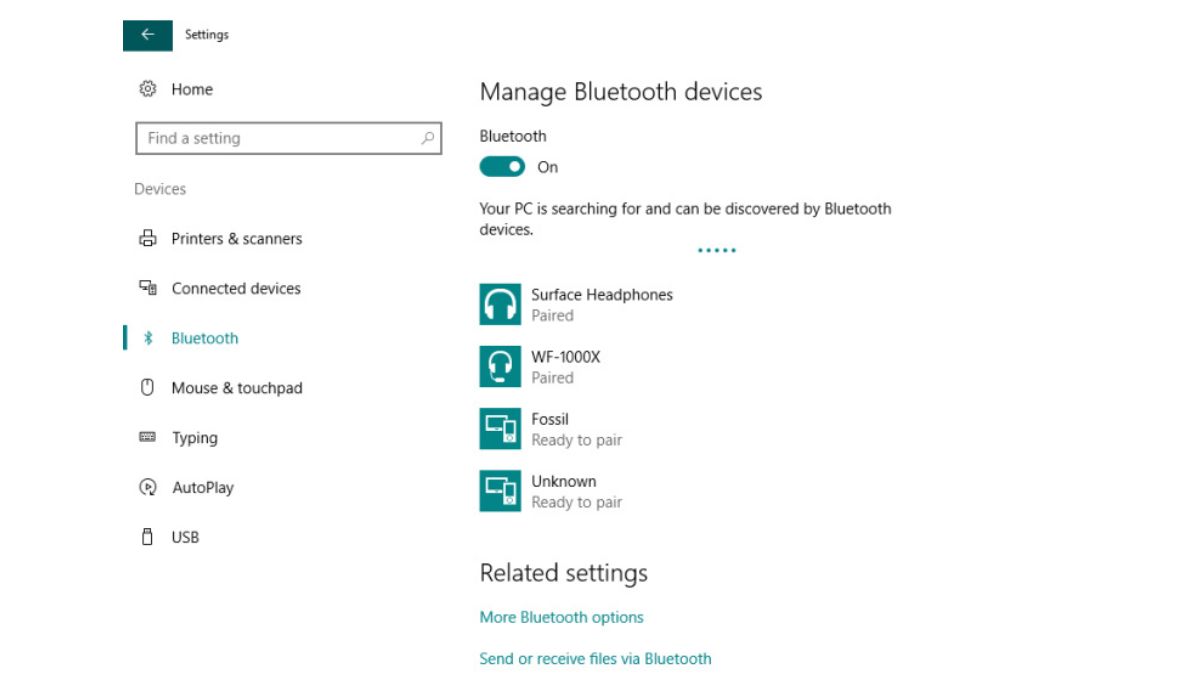Enable Bluetooth on your PC
Bluetooth technology allows you to wirelessly connect your headphones to your PC, providing you with the freedom and convenience to enjoy your favorite music, movies, or games without the hassle of cables. However, before you can start using your Bluetooth headphones with your PC, you need to make sure that the Bluetooth functionality is enabled.
The steps to enable Bluetooth may vary slightly depending on the operating system of your PC, so here’s a general guide:
- Windows: On your Windows PC, click on the Start menu and select the Settings option. In the Settings menu, click on the Devices option, then select the Bluetooth & other devices tab. Toggle the Bluetooth switch to the On position, enabling Bluetooth functionality on your PC.
- Mac: On your Mac, click on the Apple menu and select System Preferences. In the System Preferences menu, click on the Bluetooth icon. Ensure that the Bluetooth option is checked, indicating that Bluetooth is enabled on your Mac.
- Linux: The steps to enable Bluetooth on Linux may vary depending on the distribution you are using. Generally, you can enable Bluetooth by opening the system settings or control panel, navigating to the Bluetooth settings, and toggling the Bluetooth switch to the On position.
Once you have successfully enabled Bluetooth on your PC, you are now ready to pair your Bluetooth headphones with your computer.
Put your Bluetooth headphones in pairing mode
In order to connect your Bluetooth headphones to your PC, you need to put them in pairing mode. Pairing mode allows your headphones to be discoverable by your PC’s Bluetooth settings so they can establish a connection. Please follow these general steps to put your Bluetooth headphones in pairing mode:
- Refer to the manual: Each pair of Bluetooth headphones may have a different process for entering pairing mode. Consult the user manual that came with your headphones for specific instructions.
- Power on your headphones: Ensure that your Bluetooth headphones are powered on. Most headphones will enter pairing mode automatically when powered on, but some may require you to press a specific button or combination of buttons to activate pairing mode.
- Enter pairing mode: Typically, you will need to press and hold a button on your headphones to enter pairing mode. The LED indicator lights on your headphones may flash or change colors to indicate that they are now in pairing mode.
- Wait for confirmation: Once in pairing mode, your headphones should become discoverable to your PC. The LED lights on your headphones may continue to flash to indicate that they are ready to connect.
It’s important to note that the process of putting your headphones in pairing mode may vary depending on the specific model and brand. If you encounter any difficulties, refer to the user manual or contact the manufacturer for further assistance.
Pair your headphones with your PC
Once you have successfully enabled Bluetooth on your PC and put your headphones in pairing mode, you are ready to establish a connection between the two devices. Follow these steps to pair your Bluetooth headphones with your PC:
- Windows: Go to the Settings menu on your PC, then click on the Devices option. Select the Bluetooth & other devices tab. Under the “Audio” section, click on “Add Bluetooth or other device.” Choose the “Bluetooth” option and your PC will start scanning for available devices. Select your Bluetooth headphones from the list of available devices and click “Connect.”
- Mac: Open the System Preferences menu on your Mac, then click on the Bluetooth icon. Ensure that Bluetooth is turned on. Your Mac will start scanning for nearby devices. Select your Bluetooth headphones from the list of available devices and click “Pair.”
- Linux: Open the Bluetooth settings menu on your Linux distribution. Click on the “Add Device” or “+ (plus)” button to scan for nearby devices. Select your Bluetooth headphones from the list of available devices and choose the “Pair” or “Connect” option.
Keep in mind that the pairing process may take a few moments as your PC establishes a secure connection with your headphones. Once the pairing is successful, you will receive a confirmation message or hear a sound indicating the connection has been established.
It’s important to note that some Bluetooth headphones may require you to enter a pairing code or confirm a code displayed on your PC during the pairing process. Refer to the user manual or manufacturer’s instructions for your specific headphones if prompted for a pairing code.
Once your Bluetooth headphones are successfully paired with your PC, you can proceed to the next step of setting them as the default audio output device.
Install necessary drivers (if needed)
In most cases, when you pair Bluetooth headphones with your PC, the necessary drivers will be automatically installed. However, there may be instances where your PC requires additional drivers to properly recognize and utilize your headphones. If this is the case, follow these steps to install the necessary drivers:
- Windows: If your PC is running Windows, it will generally automatically install the required drivers. However, if you encounter any issues, you can manually install the drivers by following these steps:
- Visit the manufacturer’s website and navigate to the support or downloads section.
- Locate the drivers for your specific headphone model and download them.
- Once downloaded, run the driver installation file and follow the on-screen instructions.
- Restart your PC to complete the installation process.
- Mac: For Mac users, the necessary drivers for most Bluetooth headphones are usually built-in. However, if you encounter any issues, consider updating your Mac’s operating system to the latest version, as this often includes driver updates.
- Linux: Linux distributions typically come with the necessary Bluetooth drivers pre-installed. However, if you experience issues with your headphones, you can check the manufacturer’s website or relevant Linux forums for any specific drivers or compatibility patches.
If you have successfully installed the required drivers, your PC should now be able to recognize and utilize your Bluetooth headphones seamlessly. If you are still encountering issues, reach out to the manufacturer’s support or consult their online resources for further assistance.
Set your headphones as the default audio output device
In order to ensure that the audio from your PC is directed to your Bluetooth headphones, it is important to set them as the default audio output device. This will ensure that any sound your PC produces, whether it be from music, videos, or games, will play through your headphones. Here’s how you can set your headphones as the default audio output device:
- Windows: On your Windows PC, right-click on the volume icon in the taskbar, then select “Open Sound settings.” Under the “Output” section, choose your Bluetooth headphones from the list of available devices. Click “Apply” to set them as the default audio output device.
- Mac: On your Mac, click on the Apple menu, then select “System Preferences.” In the System Preferences menu, click on “Sound.” Under the “Output” tab, choose your Bluetooth headphones from the list of available devices. Close the menu to save your settings.
- Linux: The process of setting your Bluetooth headphones as the default audio output device may vary depending on the Linux distribution you are using. However, in most cases, you can access the sound settings by clicking on the volume icon in the system tray or menu bar. Look for an option to select the audio output device and choose your Bluetooth headphones.
After setting your headphones as the default audio output device, any audio played on your PC will be directed to your Bluetooth headphones. Make sure your headphones are powered on and connected to your PC for the changes to take effect.
If you ever want to switch the audio output back to your PC’s built-in speakers or another device, you can revisit the sound settings and select the desired output device.
Test your headphones
Once you have successfully set your Bluetooth headphones as the default audio output device, it’s time to test them to ensure they are working properly. Testing your headphones will allow you to gauge the audio quality and make any adjustments if needed. Here’s how you can test your Bluetooth headphones:
- Play audio: Open a music or video application on your PC and play some audio content. You can choose your favorite song, a movie, or a YouTube video to test the sound quality. Listen carefully to ensure that the audio is clear and without any distortion.
- Adjust volume: Use the volume controls on your headphones to adjust the sound level according to your preference. Test whether you can increase or decrease the volume effectively using the controls on the headphones.
- Test different frequencies: Listen to audio samples or music that covers a wide range of frequencies. This will help you identify any issues with specific frequencies, such as distorted bass or shrill high tones.
- Check for latency: Test the latency of your headphones by playing a video or game that requires synchronization with sound. Pay attention to any delays between the audio played and the corresponding visuals on the screen. Minimal latency ensures a smooth and immersive experience.
- Test microphone (if applicable): If your Bluetooth headphones have a built-in microphone, make a test call or recording to ensure that the microphone is working properly. Check if your voice is clear and audible to the person on the other end.
If you encounter any issues during the testing phase, double-check your headphones’ connectivity with your PC and ensure that they are charged if they have a built-in battery. Additionally, make sure that your PC’s Bluetooth drivers are up to date.
If problems persist, refer to the user manual or contact the manufacturer for troubleshooting assistance.
Troubleshoot common issues
While connecting and using Bluetooth headphones with your PC is usually a straightforward process, you may encounter some common issues along the way. Here are a few troubleshooting tips to help you resolve these issues:
- No audio output: If you can’t hear any sound through your Bluetooth headphones, ensure that they are properly connected to your PC and set as the default audio output device. Check the volume levels on both your PC and the headphones and make sure they are not set too low or on mute.
- Interference or disconnection: Bluetooth headphones can sometimes experience interference from other wireless devices or obstacles like walls. Move closer to your PC and ensure that no other devices are causing interference. If the connection keeps dropping, try resetting the headphones and repairing them with your PC.
- Poor sound quality: If the audio quality is not up to par, make sure that your headphones are within the recommended range of your PC’s Bluetooth signal. Additionally, check if there are any software updates available for your headphones and install them if needed.
- Driver issues: If your PC is unable to recognize or connect to your Bluetooth headphones, ensure that the necessary Bluetooth drivers are installed and up to date. Visit the manufacturer’s website to download the latest drivers specific to your headphones.
- Battery drain: If your Bluetooth headphones have a built-in battery, monitor their battery life and recharge or replace the batteries when needed. Low battery levels can cause connectivity issues or poor audio quality.
- Compatibility issues: Ensure that your headphones are compatible with your PC’s operating system. Some headphones may have limited compatibility with certain operating systems or require additional software for full functionality.
If you’re still experiencing issues after troubleshooting, refer to the user manual of your Bluetooth headphones or contact the manufacturer’s support for further assistance. They may be able to provide specific solutions based on your headphones’ model and the operating system of your PC.