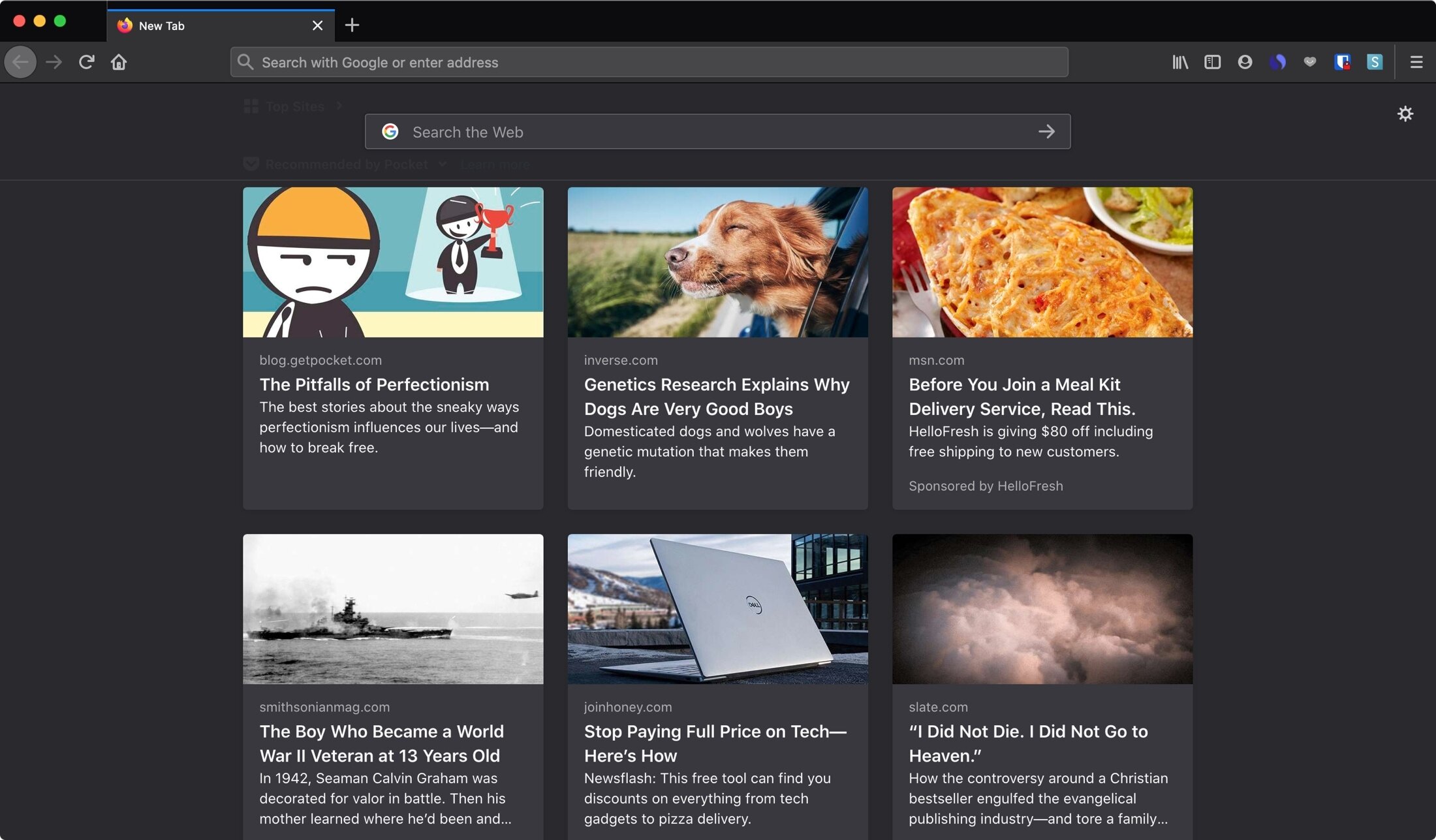Why Set a Home Page?
Setting a home page to your favorite website offers several benefits and can enhance your browsing experience. Instead of having to manually search for your preferred site every time you open your browser, setting it as your home page allows you to easily access the content and features you enjoy. Here are some reasons why you should consider setting a home page:
- Convenience: By setting a home page, you save yourself the hassle of typing or bookmarking your favorite website every time you want to visit it. With just a single click, your preferred site will open automatically.
- Time-saving: Having instant access to your favorite website can save you valuable time, especially if you frequently visit it for work, news, entertainment, or other purposes.
- Personalization: Your home page reflects your personal preferences and interests. Whether it’s a news site, social media platform, or blog, setting a home page allows you to start each browsing session with content that matters to you.
- Efficiency: If you rely on a specific website for your daily tasks or to stay up-to-date with important information, setting it as your home page ensures that you never miss out on any updates or announcements.
- Inspiration: Setting a home page to a website that inspires you can help jumpstart your creativity or motivate you in different aspects of your life, such as hobbies, health, or personal development.
Now that you understand the benefits of setting a home page, let’s explore how you can easily customize your browser settings to make your favorite website the first thing you see when you open your browser.
Step 1: Choosing Your Favorite Website
The first step in setting your home page is selecting your favorite website. This could be a website you frequently visit for news, entertainment, social media, or any other purpose. Here’s how you can choose your favorite website:
- Identify your interests: Think about your interests and the type of content you enjoy consuming online. Do you prefer news websites, online shopping platforms, social media networks, or blogs? Identifying your interests will help you determine which website you want to set as your home page.
- Consider your needs: Take into account your browsing habits and needs. For example, if you work in a specific industry or have a particular hobby, you may want to set a website related to that field as your home page. This way, you can access relevant information quickly.
- Explore popular websites: Browse through popular websites in the categories you’re interested in. Look for reputable and reliable sources that provide high-quality content. You can also ask friends or colleagues for recommendations.
- Test it out: Visit the websites you’re considering and explore their features, layout, and usability. Ensure that the website aligns with your preferences and provides a seamless browsing experience.
- Make a choice: Based on your interests, needs, and research, make a decision on which website you want to set as your home page.
Remember, your home page should be a website that you enjoy visiting frequently and that provides value and relevance to your online experience. Now that you’ve chosen your favorite website, let’s move on to the next step of setting it as your home page.
Step 2: Opening Your Browser Settings
Now that you have chosen your favorite website to set as your home page, it’s time to open your browser settings. The process may vary slightly depending on the browser you are using, but the general steps remain the same. Here’s how you can open your browser settings:
- Launch your browser: Open the web browser that you use regularly on your computer or mobile device. This could be Chrome, Firefox, Safari, Edge, or any other browser of your choice.
- Locate the settings icon: Look for the settings icon, usually represented by three vertical dots or horizontal lines, located in the top-right or top-left corner of your browser window. Click on this icon to access the browser settings menu.
- Select “Settings” or “Preferences”: In the dropdown menu that appears after clicking on the settings icon, you will typically find an option labeled “Settings” or “Preferences.” Click on this option to open the browser settings.
Once you have successfully opened the browser settings, you are ready to proceed to the next step of setting your home page. It’s important to note that the specific labels and layout of the settings menu may slightly differ depending on the browser version you are using. Nevertheless, the general steps outlined above should help you locate the settings menu easily.
Now that you’ve accessed the browser settings, let’s move on to the next step of finding the homepage options.
Step 3: Finding the Homepage Options
Once you have opened your browser settings, the next step is to locate the homepage options. These options allow you to specify the URL of your favorite website and set it as your home page. The process may vary slightly depending on the browser you are using, but here is a general guide on how to find the homepage options:
- Look for the “General” or “Appearance” tab: In the browser settings menu, there is often a tab labeled “General” or “Appearance.” Click on this tab to access the general settings of your browser.
- Find the “Home” or “On Startup” section: Within the “General” or “Appearance” tab, you will typically find a section related to the home page or startup behavior of the browser. This is where the homepage options are located.
- Explore the home page settings: Once you have found the home page section, you may see different options such as “Home page,” “On startup,” or “Homepage and new windows.” Click on these options to expand and customize the settings.
It’s important to note that the labels and layout of the settings menu vary depending on the browser you are using. Some browsers may provide a more straightforward option to set the home page directly, while others might offer more advanced settings or additional customization options.
Now that you have located the homepage options, let’s move on to the next step of entering your favorite website’s URL and setting it as your home page.
Step 4: Entering Your Favorite Website’s URL
With the homepage options open in your browser settings, it’s time to enter the URL of your favorite website and set it as your home page. Follow these steps to complete this process:
- Copy the URL of your favorite website: Open a new tab in your browser and navigate to your favorite website. Once the site has loaded, highlight the entire URL in the address bar at the top of the browser. Right-click on the highlighted URL and select “Copy” from the dropdown menu.
- Paste the URL in the home page field: Return to the browser settings menu where the homepage options are located. Look for the field designated for entering the home page URL. Right-click in the field and select “Paste” from the dropdown menu to insert the URL you copied from your favorite site.
- Check for additional settings: Depending on your browser, you may have additional options related to your home page settings. For example, you might be able to choose whether your home page should open in a new tab or the current tab. Take a moment to review and customize these settings according to your preference.
By entering the URL of your favorite website and customizing any additional home page settings, you are one step closer to making it your default home page.
Now that you have entered your favorite website’s URL, let’s move on to the next step of saving the changes and setting your preferred site as your home page.
Step 5: Saving the Changes
After entering the URL of your favorite website and customizing any additional settings, it’s time to save the changes and set your preferred site as your home page. Follow these steps to complete this process:
- Locate the “Save” or “Apply” button: In the browser settings menu, look for a button labeled “Save” or “Apply.” This button is typically located at the bottom or top-right corner of the settings window.
- Click on the “Save” or “Apply” button: Once you have found the “Save” or “Apply” button, click on it to save your changes and update your home page settings.
- Close the browser settings: After clicking the “Save” or “Apply” button, close the browser settings menu. You can do this by clicking the “X” button or simply navigating away from the settings window.
By saving the changes, you have successfully configured your browser to set your favorite website as your home page. The next time you open your browser, this website will be loaded automatically.
It’s important to note that different browsers may require slightly different steps to save the changes. However, the concept remains the same – locate the “Save” or “Apply” button in the browser settings and click on it to save your preferences.
Now that you have saved the changes, let’s move on to the next step of testing the new home page to ensure everything is working as desired.
Step 6: Testing the New Home Page
Now that you have set your favorite website as your home page, it’s time to test if the changes have been successfully applied. Follow these steps to ensure that your new home page is working as intended:
- Close and reopen your browser: Close your browser completely and then reopen it to initiate a fresh browsing session.
- Observe the home page: Once the browser has reopened, pay attention to the page that loads automatically. If your preferred website appears as the initial page, congratulations! Your new home page is set up correctly.
- Check for any issues: Browse through the website to ensure that all its features and functionalities are working as expected. Test any links, interactive elements, and login options to confirm that they function seamlessly.
- Make adjustments if necessary: If there are any issues or if the website does not load as your home page, revisit the browser settings and ensure that you entered the correct URL. Make any necessary adjustments and save the changes again.
By testing your new home page, you can verify that the settings have been applied successfully and that your preferred website is loading as the initial page when you open your browser.
If you encounter any difficulties or if the new home page is not functioning correctly, refer to the troubleshooting section for common issues and solutions.
Now that you have tested the new home page, you can enjoy seamless access to your favorite website every time you open your browser.
Troubleshooting: Common Issues and Solutions
While setting a home page is a relatively straightforward process, you may encounter some common issues along the way. Here are a few common problems and their solutions to help you troubleshoot:
- Website not loading as home page: If the website you set as your home page is not loading automatically, double-check the URL you entered in the browser settings. Ensure that you have entered it correctly, including the https:// or http:// prefix if necessary.
- Opening multiple home pages: Sometimes, your browser may be configured to open multiple home pages in separate tabs. To resolve this issue, go back to the browser settings and look for an option to open the home page in a single tab or window.
- Unexpected changes in home page: If your home page settings revert to a different website or if you notice any unexpected changes, it could be due to a browser extension or malware. Scan your computer for any potential threats and remove any suspicious extensions or programs.
- Operating system-specific issues: Depending on your operating system, there may be additional settings that override the browser’s home page settings. Refer to the documentation or support resources for your specific operating system to troubleshoot any OS-related issues.
- Outdated browser version: An outdated browser version can sometimes cause conflicts with home page settings. Ensure that you are using the latest version of your preferred browser to avoid compatibility issues.
If you encounter any other issues that are not mentioned above, refer to the browser’s support documentation or seek assistance from the browser’s official support channels. They can provide more specific troubleshooting steps based on your browser and operating system.
By identifying and resolving these common issues, you can ensure that your home page is set up correctly and enjoy seamless access to your favorite website every time you open your browser.