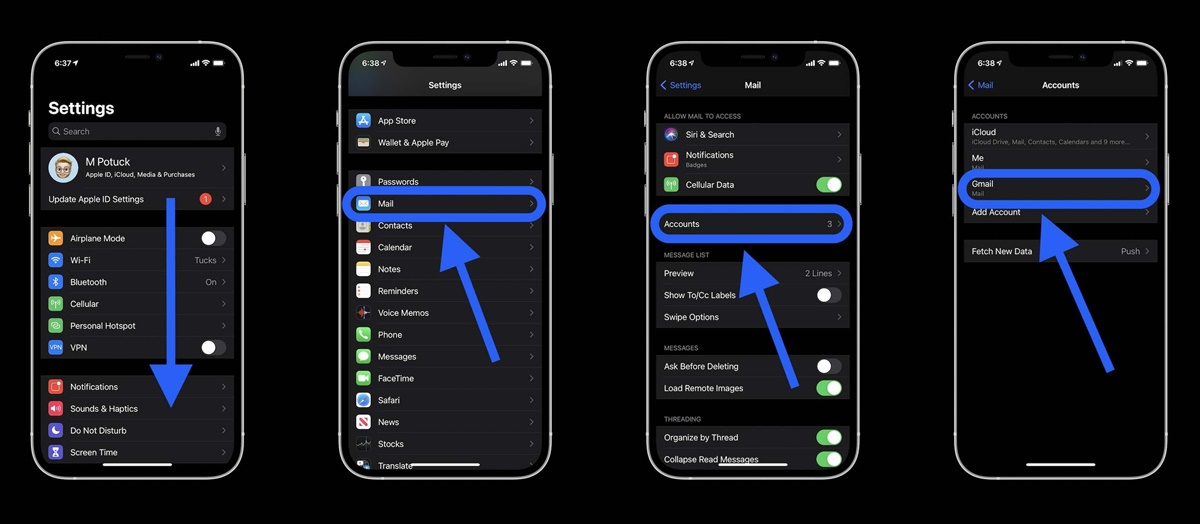Enable Swipe Actions in Gmail
The ability to use swipe actions in Gmail on iPhone is a convenient feature that allows you to quickly manage your emails without the need for additional taps. By enabling swipe actions, you can easily delete or archive emails with a simple swipe gesture. To enable this feature, follow the steps outlined below:
- Open the Gmail app on your iPhone and sign in to your account, if you haven’t already.
- Tap on the three horizontal lines in the top-left corner of the screen to open the side menu.
- Scroll down and tap on “Settings”.
- Select your Gmail account from the list of accounts, if you have multiple accounts.
- Tap on “Swipe actions” to access the swipe actions settings.
- Toggle the switch next to “Enable swipe actions” to turn on the feature.
- You can now choose between two swipe actions: “Archive” and “Delete”. Select the action you prefer.
- Tap on “Save” to apply the changes.
Once you have enabled swipe actions, you can now swipe left or right on any email in your inbox to perform the selected action. This intuitive gesture-based interaction streamlines your email management process, saving you time and effort.
Setup Swipe Action to Delete
Setting up the swipe action to delete emails in Gmail on your iPhone is a straightforward process. Follow the steps below to configure this swipe action to align with your email management preferences:
- Open the Gmail app on your iPhone and sign in to your account, if necessary.
- Tap on the three horizontal lines in the top-left corner of the screen to access the side menu.
- Scroll down and tap on “Settings”.
- Select your Gmail account from the list, if you have multiple accounts.
- Tap on “Swipe actions” to enter the swipe actions settings.
- Toggle the switch next to “Enable swipe actions” if it’s not already turned on.
- Under “Swipe right action,” tap on “Delete”.
- Tap on “Save” to save the changes.
Now, when you swipe right on an email in your inbox, it will be instantly deleted. This swipe action makes it easy to quickly get rid of unwanted or unimportant emails with a simple gesture, freeing up space and decluttering your inbox.
Setup Swipe Action to Archive
Configuring the swipe action to archive emails in Gmail on your iPhone is a convenient way to keep your inbox organized without permanently deleting messages. Follow the steps below to establish the swipe action for archiving emails:
- Open the Gmail app on your iPhone and sign in to your account, if needed.
- Tap on the three horizontal lines in the top-left corner to access the side menu.
- Scroll down and tap on “Settings”.
- Select your Gmail account from the list, if you have multiple accounts.
- Tap on “Swipe actions” to enter the swipe actions settings.
- Toggle the switch next to “Enable swipe actions” if it’s not already enabled.
- Under “Swipe right action,” tap on “Archive”.
- Tap on “Save” to save the changes.
With the swipe action to archive set up, you can now easily swipe right on an email in your inbox to archive it. Archiving removes the email from your main inbox but keeps it accessible in the “All Mail” folder. This feature is particularly useful for keeping your inbox clutter-free while still having the ability to access archived emails when needed.
Customizing Swipe Actions
In addition to setting up swipe actions to delete or archive emails in Gmail on your iPhone, you also have the option to customize these actions to suit your individual preferences and workflow. Follow the steps below to customize swipe actions:
- Open the Gmail app on your iPhone and sign in to your account.
- Tap on the three horizontal lines to open the side menu.
- Scroll down and tap on “Settings”.
- Select your Gmail account from the list, if necessary.
- Tap on “Swipe actions” to enter the swipe actions settings.
- Toggle the switch next to “Enable swipe actions” if it’s not already turned on.
- Under “Swipe right action,” tap on the action you want to customize (either “Delete” or “Archive”).
- Choose a different action from the available options, such as “Mark as read/unread” or “Move to folder”.
- Tap on “Save” to save the changes.
By customizing the swipe actions, you can tailor the behavior of your swipe gestures to align with your preferred email management style. Whether you prefer to mark emails as read, move them to specific folders, or perform other actions, Gmail offers a range of options to suit your needs.
Troubleshooting Swipe Actions
While swipe actions in Gmail on your iPhone are designed to streamline your email management, there may be instances where you encounter issues or face difficulties with this feature. Here are some common troubleshooting steps to help resolve swipe action problems:
- Ensure swipe actions are enabled: Double-check that swipe actions are turned on in the Gmail app settings. If not, enable them by following the steps outlined in the “Enable Swipe Actions in Gmail” section.
- Restart the app: Close the Gmail app and relaunch it. This simple step can often resolve minor glitches causing problems with swipe actions.
- Update the app: Make sure you have the latest version of the Gmail app installed on your iPhone. Outdated versions may have bugs or compatibility issues that can affect swipe actions.
- Adjust swipe sensitivity: If you’re having trouble executing swipe actions, try adjusting the swipe sensitivity settings within the Gmail app. Experiment with different sensitivity levels to find the one that works best for you.
- Clear app cache: Clearing the app cache can help resolve potential conflicts or temporary issues affecting swipe actions. Go to the device settings, find the Gmail app, and choose the option to clear its cache.
- Check for conflicting settings: If you have other email apps or third-party email management tools installed on your iPhone, make sure there are no conflicting settings or gestures that interfere with the swipe actions in Gmail.
- Restart your iPhone: Occasionally, a simple restart of your iPhone can solve persistent issues with swipe actions. Restart your device and check if the problem persists.
- Contact Gmail support: If the above steps don’t resolve the issue, reach out to Gmail support for further assistance. They can provide specific guidance and troubleshoot any technical problems you may be encountering.
By following these troubleshooting steps, you can address common issues related to swipe actions in Gmail. Remember to always keep your app updated and check for new features or bug fixes that could enhance the swipe action experience.