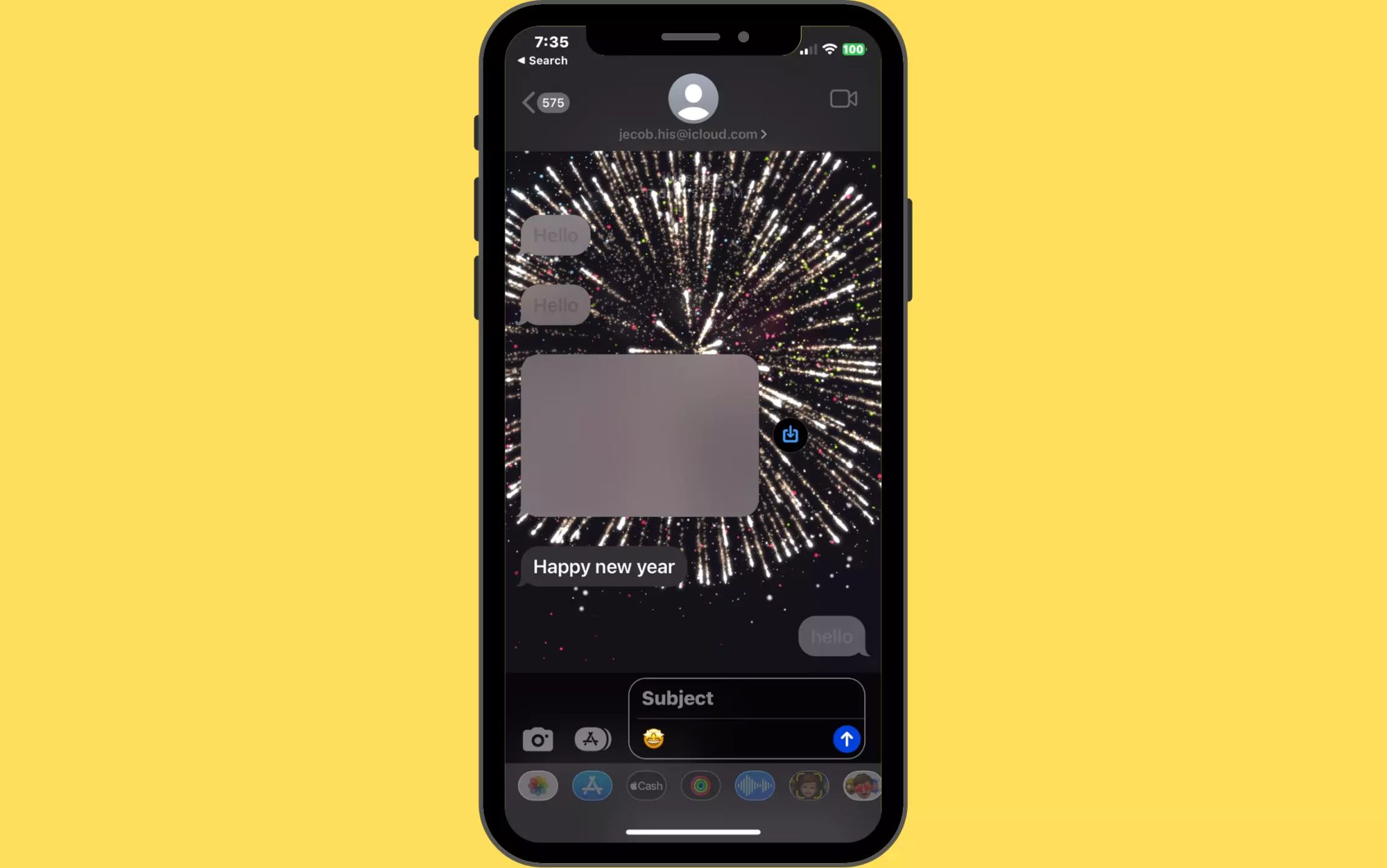How to Access the Effects Menu on iPhone
When it comes to adding a little flair to your messages on iPhone, the Effects menu is there to help. This feature allows you to send special animated effects, like fireworks, shooting stars, and more, to make your messages stand out. Accessing the Effects menu is easy, and here’s how you can do it:
1. Open the Messages app on your iPhone.
2. Tap on the contact or group you want to message.
3. Type your message in the text field at the bottom of the screen.
4. Now, to access the Effects menu, simply press and hold the blue send button (the arrow pointing to the right) for a moment.
5. Once you release the send button, the Effects menu will appear.
6. From here, you can choose the desired effect you want to send.
That’s it! You’ve successfully accessed the Effects menu on your iPhone.
It’s important to note that the availability of effects may vary depending on the type of message you are sending. Additionally, certain effects may not be compatible with all iPhone models.
Now that you know how to access the Effects menu, let’s dive into some of the exciting effects you can send to your contacts!
Sending Fireworks on iPhone
If you’re looking to add a burst of excitement to your messages, sending fireworks is a perfect choice. This effect creates a dazzling display of colorful fireworks to surprise and impress your contacts. Here’s how you can send fireworks on your iPhone:
1. Access the Effects menu as mentioned in the previous section.
2. Once the Effects menu appears, swipe left until you find the “Fireworks” effect.
3. Tap on the “Fireworks” option to select it.
4. After selecting the fireworks effect, you’ll see a preview of it. To send the effect, tap the blue send button.
5. The fireworks effect will now be sent to your contact, and they will witness a stunning display of fireworks raining down on their screen.
It’s worth noting that both you and the recipient need to have an iPhone or other Apple devices to enjoy the full experience of message effects.
So, next time you want to make your messages shine, don’t forget to light up the conversation with the fireworks effect on your iPhone!
Sending Shooting Star on iPhone
If you’re in the mood to send a magical touch to your messages, the shooting star effect will do just that. This effect adds a mesmerizing shooting star across the screen, captivating your recipient’s attention. Here’s how you can send a shooting star on your iPhone:
1. Open the Messages app and navigate to the conversation you want to send the message to.
2. Type your message in the text field.
3. Long-press the blue send button to access the Effects menu.
4. Swipe left on the Effects menu until you find the “Shooting Star” effect.
5. Tap on the “Shooting Star” option to select it.
6. Preview the shooting star effect, and once you’re satisfied with it, press the blue send button to unleash the magic.
Your contact will see a spectacular shooting star cascading across their screen, creating a touch of wonder and enchantment.
Remember, both you and the recipient need to have compatible devices to enjoy the full experience of this effect.
So, whether you want to add a touch of celestial beauty or simply surprise your contact, sending a shooting star effect will elevate your messages to new heights of creativity.
Sending Lasers on iPhone
If you’re looking to inject some futuristic energy into your messages, the lasers effect is the perfect choice. This effect adds a dazzling laser light show to your messages, giving them a vibrant and dynamic feel. Here’s how you can send lasers on your iPhone:
1. Open the Messages app and navigate to the conversation you want to send the message to.
2. Type your message in the text field as you normally would.
3. Press and hold the blue send button to bring up the Effects menu.
4. Swipe left on the Effects menu until you find the “Lasers” effect.
5. Tap on the “Lasers” option to select it.
6. Take a moment to preview the lasers effect, and when you’re ready, press the blue send button to unleash the laser show.
Once you’ve sent the message, your recipient will be treated to a mesmerizing display of colorful lasers dancing across their screen.
Note that both you and the person you’re messaging must have compatible devices to fully enjoy the lasers effect.
So, the next time you want to jazz up your messages with a touch of futuristic flair, don’t hesitate to use the lasers effect on your iPhone.
Sending Balloons on iPhone
If you want to add a festive and celebratory touch to your messages, the balloons effect is the perfect choice. This effect fills the screen with colorful balloons, creating a joyful and vibrant atmosphere for your recipient. Here’s how you can send balloons on your iPhone:
1. Open the Messages app and navigate to the conversation you want to send the message to.
2. Type your message in the text field just like you normally would.
3. Press and hold the blue send button to access the Effects menu.
4. Swipe left on the Effects menu until you find the “Balloons” effect.
5. Tap on the “Balloons” option to select it.
6. Take a moment to preview the balloons effect. Once you’re satisfied, press the blue send button to send your message and release the balloons.
As the message arrives, your recipient will witness a delightful cascade of colorful balloons floating up the screen, creating a whimsical and celebratory display.
It’s important to note that both you and the recipient need to have compatible devices to fully enjoy the balloons effect.
So, the next time you want to infuse your messages with a cheerful and festive vibe, make sure to send balloons on your iPhone.
Sending Confetti on iPhone
If you want to add a touch of excitement and celebration to your messages, the confetti effect is the perfect choice. This effect showers the screen with colorful confetti, creating a festive and joyful atmosphere for your recipient. Here’s how you can send confetti on your iPhone:
1. Open the Messages app and navigate to the conversation you want to send the message to.
2. Type your message in the text field as you normally would.
3. Press and hold the blue send button to bring up the Effects menu.
4. Swipe left on the Effects menu until you find the “Confetti” effect.
5. Tap on the “Confetti” option to select it.
6. Take a moment to preview the confetti effect. When you’re ready, press the blue send button to send your message and unleash the confetti.
As your message arrives, your recipient will be treated to a delightful shower of vibrant and animated confetti, bringing a sense of joy and celebration to their screen.
Remember, both you and the recipient need to have compatible devices to fully enjoy the confetti effect.
So, the next time you want to make your messages feel like a virtual party, be sure to send some confetti on your iPhone.
Sending Love on iPhone
Expressing love and affection through messages is made even more special with the “Love” effect on iPhone. This effect adds a touch of romance and warmth to your messages, creating a heartfelt experience for your recipient. Here’s how you can send love on your iPhone:
1. Open the Messages app and navigate to the conversation you want to send the message to.
2. Type your message in the text field as you normally would.
3. Press and hold the blue send button to bring up the Effects menu.
4. Swipe left on the Effects menu until you find the “Love” effect.
5. Tap on the “Love” option to select it.
6. Take a moment to preview the love effect, which will fill the screen with heart-shaped animations. When you’re ready, press the blue send button to send your message along with your love.
As your message arrives, your recipient will be greeted with a shower of floating hearts, symbolizing your affection and love.
It’s important to note that both you and the recipient need to have compatible devices to fully enjoy the love effect.
So, the next time you want to express your love in a unique and heartfelt way, don’t forget to send some love on your iPhone.
Sending Celebration on iPhone
Adding a sense of excitement and jubilation to your messages is made easy with the “Celebration” effect on iPhone. This effect fills the screen with animated bursts and flashes of light, creating a festive and celebratory atmosphere for your recipient. Here’s how you can send celebration on your iPhone:
1. Open the Messages app and navigate to the conversation you want to send the message to.
2. Type your message in the text field as you normally would.
3. Press and hold the blue send button to bring up the Effects menu.
4. Swipe left on the Effects menu until you find the “Celebration” effect.
5. Tap on the “Celebration” option to select it.
6. Take a moment to preview the celebration effect, which will fill the screen with bursts of colorful animations. When you’re ready, press the blue send button to send your message along with the festive celebration.
As your message arrives, your recipient will be treated to a dazzling display of vibrant animations, evoking a sense of joy and celebration. It’s a fantastic way to make your messages truly memorable.
It’s important to note that both you and the recipient need to have compatible devices to fully enjoy the celebration effect.
So, when you want to bring a touch of festivity and excitement to your messages, don’t forget to send some celebration on your iPhone.
How to Customize Effects on iPhone
Customizing message effects on your iPhone allows you to add a personal touch and make your messages even more unique. Fortunately, Apple provides several options for customization. Here’s how you can customize effects on your iPhone:
1. Open the Messages app and navigate to the conversation you want to send the message to.
2. Type your message in the text field as usual.
3. Press and hold the blue send button to bring up the Effects menu.
4. Swipe left or right on the Effects menu to choose the desired effect.
5. Once you have selected the effect you want, tap on the effect again to bring up additional customization options.
6. Explore the different customization options available for the selected effect. These may include changing the color, size, or intensity of the effect.
7. Adjust the customization options until you are satisfied with the desired effect.
8. Preview the customized effect and, when ready, press the blue send button to send your message with the personalized effect.
By customizing the effects, you can tailor them to suit the tone and style of your message. Whether it’s adjusting the brightness of fireworks or choosing a specific color for confetti, the customization options enable you to add your own creative touch to the effects.
Remember that both you and the recipient need to have compatible devices to fully enjoy the customized effects.
So, don’t hesitate to experiment and have fun with the customization options to make your messages truly unique on your iPhone.
How to Send Effects with Bubble Effects on iPhone
In addition to the various screen effects, iPhone also offers bubble effects that can add an extra level of excitement to your messages. Bubble effects modify the appearance and behavior of the message bubble itself, creating a dynamic and interactive experience. Here’s how you can send effects with bubble effects on your iPhone:
1. Open the Messages app and navigate to the conversation you want to send the message to.
2. Type your message in the text field as you normally would.
3. Press and hold the blue send button to access the Effects menu.
4. At the top of the screen, you’ll see two tabs labeled “Bubble” and “Screen”. Make sure the “Bubble” tab is selected.
5. Choose the desired bubble effect by swiping left or right on the available options. Some popular bubble effects include “Slam,” “Loud,” “Gentle,” and “Invisible Ink.”
6. Once you’ve selected the bubble effect you want to use, tap the blue send button to send your message with the chosen effect.
As your message arrives, the text bubble will animate according to the selected effect. For example, “Slam” causes the message bubble to slam onto the screen, while “Invisible Ink” hides the message until it is swiped over.
It’s essential to note that both you and the recipient need to have compatible devices to fully enjoy the bubble effects.
So, the next time you want to add an extra touch of dynamism to your messages, don’t forget to explore the bubble effects on your iPhone.
How to Send Effects with Screen Effects on iPhone
Screen effects provide a visually stunning way to make your messages more engaging and expressive on iPhone. These effects alter the entire screen, bringing a burst of excitement and creativity to your messages. Here’s how you can send effects with screen effects on your iPhone:
1. Open the Messages app and navigate to the conversation you want to send the message to.
2. Type your message in the text field as usual.
3. Press and hold the blue send button to access the Effects menu.
4. Tap the “Screen” tab at the top of the screen.
5. Swipe left or right to explore the different screen effects available. Some popular options include “Echo,” “Spotlight,” “Balloons,” and “Confetti.”
6. Once you’ve selected the desired screen effect, tap the blue send button to send your message with the chosen effect.
As your message arrives, the screen effect will take over the entire display, transforming it with a captivating visual animation. For example, “Echo” will create a trail of fading messages, while “Confetti” will shower the screen with colorful, animated confetti.
Remember that both you and the recipient need to have compatible devices to fully enjoy the screen effects.
So, the next time you want to make your messages truly unforgettable, don’t hesitate to explore the range of screen effects and add a touch of visual magic to your iPhone messages.
How to Replay Effects on iPhone
If you want to relive the excitement of a received message effect or simply want to enjoy it again, iPhone allows you to replay effects easily. With just a few simple steps, you can experience the joy and wonder of the effects all over again. Here’s how to replay effects on your iPhone:
1. Open the Messages app on your iPhone.
2. Find the conversation with the message that contained the effect you want to replay.
3. Locate the message with the effect and double-tap on it.
4. A menu will appear above the message bubble. Swipe up on this menu with your finger.
5. The Effects menu will open, displaying the effect received in the message.
6. Tap on the “Replay” button located below the effect preview to replay the effect.
The effect will replay in full motion, allowing you to enjoy it again and savor the excitement. You can replay the effect as many times as you like by repeating the steps above.
It’s worth noting that not all effects can be replayed. Some effects, like fireworks or confetti, can only be experienced once. However, the ability to replay effects adds an extra level of interactivity and enjoyment to your message experience.
So, the next time you receive a captivating effect in a message, don’t forget to relive the magic by replaying it on your iPhone.
Maximizing the Impact of Your Message Effects on iPhone
Message effects on iPhone can be a fun and engaging way to enhance your conversations. To maximize the impact of these effects and create a memorable experience for your recipients, here are some tips to keep in mind:
1. Use effects selectively: While effects can add excitement, it’s important not to overdo it. Select specific moments or messages where the effect will have the most impact, rather than using them excessively in every message.
2. Consider the context: Think about the content and tone of your message before adding an effect. Some effects may be more appropriate for casual conversations, while others may be better suited for celebratory or special occasions.
3. Surprise and delight: Use message effects strategically to surprise and delight your recipients. Timing the effect to an unexpected moment or adding it as a punchline can elicit a positive response.
4. Use appropriate effects for the occasion: Match the effect to the occasion or the sentiment of your message. For example, fireworks or confetti can be great for celebrations, while heart animations are more appropriate for romantic messages.
5. Consider the recipient’s preferences: If you know the recipient well, tailor the choice of effect to their personality and interests. This personalized touch can make the experience even more enjoyable for them.
6. Experiment with customization: Take advantage of customization options to add your personal touch to the effects. Adjusting the color, size, or intensity can make them feel more unique and tailored to your style.
7. Ensure compatibility: Make sure both you and the recipient have compatible devices and software versions to fully experience and appreciate the effects. Otherwise, the impact may be lost if the effect is not displayed correctly.
By following these tips, you can make the most of message effects on your iPhone and create memorable and enjoyable conversations with your loved ones, friends, and colleagues.
So, unleash your creativity, use effects wisely, and make your messages truly stand out on your iPhone.
Troubleshooting Common Issues with Effects on iPhone
While message effects on iPhone can be a delightful addition to your conversations, there might be instances where you encounter issues or face challenges. Here are some common issues and troubleshooting tips to help you resolve them:
1. Effect not appearing for the recipient: If the recipient is not seeing the expected effect, ensure that they have an iPhone or compatible Apple device with the latest software version. Some effects may not be available on older or non-Apple devices.
2. Effect appearing differently: Sometimes, an effect may appear differently on the recipient’s device than what you intended. This could be due to differences in device models, software versions, or even network connectivity. Double-check that you both have compatible devices and updated software.
3. Effect not replaying: If you or the recipient are having trouble replaying an effect, try double-tapping or long-pressing the message to access the Effects menu. If the issue persists, you can try restarting the Messages app or restarting your iPhone completely.
4. Effect customization not working: If you’re having trouble customizing the effects, ensure that you have chosen an effect that is customizable. Not all effects can be customized, and the level of customization may vary depending on the effect chosen. Experiment with different effects to find ones that offer the desired level of customization.
5. Effect causing device to slow down: In some cases, certain effects might strain older or slower devices, causing them to lag or slow down. If you notice sluggish performance, you can try reducing the intensity or complexity of the effects or consider using them sparingly to avoid any impact on the device’s performance.
6. AirPlay compatibility issues: If you’re using AirPlay to mirror your iPhone screen to another device, the message effects may not appear as intended. This is because AirPlay doesn’t support the transmission of message effects. To resolve this, ensure that AirPlay mirroring is turned off while sending or receiving messages with effects.
If none of the troubleshooting tips provided above resolve your issues, it is recommended to check the Apple support website or reach out to their customer support for further assistance.
Remember, while issues with message effects can be frustrating, they are often easily resolved with a little troubleshooting. Patience and experimentation can go a long way in ensuring a smooth and enjoyable experience with message effects on your iPhone.