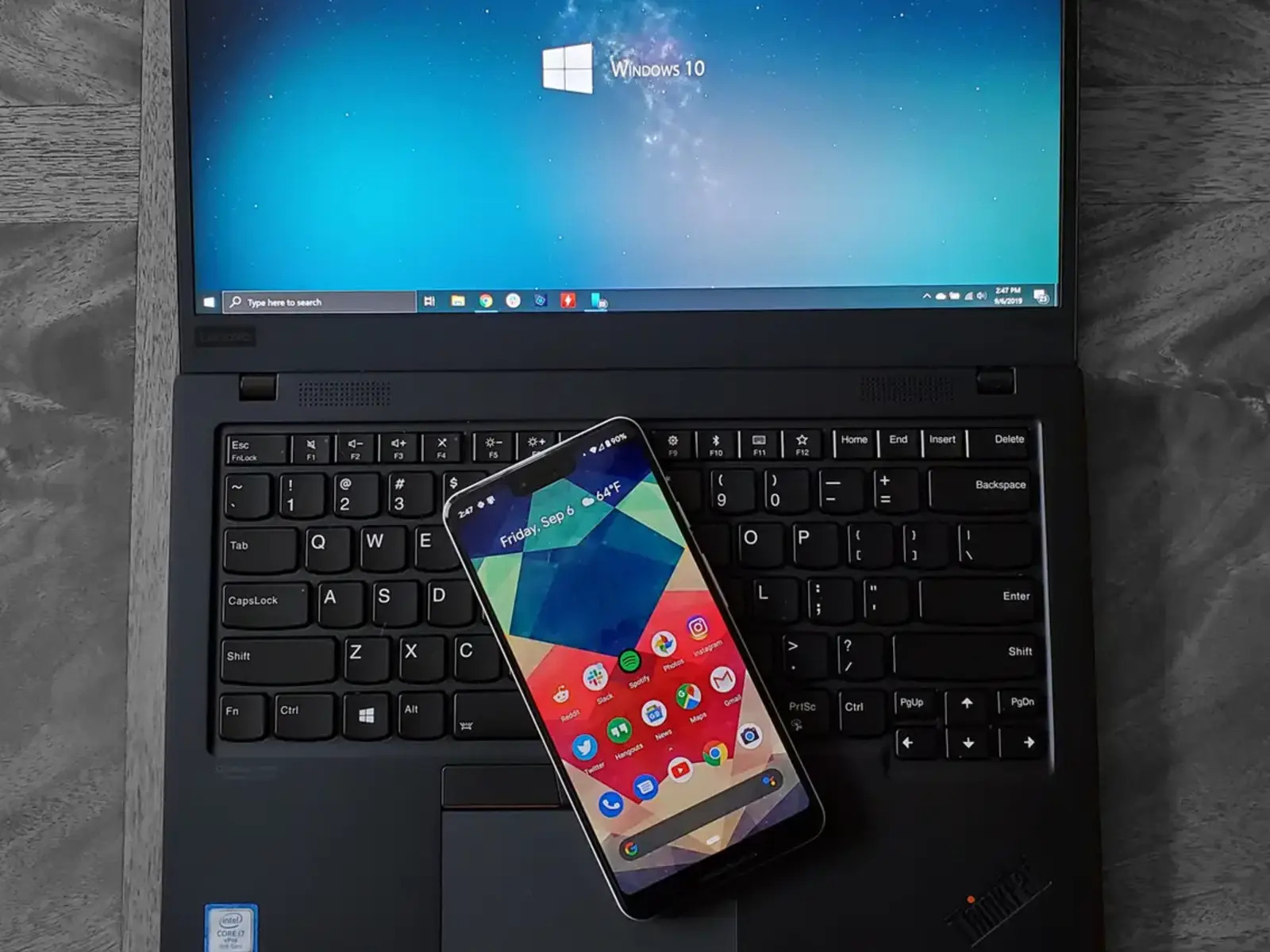Benefits of Sending Text Messages from a Computer
Sending text messages has become a seamlessly integrated part of our daily communication. With the increasing dependence on digital platforms, the convenience of sending text messages from a computer has become a valuable feature. Here are some key benefits of opting for this method:
1. Enhanced Comfort and Efficiency: Typing messages on a computer keyboard is often faster and more comfortable than using a phone’s small touch screen or keypad. This can significantly enhance your typing speed and accuracy, allowing you to send messages more efficiently.
2. Larger Screen and Better Visibility: Computers typically have larger screens than mobile devices, providing a more spacious interface for composing and reading text messages. This makes it easier to review and proofread your messages before sending them, reducing the chance of embarrassing typos or autocorrect mishaps.
3. Convenient Multitasking: Sending text messages from a computer allows you to seamlessly switch between communication channels without interrupting your workflow. You can continue working on your computer while simultaneously responding to texts, improving productivity and saving time.
4. Syncing and Archiving: Many computer-based texting solutions offer synchronization with your mobile device, ensuring that all conversations are accessible on both platforms. This makes it easier to keep track of your messages and search for specific information or previous conversations.
5. Cost-Effective Communication: Texting from a computer can be a cost-effective option, especially when using internet-based messaging platforms or services. This eliminates the need for a separate texting plan or incurring additional charges for sending messages through a mobile carrier.
6. Access during Phone Disruptions: In scenarios where your phone is lost, damaged, or out of battery, having the ability to send and receive texts from a computer ensures that you can still stay in touch with friends, family, and colleagues.
7. Integration with Other Apps and Services: Some computer-based texting solutions are integrated with other apps and services, allowing you to easily share files, images, and links directly from your computer. This seamless integration enhances your overall communication experience.
8. Accessibility for Individuals with Disabilities: For individuals with physical disabilities, the accessibility and ease of use offered by a computer’s keyboard and screen can be invaluable. Sending text messages from a computer can be a more accessible option for those who struggle with using mobile devices.
Overall, the benefits of sending text messages from a computer are undeniable. It offers a more comfortable and efficient texting experience, improved visibility, multitasking capabilities, syncing, cost savings, and accessibility advantages. Whether you choose web-based texting apps, messaging platforms, carrier websites/applications, or desktop software, the convenience and benefits are sure to enhance both your personal and professional communication.
Popular Web-Based Texting Apps and Services
Web-based texting apps and services have gained immense popularity due to their convenience, accessibility, and seamless integration with various devices and platforms. Here are some of the most widely used options:
1. Google Voice: Google Voice is a popular web-based service that allows you to send and receive text messages from your computer. It offers features like transcription of voicemail messages, call forwarding, and personalized voicemail greetings. Google Voice also provides a dedicated phone number that you can use for texting and calls.
2. MightyText: MightyText is a web-based texting app that allows you to send and receive SMS messages from your computer using your existing mobile number. It offers additional features like syncing text messages across multiple devices, scheduling messages, and sending bulk SMS.
3. WhatsApp Web: WhatsApp, one of the most popular messaging apps, offers a web-based version called WhatsApp Web. It allows you to send and receive messages, images, and videos from your computer. You need to have the WhatsApp app installed on your smartphone and scan a QR code to connect your account to WhatsApp Web.
4. Facebook Messenger: Facebook Messenger has a web-based version that enables you to send and receive messages using your Facebook account. It provides seamless integration with Facebook’s social features, allowing you to make voice and video calls, share files, and engage in group chats.
5. iMessage for Web: Apple offers a web-based version of its messaging platform, iMessage. This service allows you to send and receive messages from your Mac computer or other non-Apple devices. To use iMessage for Web, you need to have the iMessage app on your iPhone and enable the feature through the settings.
6. Telegram Web: Telegram is a secure messaging app that offers a web-based version called Telegram Web. With this service, you can send and receive messages, photos, videos, and files from your computer. Telegram also provides end-to-end encryption and self-destructing messages for enhanced privacy.
7. Skype Web: Skype is a popular communication tool that offers a web-based version for sending and receiving messages, making voice and video calls, and sharing files. It allows you to connect with individuals and groups worldwide, making it an ideal choice for both personal and professional use.
8. Viber Web: Viber, a messaging app known for its free voice and video calling features, also has a web-based version. Viber Web allows you to send and receive text messages, photos, videos, and make voice and video calls directly from your computer.
These web-based texting apps and services provide users with the flexibility to send and receive text messages from a computer, making communication more convenient and accessible across different platforms. Choose the one that best suits your needs and enjoy the benefits of seamless messaging from your computer.
Setting up Google Voice to Send Texts from a Computer
Google Voice is a versatile web-based service that allows users to send and receive text messages, make and receive calls, and listen to voicemail messages – all from a computer. Setting up Google Voice to send texts from your computer is a straightforward process. Here’s a step-by-step guide:
Step 1: Create a Google Account: If you don’t already have a Google account, you’ll need to create one to access Google Voice. Go to the Google Account creation page and provide the required information to set up your account.
Step 2: Go to Google Voice: Once you have a Google account, go to the Google Voice website or search for “Google Voice” in your browser. Click on the first result to access the Google Voice homepage.
Step 3: Choose a Google Voice number: Follow the instructions on the Google Voice homepage to select a phone number. You can choose a number from available options or search for a specific area code or keyword. Once you’ve selected a number, click “Continue”.
Step 4: Link your phone number: Google Voice requires you to link an existing phone number to your Google Voice account. This is the number that will receive calls and texts forwarded from Google Voice. Enter your phone number when prompted and click “Verify” to receive a verification code via text message or phone call.
Step 5: Verify your linked phone number: Enter the verification code you received on your linked phone number and click “Verify”. This step confirms that you have ownership of the linked number and finalizes the setup process.
Step 6: Start sending texts from your computer: Once your phone number is linked and verified, you can start sending texts from your computer. Go to the Google Voice website and sign in with your Google account credentials. You’ll see the Google Voice dashboard, where you can compose and send text messages to any phone number.
Step 7: Access Google Voice on your computer: To access and send texts more conveniently, you can create a shortcut or bookmark for the Google Voice website on your computer’s desktop or browser. This allows for quick and easy access whenever you need to send a text message.
With Google Voice set up, you can enjoy the convenience of sending and receiving text messages from your computer using your Google Voice number. This eliminates the need to pick up your phone for every message and provides a more comfortable and efficient texting experience.
Using Messaging Platforms like WhatsApp for Computer Texting
WhatsApp, one of the most popular messaging apps worldwide, offers a convenient feature called WhatsApp Web that allows users to send and receive messages from their computers. This feature provides seamless integration between your mobile device and computer, enabling you to access your WhatsApp conversations and continue texting without picking up your phone. Here’s how you can use WhatsApp for computer texting:
Step 1: Install WhatsApp on Your Mobile Device: If you don’t already have the WhatsApp app installed on your smartphone, download it from your device’s app store and create a WhatsApp account using your phone number.
Step 2: Access WhatsApp Web: Open a web browser on your computer and visit the WhatsApp Web website. You can find this website by searching for “WhatsApp Web” in your search engine.
Step 3: Scan the QR Code: On the WhatsApp Web website, you’ll see a QR code displayed on the screen. Open the WhatsApp app on your phone, tap on the settings icon (three dots in the top right corner), and select “WhatsApp Web” from the menu. Scan the QR code on the computer screen with your phone’s camera to establish the connection.
Step 4: Sync Conversations: Once the QR code is successfully scanned, your WhatsApp conversations will be synchronized with the computer. You can now view and send messages, photos, videos, and voice memos directly from your computer.
Step 5: Familiarize Yourself with the Interface: The WhatsApp Web interface mirrors the layout of the mobile app. You’ll see your conversations on the left side of the screen, and the selected conversation’s contents on the right. The input field for composing messages is located at the bottom of the screen.
Step 6: Start Texting from Your Computer: Begin sending text messages by selecting a conversation and typing your message in the input field. Press Enter to send the message. You can also use emojis, attach files, and perform other actions similar to the mobile app.
Step 7: Log Out When You’re Done: To maintain your privacy and security, remember to log out of WhatsApp Web when you’re finished using it. Click on the three dots at the top right corner of the screen and select “Log out” from the dropdown menu.
Using WhatsApp Web for computer texting provides a more convenient and efficient way to communicate, especially when working or studying on a computer. You can seamlessly switch between your mobile device and computer, ensuring that you never miss a message. Take advantage of this feature to enhance your texting experience and keep in touch with friends, family, and colleagues, all from the comfort of your computer.
Sending Texts from a Computer Using a Mobile Carrier’s Website or App
In addition to third-party messaging apps and services, many mobile carriers offer their own websites or dedicated applications that allow customers to send and receive text messages from a computer. This feature provides a convenient option for those who want to stay connected without relying solely on their mobile devices. Here’s how you can send texts from a computer using a mobile carrier’s website or app:
Step 1: Check if your carrier offers the service: Start by determining if your mobile carrier provides a website or app for sending text messages from a computer. Visit their official website or contact their customer support to inquire about this service.
Step 2: Set up an account: If your carrier offers a dedicated website or app for computer texting, you may need to create an account to access this feature. Follow the registration process, providing the necessary details such as your phone number and email address.
Step 3: Log into the website or app: Once you’ve created an account, visit the carrier’s website or open the app on your computer. Use your account credentials to log in and access the texting feature.
Step 4: Compose and send text messages: After logging in, you’ll typically see an interface similar to a messaging app. Select the option to compose a new message and enter the recipient’s phone number or select a contact from your contacts list. Type your message in the provided text box and click or tap on the send button to send the message.
Step 5: Manage your messages: Additionally, the carrier’s website or app often allows you to view and manage your text message history. You can organize conversations, search for specific messages, and even delete or archive conversations.
Step 6: Stay connected: Take advantage of this convenient method to send and receive text messages from your computer whenever you’re working or prefer using a larger keyboard and screen. It allows you to engage in text conversations without having to constantly switch between devices.
By utilizing your mobile carrier’s website or app to send texts from a computer, you can take advantage of the seamless integration between your mobile network and the digital world. This method ensures that you stay connected to your contacts even when your phone is not immediately accessible or when you prefer the convenience of typing on a computer keyboard.
Configuring Desktop Software to Send Text Messages
In addition to web-based apps and mobile carrier services, there are desktop software options available that allow users to send text messages directly from their computers. These software solutions provide a convenient and efficient way to stay connected without the need to switch between devices. Here’s how you can configure desktop software to send text messages:
Step 1: Choose a Desktop Messaging Software: Start by choosing a reliable and reputable desktop software that offers text messaging capabilities. Examples include Microsoft’s Your Phone app, AirDroid, or Pushbullet. Research and compare different options to find the one that best suits your needs.
Step 2: Download and Install the Software: Once you have chosen the desktop software, download it from the official website and follow the installation instructions. Make sure to download the version compatible with your computer’s operating system.
Step 3: Connect Your Phone: After installing the software, launch the application on both your computer and smartphone. Follow the instructions provided by the software to establish a connection between your computer and phone. This may involve scanning a QR code, entering a pairing code, or logging in with your account credentials.
Step 4: Grant Necessary Permissions: Desktop messaging software often requires certain permissions to access your text messages. Make sure to grant the necessary permissions on your phone when prompted to enable the software to access your SMS functionality.
Step 5: Familiarize Yourself with the Interface: Take some time to explore the user interface of the desktop software. Familiarize yourself with the options and features available, such as composing new messages, accessing your contact list, and managing conversations.
Step 6: Compose and Send Text Messages: With the desktop software configured, you can now start sending text messages from your computer. Open the messaging interface, select a contact or enter a phone number, type your message, and click or tap on the send button to send the text message.
Step 7: Customize Settings (Optional): Depending on the desktop software you are using, you may have the option to customize settings to personalize your messaging experience. This can include adjusting notification preferences, enabling message synchronization, or setting up keyboard shortcuts for quicker messaging.
Configuring desktop software to send text messages offers a convenient way to streamline your communication process and keep all your conversations in one place. Whether for personal or professional use, this method allows you to send and receive text messages without the need to rely solely on your mobile device.
Step-by-Step Guide to Sending a Text from a Computer Using Various Methods
Sending a text message from a computer offers convenience and efficiency, allowing you to communicate seamlessly without relying solely on your mobile device. Here is a step-by-step guide to sending a text from a computer using various methods:
- Web-Based Texting Apps:
- Choose a web-based texting app such as Google Voice, MightyText, or WhatsApp Web.
- Create an account or log in to the app using your existing credentials.
- Enter the recipient’s phone number or select a contact from your list.
- Type your message into the provided text box.
- Click or tap on the send button to send the text message.
- Mobile Carrier’s Website or App:
- Check if your mobile carrier offers a website or app for computer texting.
- Set up an account if required.
- Log into the carrier’s website or app using your account credentials.
- Compose a new message and enter the recipient’s phone number or select a contact from your list.
- Type your message in the provided text box and click or tap on the send button to send the text message.
- Desktop Software:
- Choose a desktop messaging software like Microsoft’s Your Phone app or AirDroid.
- Download and install the software on your computer.
- Launch the software on both your computer and smartphone.
- Follow the on-screen instructions to establish a connection between your computer and phone.
- Grant the necessary permissions to enable the software to access your SMS functionality.
- Explore the software’s interface and compose a new message.
- Select a contact or enter a phone number, type your message, and send the text message.
By following these step-by-step instructions, you can easily send text messages from your computer using different methods. Whether you prefer web-based texting apps, your mobile carrier’s website or app, or dedicated desktop software, these methods provide efficient and convenient ways to stay connected and communicate seamlessly.
Troubleshooting Common Issues When Sending Texts from a Computer
While sending texts from a computer offers convenience, there can be certain issues that may arise. Here are some common problems that you may encounter when sending texts from a computer, along with troubleshooting steps:
1. Connectivity Issues: If you are unable to connect your computer to the messaging service, ensure that your internet connection is stable. Check your Wi-Fi or Ethernet connection and try restarting your computer and modem/router. If the issue persists, contact your internet service provider for assistance.
2. Syncing Problems: In some cases, messages sent from a computer may not sync properly with your mobile device. Ensure that both your computer and mobile device are connected to the same account or service. Refresh the messaging app on your computer and the corresponding mobile app to force a sync. If the problem persists, log out and then log back in to both devices to reestablish the connection.
3. Incorrect Phone Number Formatting: When entering the recipient’s phone number, ensure that you format it correctly. Include the country code and area code, if necessary. Double-check for any typos or missing digits. If the recipient still does not receive the message, consult with your service provider to verify the correct formatting.
4. Messaging App Compatibility: Not all messaging apps or services are available for every computer or operating system. Ensure that the app or service you are attempting to use is compatible with your computer or browser. If you encounter compatibility issues, try using a different app or service that is compatible with your system.
5. Account or Service Issues: If you are experiencing difficulties accessing your account or service, verify that you are using the correct login credentials. Reset your password if necessary. Additionally, check the status of the messaging service you are using to ensure that it is operational. Visit the provider’s website or contact their support team for any service-related inquiries.
6. Firewall or Security Software: Firewall or security software on your computer can sometimes interfere with messaging functionality. Temporarily disable the firewall or security software and try sending a text message again. If the message goes through, reconfigure your security settings to allow the messaging app or service to function properly.
7. Updating the App or Software: Ensure that you are using the latest version of the messaging app or software on your computer. Updates often include bug fixes and improvements that can resolve existing issues. Check for updates regularly and install them to keep the messaging app or software up to date.
If you continue to experience issues when sending texts from a computer, consult the troubleshooting resources provided by the messaging app or service. You can also reach out to their customer support for further assistance. By resolving these common issues, you can enjoy a smooth and hassle-free experience when sending texts from your computer.
Tips for Effective and Efficient Texting from a Computer
Texting from a computer can be a convenient and efficient way to communicate. To make the most of this method, consider the following tips for effective and efficient texting:
1. Use Keyboard Shortcuts: Familiarize yourself with the keyboard shortcuts available in the messaging app or software you are using. Keyboard shortcuts can help speed up your typing and navigation, allowing you to compose and send messages with minimal effort.
2. Enable Notifications: Enable notifications for incoming messages on your computer to stay informed and promptly respond to texts. Adjust notification settings to ensure they are not overly distracting but still provide timely updates.
3. Utilize Contact Lists: Take advantage of contact lists in your messaging app or software to quickly select recipients without manually entering their phone numbers each time. Organize and categorize your contacts to easily find and message specific individuals.
4. Use Copy and Paste: When sharing links, addresses, or other text content, use the copy and paste function to avoid typing errors and save time. Simply copy the desired text from a source and paste it directly into your message.
5. Proofread before Sending: While composing your text message on a computer provides a larger screen and more comfortable typing experience, it’s still important to proofread your message before sending it. Check for any spelling or grammar mistakes to ensure clear and error-free communication.
6. Attach Files and Media: If supported by your messaging app or software, take advantage of the ability to attach files, images, and other media to your messages. This can be especially useful for sharing documents, photos, or videos with ease.
7. Group Messaging: When sending messages to multiple recipients, utilize group messaging features if available. This allows you to send the same message to multiple contacts simultaneously, simplifying communication and saving time.
8. Schedule Messages: Some messaging apps and software allow you to schedule messages to be sent at a specific time in the future. Utilize this feature when you want to send messages at a later time, ensuring timely delivery even if you’re occupied or unavailable.
9. Customize Settings: Explore the settings of your messaging app or software to customize the experience according to your preferences. Adjust notification tones, message display options, and other settings to create a personalized and user-friendly texting environment.
10. Respect Etiquette and Tone: Remember to use appropriate etiquette and tone when composing text messages. Keep your messages concise, respectful, and considerate of the recipient’s feelings. Emojis and punctuation can help convey tone and emotions, but use them judiciously.
By incorporating these tips into your computer texting routine, you can streamline your communication, save time, and ensure effective and efficient conversations with your contacts.