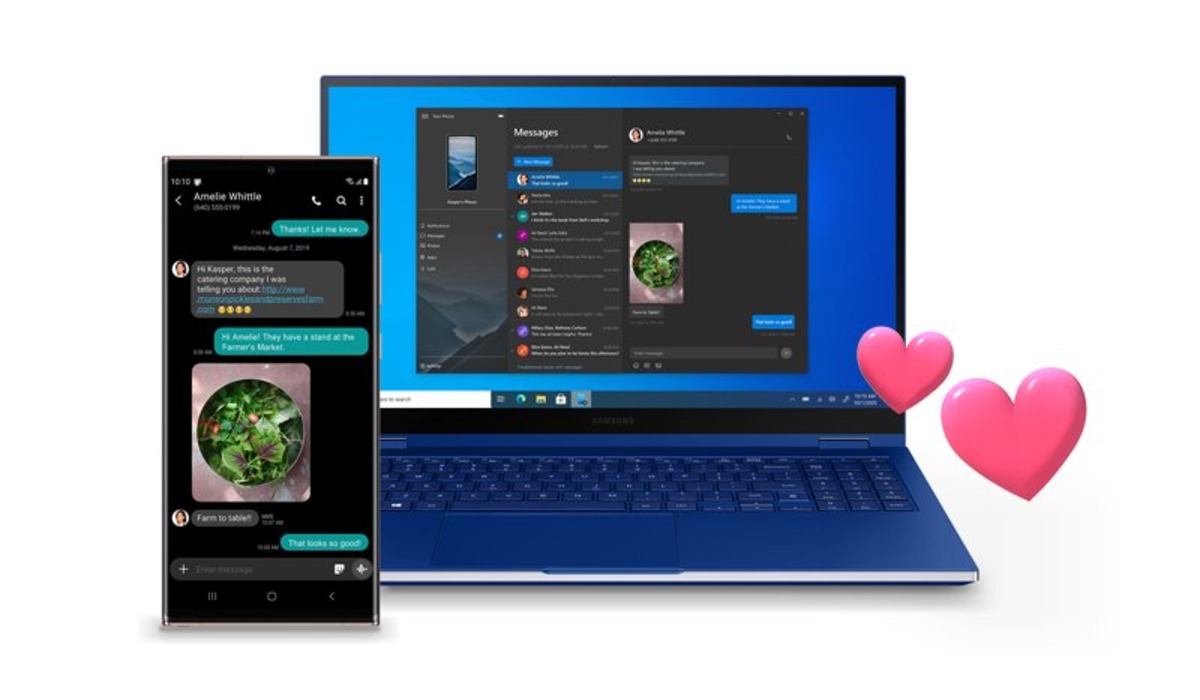What is Microsoft Phone Link?
Microsoft Phone Link is a powerful tool that allows you to seamlessly connect your smartphone with your computer, enabling you to access and manage your phone’s functionalities right from your desktop. Whether you’re using a Windows PC or Mac, Microsoft Phone Link provides a convenient way to synchronize your phone with your computer for easy file transfer, text messaging, and phone call management.
This innovative software solution is designed to streamline your productivity and enhance your communication experience by bridging the gap between your smartphone and computer. With Microsoft Phone Link, you can stay connected and in control, no matter where you are or what device you’re using.
By utilizing Microsoft Phone Link, you can take advantage of a range of features that greatly improve the way you interact with your phone. From managing notifications and sending/receiving text messages to making and receiving phone calls, this tool offers a seamless integration of your smartphone’s functionality into your desktop workflow.
One of the standout features of Microsoft Phone Link is its ability to transfer files between your phone and computer effortlessly. Whether you need to access important documents, transfer photos, or synchronize music and videos, this software provides a simple and efficient method of file transfer that eliminates the need for cables or third-party applications.
To enjoy the benefits of Microsoft Phone Link, you’ll need to ensure that your system meets the necessary requirements. The next section will cover the system requirements in detail, enabling you to determine if your computer is compatible with this powerful tool.
System Requirements
Before you can start using Microsoft Phone Link, it’s important to ensure that your computer meets the necessary system requirements. This will ensure optimal performance and compatibility with the software. Here are the system requirements for Microsoft Phone Link:
- Operating System: Microsoft Phone Link is compatible with Windows 7, 8, 8.1, and 10. It also supports macOS 10.10 or later.
- Processor: Your computer should have a 1 GHz or faster processor to run Microsoft Phone Link smoothly.
- RAM: A minimum of 2 GB of RAM is recommended to ensure efficient performance.
- Storage Space: Microsoft Phone Link requires around 100 MB of free disk space for installation.
- Internet Connection: A stable internet connection is necessary for downloading and installing Microsoft Phone Link, as well as for syncing your phone with your computer.
- Phone Compatibility: Microsoft Phone Link supports a wide range of smartphones, including both Android and iOS devices. Check the official Microsoft Phone Link website or documentation for a list of compatible devices.
It’s worth noting that some features of Microsoft Phone Link may have additional requirements. For example, to make phone calls from your computer, you may need a microphone and speakers or a headset connected to your computer. Similarly, transferring files between your phone and computer may require USB connectivity or Bluetooth functionality on both devices.
Before installing Microsoft Phone Link, it’s recommended to ensure that your phone’s software is up to date. This will help prevent any compatibility issues and ensure a smooth connection between your phone and computer.
Once you’ve confirmed that your computer meets the system requirements, and your phone is compatible, you’re ready to proceed with downloading and installing Microsoft Phone Link. The next section will guide you through the installation process step-by-step, ensuring a successful setup.
Downloading and Installing Microsoft Phone Link
To start using Microsoft Phone Link, you’ll need to download and install the software on your computer. Follow these step-by-step instructions to get Microsoft Phone Link up and running:
- Visit the official Microsoft website or your device’s app store to download Microsoft Phone Link. The download link will be available on the website or in the app store depending on the platform you’re using.
- Once the download is complete, locate the installation file on your computer or device. Double-click the file to begin the installation process.
- Follow the on-screen instructions to install Microsoft Phone Link. You may be prompted to agree to the terms and conditions, select the installation location, or customize the installation settings.
- After the installation is complete, launch Microsoft Phone Link on your computer or device.
- If prompted, sign in with your Microsoft account or create a new one. This will allow Microsoft Phone Link to sync your data and settings across devices.
- If your phone is already connected to your computer, Microsoft Phone Link should automatically detect it. If not, you may need to follow the on-screen instructions to connect your phone using a USB cable or via a wireless connection.
- Once your phone is successfully connected, you’re ready to start using Microsoft Phone Link!
It’s important to note that the installation process may vary slightly depending on the platform you’re using (Windows or macOS) and the specific version of Microsoft Phone Link. Always refer to the official documentation or support resources provided by Microsoft for the most accurate and up-to-date installation instructions.
Now that you have Microsoft Phone Link installed on your computer and your phone connected, it’s time to explore the various features and functionalities this tool has to offer. The next section will guide you through the different ways you can use Microsoft Phone Link to streamline your workflow and enhance your communication.
Connecting Your Phone to Your Computer
Once you have Microsoft Phone Link installed on your computer, the next step is to connect your phone to your computer. Follow these instructions to establish a seamless connection:
- Ensure that both your phone and computer are connected to the same Wi-Fi network or have a reliable internet connection.
- Launch Microsoft Phone Link on your computer.
- On your phone, open the Microsoft Phone Link app. If you don’t have the app installed, you can find it in your device’s app store and download it.
- Sign in to the Microsoft Phone Link app using your Microsoft account. If you don’t have an account, you can create one within the app.
- Once signed in, follow the on-screen instructions to connect your phone to your computer. This may involve scanning a QR code displayed on your computer screen or entering a unique code provided by the app.
- After your phone and computer are successfully connected, you’ll see a notification on both devices confirming the connection.
It’s important to note that the steps for connecting your phone to your computer may vary depending on the operating system you’re using and the specific version of Microsoft Phone Link. Always refer to the official documentation or support resources provided by Microsoft for the most accurate and up-to-date instructions.
Once your phone is connected to your computer, you can begin to enjoy the benefits of using Microsoft Phone Link. The following sections will explore the different features and functionalities you can utilize to enhance your productivity and streamline your communication.
Using Microsoft Phone Link
Microsoft Phone Link offers a range of features and functionalities that allow you to seamlessly integrate your smartphone with your computer. Here’s a look at some of the key ways you can use Microsoft Phone Link to enhance your productivity and communication:
Managing Notifications:
With Microsoft Phone Link, you can conveniently manage notifications from your phone directly on your computer. Any incoming notifications, such as text messages, emails, or app notifications, will be displayed on your computer screen, allowing you to stay updated without having to constantly check your phone.
Sending and Receiving Text Messages:
Microsoft Phone Link enables you to send and receive text messages from your computer, using your existing phone number. This feature allows for faster and more efficient communication, especially when you’re working on your computer and don’t want to switch back and forth between devices.
Making and Receiving Phone Calls:
With Microsoft Phone Link, you can make and receive phone calls directly from your computer. When a call comes in, you’ll see a notification on your computer screen, and you can answer or decline the call without picking up your phone. This feature is particularly useful when your phone is not easily accessible or when you prefer to use a headset for calls.
Transferring Files Between Your Phone and Computer:
Microsoft Phone Link simplifies file transfer between your phone and computer. Whether you want to share photos, transfer documents, or sync music and videos, this tool provides a seamless and efficient method to transfer files without the need for cables or additional software.
These are just a few of the many features offered by Microsoft Phone Link. Explore the software to discover even more ways it can improve your workflow and help you stay connected. Keep in mind that the functionalities mentioned may vary depending on the specific version of Microsoft Phone Link and your phone’s capabilities.
Now that you’re familiar with the various features of Microsoft Phone Link, it’s time to dive deeper into the specific tasks you can accomplish using this powerful tool. The following sections will guide you through sending and receiving text messages, making and receiving phone calls, and transferring files between your phone and computer.
Managing Notifications
One of the convenient features offered by Microsoft Phone Link is the ability to manage notifications from your phone directly on your computer. With this feature, you can stay updated and in control without having to constantly pick up your phone. Here’s how you can effectively manage notifications using Microsoft Phone Link:
Viewing Notifications:
When you receive a new notification on your phone, such as a text message, email, or app notification, it will also appear on your computer screen. This allows you to quickly view and respond to important messages without being distracted by your phone.
Clearing Notifications:
If you want to clear your notifications on both your phone and computer, you can do so directly from your computer screen. By dismissing the notification on your computer, it will also be cleared from your phone, ensuring that you stay organized and clutter-free.
Customizing Notification Settings:
Microsoft Phone Link allows you to customize your notification settings according to your preferences. You can choose which types of notifications are displayed on your computer and adjust the alert settings, such as sound and vibration. This customization ensures that you only receive notifications that are relevant to you.
Notification Syncing:
With Microsoft Phone Link, the notifications you receive on your phone will be synced with your computer in real-time. This means that even if you’re away from your phone, you won’t miss any important updates or messages. All notifications will be seamlessly transferred to your computer, keeping you informed and up to date.
By effectively managing notifications using Microsoft Phone Link, you can streamline your workflow and avoid the constant need to check your phone. This feature is particularly useful if you’re focused on a task and don’t want to be interrupted by constant phone notifications.
Now that you understand how to manage notifications using Microsoft Phone Link, let’s move on to the next section, which covers sending and receiving text messages from your computer.
Sending and Receiving Text Messages
Microsoft Phone Link allows you to send and receive text messages directly from your computer, providing a convenient way to stay connected and communicate without needing to switch between devices. Here’s how you can effectively send and receive text messages using Microsoft Phone Link:
Sending Text Messages:
Using Microsoft Phone Link, you can compose and send text messages directly from your computer. Open the Microsoft Phone Link application on your computer and navigate to the messaging feature. Enter the recipient’s phone number or select them from your contacts, type your message, and click Send. Your text message will be sent through your phone, allowing you to communicate effortlessly.
Receiving Text Messages:
When you receive a text message on your phone, a notification will appear on your computer screen through Microsoft Phone Link. You can view the message and reply to it directly from your computer, without having to pick up your phone. This allows for seamless communication, especially when you’re working on your computer and want to stay focused.
Conversation History:
Microsoft Phone Link keeps a record of your text message conversations, allowing you to easily access and review past messages. You can search for specific messages, browse previous conversations, and even delete or archive messages to keep your messaging interface organized.
Syncing and Notifications:
As with other notifications, text message notifications are synced between your phone and computer in real-time. This means that even if you’re away from your phone, you’ll still receive notifications on your computer when a new text message arrives. This ensures that you don’t miss out on any important messages.
By utilizing the text messaging functionality of Microsoft Phone Link, you can enhance your communication and streamline your workflow. Whether you’re sending quick messages or engaging in longer conversations, this feature provides a seamless and efficient way to stay connected without the need to switch between devices.
Now that you’re familiar with sending and receiving text messages using Microsoft Phone Link, let’s explore the next section, which covers making and receiving phone calls from your computer.
Making and Receiving Phone Calls
Microsoft Phone Link offers the convenience of making and receiving phone calls directly from your computer. This feature allows you to stay connected and communicate seamlessly, even when your phone is not within easy reach. Here’s how you can effectively make and receive phone calls using Microsoft Phone Link:
Making Phone Calls:
To make a phone call using Microsoft Phone Link, open the application on your computer and navigate to the calling feature. Enter the phone number or select a contact from your address book. Click the call button, and your call will be initiated through your phone. You can use a headset or your computer’s microphone and speakers to have a conversation without picking up your phone.
Receiving Phone Calls:
When you receive a phone call on your connected phone, Microsoft Phone Link will display a notification on your computer screen. You can answer or decline the call directly from your computer, making it convenient to handle incoming calls, especially if your phone is not easily accessible. You can use a headset or your computer’s speakers and microphone to have a conversation without needing to reach for your phone.
Call History:
Microsoft Phone Link keeps a record of your call history, allowing you to access and review your past calls. You can see details such as the date, time, and duration of your calls. This feature is especially useful for keeping track of important conversations and contacts.
Integrated Contacts:
Microsoft Phone Link integrates with your existing contacts, making it easy to access and dial phone numbers directly from your computer. You can use your stored contacts to initiate calls quickly and efficiently, without the need to manually enter phone numbers.
By utilizing the phone calling functionality of Microsoft Phone Link, you can enhance your communication and seamlessly handle phone calls without the need for your physical phone. This feature is particularly useful when you’re focused on your computer work and don’t want to interrupt your workflow by reaching for your phone.
Now that you understand how to make and receive phone calls using Microsoft Phone Link, let’s move on to the next section, which covers transferring files between your phone and computer.
Transferring Files Between Your Phone and Computer
With Microsoft Phone Link, you can easily transfer files between your phone and computer, eliminating the need for cables or third-party software. This feature allows for seamless synchronization and efficient file management. Here’s how you can effectively transfer files between your phone and computer using Microsoft Phone Link:
Wireless File Transfer:
Microsoft Phone Link enables you to transfer files wirelessly between your phone and computer. Simply open the Microsoft Phone Link application on your computer and navigate to the file transfer feature. Select the files or folders you want to transfer, and initiate the transfer process. The files will be transferred over your Wi-Fi network, ensuring a convenient and efficient transfer without the need for physical connections.
Folder Synchronization:
In addition to direct file transfers, Microsoft Phone Link offers folder synchronization. This feature allows you to select specific folders on your phone and computer to synchronize automatically. Any changes, additions, or deletions made to the synchronized folders will be mirrored on both devices, ensuring that your files are always up to date and accessible.
Efficient Organization:
With Microsoft Phone Link, you can easily organize your transferred files. The application provides a file explorer-like interface, allowing you to create folders, move files, and delete unnecessary files or folders. This ensures that your files are organized and easily searchable, saving you time and effort in locating and managing your files.
Multi-Platform Compatibility:
Microsoft Phone Link supports both Windows and macOS, making it compatible with a wide range of computers. This multi-platform compatibility allows you to transfer files seamlessly regardless of the operating system you’re using, ensuring a smooth cross-platform file management experience.
By utilizing the file transfer functionality of Microsoft Phone Link, you can easily synchronize and manage files between your phone and computer without the hassle of cables or third-party applications. Whether you need to access important documents, transfer photos, or synchronize music and videos, Microsoft Phone Link provides a simple and efficient method for file transfer.
Now that you understand how to transfer files between your phone and computer using Microsoft Phone Link, let’s move on to the next section, which covers troubleshooting tips for common issues that you may encounter.
Troubleshooting Tips
While using Microsoft Phone Link, you may encounter some common issues or challenges. Here are some troubleshooting tips to help you resolve these issues and ensure smooth operation:
Ensure Proper Connection:
If you’re experiencing connection issues between your phone and computer, ensure that both devices are connected to the same Wi-Fi network or have a stable internet connection. Additionally, check that you have followed the correct steps for connecting your phone to your computer using Microsoft Phone Link.
Update Software:
Make sure that you have the latest version of Microsoft Phone Link installed on your computer and that your phone’s software is up to date. Software updates often include bug fixes and improvements that can resolve any compatibility issues you may be facing.
Restart Devices:
If you’re encountering unexpected errors or glitches, try restarting both your phone and computer. Sometimes, a simple restart can resolve minor technical issues and restore proper functionality.
Check Firewall and Antivirus Settings:
Firewall and antivirus settings on your computer may sometimes interfere with the connection between your phone and Microsoft Phone Link. Ensure that the necessary permissions and exceptions are set in your firewall and antivirus software to allow Microsoft Phone Link to connect and function properly.
Reinstall Microsoft Phone Link:
If you continue to experience persistent issues, consider reinstalling Microsoft Phone Link on both your phone and computer. Be sure to follow the correct steps for uninstalling the software first, and then proceed with the fresh installation.
If none of these troubleshooting tips resolve your issues, consult the official Microsoft Phone Link documentation or seek support from Microsoft’s customer service or technical support team to further assist you.
By implementing these troubleshooting tips, you can overcome common issues and ensure a smooth experience while using Microsoft Phone Link. Now that you’re equipped with these troubleshooting strategies, you can make the most out of this powerful tool to effortlessly manage your phone’s functionalities from your computer.