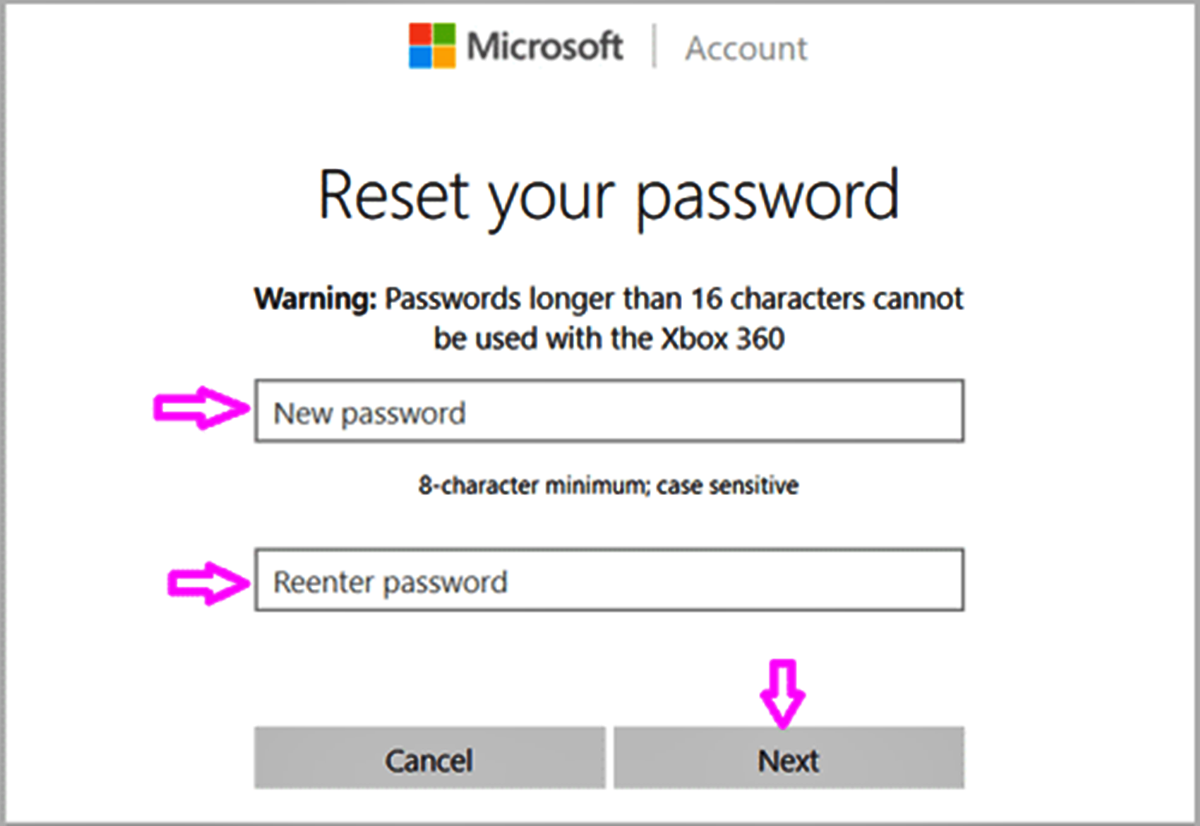Why do you need to reset your Microsoft account password?
There are several reasons why you might need to reset your Microsoft account password. Whether you’ve forgotten your password or suspect that someone else has gained unauthorized access to your account, taking the necessary steps to reset your password is crucial to maintain the security of your Microsoft account.
One common situation is when you cannot sign in to your Microsoft account due to a forgotten password. It can be frustrating to be locked out of your account, especially if you have important files or emails stored in your account that you need access to. In such cases, resetting your password is the only way to regain access to your account.
Another reason you might need to reset your Microsoft account password is if you suspect that someone has compromised your account. If you notice any unusual activities, such as unrecognized login attempts or suspicious emails being sent from your account, it’s important to take immediate action to protect your account by changing your password.
Additionally, Microsoft recommends regularly changing your password as a proactive security measure. By regularly updating your password, you can minimize the risk of unauthorized access to your account and keep your personal information secure.
Remember that your Microsoft account password is linked to various Microsoft services, including Outlook, OneDrive, and Office 365. Keeping your password secure helps safeguard not just your account but also the data and information associated with it.
Whatever the reason may be, resetting your Microsoft account password is a straightforward process that can be done quickly and easily. By following the necessary steps, you can regain access to your account and ensure the safety of your personal information.
What to do if you can’t sign in to your Microsoft account?
If you’re having trouble signing in to your Microsoft account, don’t panic. There are several steps you can take to troubleshoot and regain access to your account.
Firstly, double-check that you’ve entered the correct email address and password. It’s easy to make a typing mistake or forget a character, so ensure that you’ve entered the correct login credentials. Remember that passwords are case-sensitive, so check for any inadvertent capitalization errors.
If you’re certain that you’ve entered the correct information and still can’t sign in, try resetting your password. Start by visiting the Microsoft Account Password Reset page. This will guide you through the process of resetting your password, step by step.
If you’ve forgotten your password, select the “I forgot my password” option on the password reset page. You’ll then be asked to provide the email address of your Microsoft account and a captcha (a security measure to verify that you’re not a robot). Follow the instructions and provide any additional information requested to verify your identity.
Once your identity is verified, you’ll be prompted to reset your password. Choose a strong and unique password, consisting of a combination of letters (both uppercase and lowercase), numbers, and special characters. Avoid using easily guessable information like your name or birthdate.
After resetting your password, try signing in again with your new credentials. If you’re still having trouble, it may be worth checking if there are any temporary server issues. Sometimes, Microsoft services may experience temporary outages or maintenance periods, which can affect the sign-in process. In such cases, it’s best to wait and try signing in again later.
If none of these steps work, it’s recommended to reach out to Microsoft support for further assistance. They have a dedicated team of professionals who can help you troubleshoot sign-in issues and provide guidance to regain access to your account.
Remember to keep your account information secure by regularly updating your password and enabling two-factor authentication for added protection.
Step 1: Go to the Microsoft Account Password Reset page
If you need to reset your Microsoft account password, the first step is to visit the Microsoft Account Password Reset page. This page is specifically designed to guide you through the password reset process and get you back into your account.
To access the Microsoft Account Password Reset page, open your preferred web browser and search for “Microsoft Account Password Reset.” Click on the official Microsoft link that appears in the search results. Alternatively, you can directly go to the page by entering the following URL: https://account.live.com/password/reset.
Once you reach the Microsoft Account Password Reset page, you’ll see different options and instructions to help you recover your account. The page layout may vary slightly, but you can expect to find the essential steps and information you need to proceed with the password reset process.
It’s important to note that you’ll need access to a device with internet connectivity to visit the password reset page. Whether it’s your computer, smartphone, or tablet, ensure that you have a reliable internet connection before proceeding.
Make sure to double-check the URL of the page to ensure it’s an official Microsoft site. Watch out for phishing attempts that may mimic the page’s appearance but aim to steal your personal information. Ensuring you are on the official Microsoft Account Password Reset page guarantees the security of your information.
Once you’ve successfully arrived at the Microsoft Account Password Reset page and verified its authenticity, you’re ready to move on to the next steps to reset your password. Select the appropriate options based on your specific situation, such as whether you’ve forgotten your password or suspect unauthorized access to your account.
Following the correct steps will help you regain access to your Microsoft account and prevent any potential security breaches. It’s always recommended to use strong and unique passwords for added security, and to update them regularly to ensure the continued protection of your account.
Step 2: Select the reason for resetting your password
After navigating to the Microsoft Account Password Reset page, the next step in the password recovery process is to select the reason for resetting your password. This step helps Microsoft understand your specific situation and provide appropriate options and assistance.
On the Microsoft Account Password Reset page, you’ll typically find a list of options from which to choose the reason for resetting your password. Common reasons include forgetting your password, suspecting unauthorized access, or simply wanting to change your password for security reasons.
When selecting the reason, it’s important to be accurate and choose the option that best reflects your situation. This will help Microsoft guide you through the subsequent steps and ensure that you receive the necessary assistance.
If you have forgotten your password, select the option that states you’ve forgotten your password. This will prompt Microsoft to provide you with the required steps to verify your identity and reset your password.
If you suspect unauthorized access to your account, choose the relevant option to indicate that your account may have been compromised. Microsoft will then guide you through additional security measures to verify your identity and ensure that your account remains secure.
In some cases, there may be other reasons listed as well, such as having issues with two-factor authentication or needing to change your password due to a security breach. Select the option that closely matches your specific scenario to receive the most relevant assistance.
By selecting the appropriate reason for resetting your password, you ensure that Microsoft can provide you with the necessary support to resolve your issue and regain access to your account. Remember to follow any additional instructions given after selecting your reason and proceed to the next steps in the password reset process.
Step 3: Verify your identity
Once you have selected the reason for resetting your password on the Microsoft Account Password Reset page, the next step is to verify your identity. This step ensures that you are the rightful owner of the account and helps maintain the security of your Microsoft account.
Identity verification may require providing information or completing certain tasks to confirm your authenticity. The specific verification process may vary depending on the reason for resetting your password and the security measures enabled on your account.
Common methods of identity verification include providing an alternate email address or phone number associated with your Microsoft account. You may be asked to confirm ownership by entering a verification code sent to the alternate email address or phone number provided.
In some cases, you may need to answer security questions that you previously set up when creating your Microsoft account. These questions serve as an additional layer of security and help in verifying your identity.
If you have enabled two-factor authentication for your Microsoft account, you might be prompted to provide the authentication code generated by an app or sent to your phone. This adds an extra level of security to your account by requiring a verification code in addition to your password.
It’s crucial to provide accurate and up-to-date information during the identity verification process to ensure a smooth and successful account recovery. Take care to provide the correct email address, phone number, or answers to security questions.
In some cases, additional verification steps may be required, such as providing a government-issued identification document or contacting Microsoft support. These measures are in place to protect your account from unauthorized access and maintain the privacy and security of your personal information.
By successfully completing the identity verification process, you demonstrate that you are the rightful owner of the Microsoft account and are authorized to make changes or reset the password. This step ensures that your account remains secure and only accessible to you.
Step 4: Reset your password
After successfully verifying your identity on the Microsoft Account Password Reset page, you can proceed to reset your password. This step is essential to regain access to your Microsoft account and ensure the security of your personal information.
When prompted to reset your password, you’ll need to choose a new password that is unique and strong. It’s crucial to create a password that is resistant to hacking attempts and difficult for others to guess.
Follow the password requirements provided by Microsoft, which usually include a combination of uppercase and lowercase letters, numbers, and special characters. Avoid using common or easily guessable words, personal information, or sequential strings of characters.
Furthermore, it’s important to ensure that your new password is distinct from any previously used passwords. Reusing old passwords can make your account vulnerable to hacking attempts and compromise the security of your information.
Take the time to generate a strong and memorable password by using a combination of random words or phrases, incorporating numbers or special characters, and avoiding easily identifiable patterns. Consider using a password manager to securely store and manage your passwords.
Once you have set a new password, confirm it by entering it again. Double-check for any typos or mistakes to ensure accuracy.
Remember to keep your new password confidential and avoid sharing it with anyone. By safeguarding your password, you minimize the risk of unauthorized access to your Microsoft account.
After successfully resetting your password, you can proceed to the final step in the process to regain access to your Microsoft account.
It’s recommended to regularly update your password, even if you haven’t experienced any security concerns. By periodically changing your password, you add an extra layer of protection and reduce the risk of unauthorized access.
With a new, strong password in place, you can confidently sign in to your Microsoft account and enjoy the array of services and features it offers.
Step 5: Sign in with your new password
After successfully resetting your password, the final step is to sign in to your Microsoft account using your new password. This step allows you to regain full access to your account and its associated services and features.
Open your preferred web browser and navigate to the Microsoft sign-in page. Enter your email address associated with your Microsoft account and the newly created password in the respective fields.
Double-check that you have properly entered your credentials, ensuring that you haven’t made any typing errors or mistakes. Remember that passwords are case-sensitive, so pay attention to the correct capitalization of letters.
Click the Sign In or Login button to proceed with the sign-in process. If your credentials are entered correctly, you should be directed to your Microsoft account dashboard or the specific service you were trying to access.
If you encounter any issues signing in, make sure that you’ve followed all the previous steps correctly and that your password is entered accurately. If you suspect that something is wrong, you can repeat the password reset process or contact Microsoft support for further assistance.
Once you have successfully signed in with your new password, take a moment to review your account settings and ensure everything is as you expect. Verify that your contact information, security settings, and associated devices are accurate and up-to-date.
It’s a good practice to enable two-factor authentication for your Microsoft account to provide an extra layer of security. This feature requires you to verify your identity using a secondary method, such as a verification code sent to your phone, in addition to your password.
Remember to keep your new password confidential and avoid using it for other accounts. Regularly updating your password and implementing good security practices will help safeguard your Microsoft account from unauthorized access.
By signing in with your new password, you can now continue to explore and utilize the various services and features offered by Microsoft. Enjoy the convenience and functionality that your Microsoft account provides!
Tips for creating a strong and secure password
When resetting your Microsoft account password or creating a new one, it’s important to prioritize security. By following these tips, you can create a strong and secure password that helps protect your account from unauthorized access:
- Choose a password that is at least 12 characters long. Longer passwords are generally more secure.
- Include a combination of uppercase and lowercase letters, numbers, and special characters in your password. This makes it harder for others to guess or crack.
- Avoid using easily guessable information, such as your name, birthdate, or common phrases. Hackers often use personal information to try and gain access to accounts.
- Do not use the same password across multiple accounts. Each account should have a unique and distinct password to minimize the risk of a breach affecting multiple accounts.
- Consider using a passphrase instead of a single word. Passphrases are longer and easier to remember while offering increased security. For example, “I love to travel to new destinations!” is both strong and memorable.
- Avoid using common word substitutions, such as replacing ‘o’ with ‘0’ or ‘e’ with ‘3’. These patterns can be easily recognized by hackers.
- Regularly update your password. Set a reminder to change your password every few months to maintain security.
- Use a password manager to securely store and manage your passwords. This helps you generate strong passwords and eliminates the need to remember them all.
- Be cautious when entering your password on public or shared devices. Always ensure that you’re using a trusted and secure network to minimize the risk of your password being intercepted.
- Enable two-factor authentication for your Microsoft account. This adds an extra layer of security by requiring a verification code in addition to your password.
By following these tips, you can create a strong and secure password that helps protect your Microsoft account and its associated services from unauthorized access. Remember, your password is the first line of defense in maintaining the security and privacy of your online accounts.
Additional security measures for your Microsoft account
While creating a strong password is an important step in securing your Microsoft account, there are additional measures you can take to enhance the security of your account and protect your personal information:
- Enable two-factor authentication (2FA): Two-factor authentication adds an extra layer of security by requiring you to provide an additional verification method, such as a fingerprint, facial recognition, or a verification code sent to a trusted device, in addition to your password. This helps prevent unauthorized access even if your password is compromised.
- Monitor your account activity: Regularly review your account activity and sign-in history to ensure that there are no suspicious or unauthorized access attempts. Microsoft provides tools that allow you to view recent sign-ins and manage trusted devices.
- Keep your devices and software up to date: Ensure that your operating system, web browser, and Microsoft applications are always updated with the latest security patches. These updates often include fixes for known vulnerabilities that hackers may exploit.
- Be cautious of phishing attempts: Be vigilant and cautious with emails, messages, or websites that ask for your Microsoft account credentials. Cybercriminals often use phishing techniques to trick users into revealing their passwords. Always double-check the sender’s email address or the URL of a website before entering your login credentials.
- Use a secure and private network: When accessing your Microsoft account, use a trusted and secure network, especially when entering sensitive information like passwords. Public Wi-Fi networks, for example, may be insecure and allow others to intercept your data. Always opt for a private network or use a virtual private network (VPN) when accessing your account remotely.
- Regularly review your security settings: Take the time to review your account security settings periodically. Make sure your recovery information, such as your alternate email address and phone number, are correct and up to date. Additionally, consider reviewing and adjusting privacy settings for your Microsoft account to suit your preferences.
- Use Microsoft’s security features: Microsoft provides various built-in security features to help protect your account, such as a Microsoft Authenticator app for two-factor authentication, Windows Hello for secure sign-ins, and Windows Defender for malware protection.
By implementing these additional security measures, you can further enhance the protection of your Microsoft account. Remember that securing your account is an ongoing process, and it’s important to stay informed about the latest security practices and threats in order to keep your personal information safe.