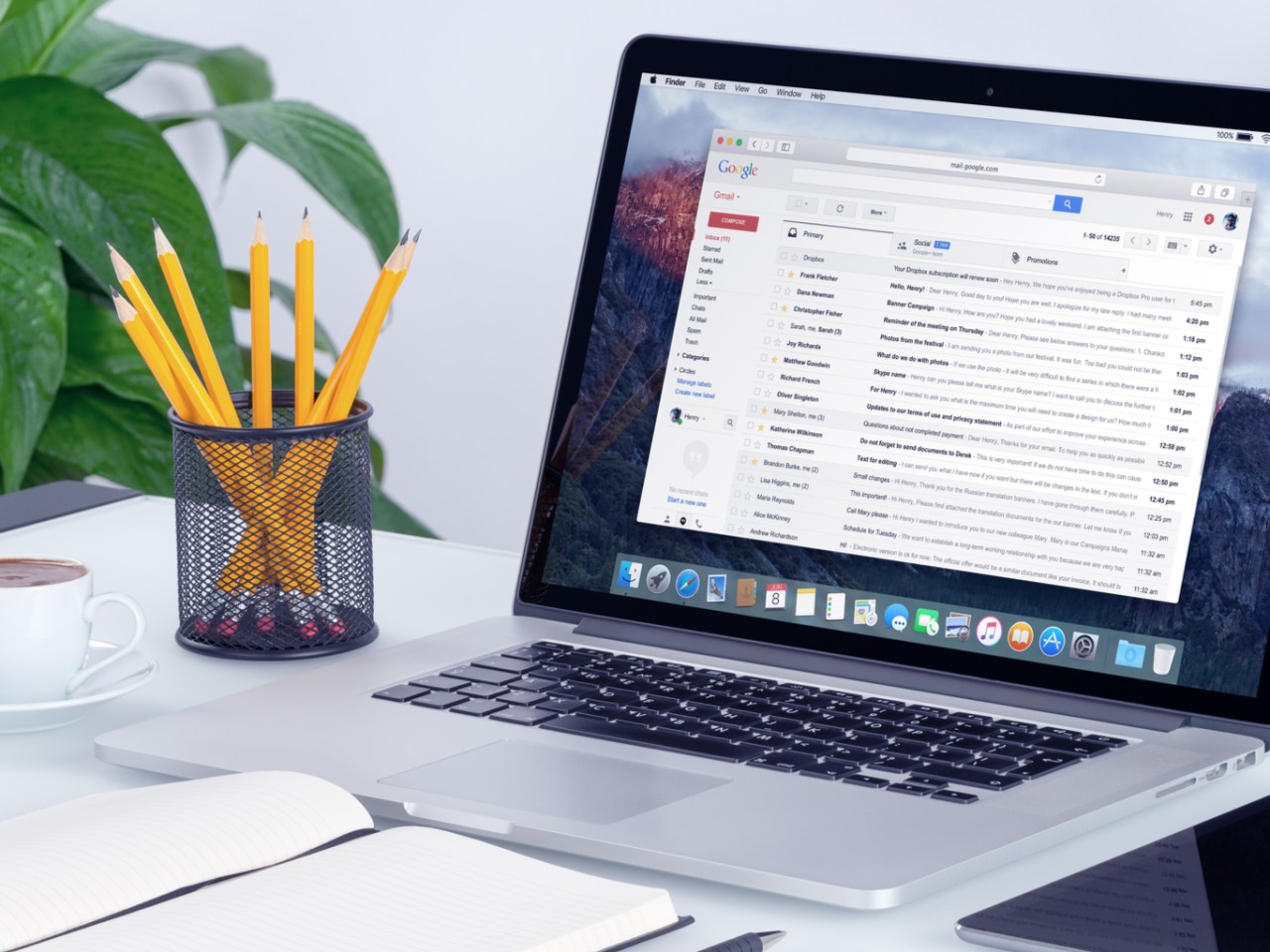Checking for Password Reset Options
If you find yourself locked out of your desktop computer due to a forgotten password, don’t panic just yet. There are several options you can try to reset your password and regain access to your computer. Before proceeding with any of these methods, it’s important to check if your computer already has built-in password reset options. Here’s how you can do that:
- 1. Look for a Password Reset Disk: Some computers allow you to create a password reset disk before you forget your password. This disk can be used to reset your password in case you’re locked out. Check if you have a password reset disk available and follow the instructions provided.
- 2. Check for a Microsoft Account: If you’re using a desktop computer running on Windows 10 or later, your computer might be linked to a Microsoft account. In this case, you can try resetting your password through the Microsoft online account recovery process. Visit the Microsoft account recovery page from another device and follow the on-screen instructions to reset your password.
- 3. Boot in Safe Mode: Restart your computer and continuously press the F8 key before the Windows logo appears. This will bring up the Advanced Boot Options menu. Select “Safe Mode” and press Enter. In Safe Mode, you may have access to additional password reset options or be able to log in using built-in administrator accounts.
- 4. Access Command Prompt: Another method to reset your password is by using the Command Prompt. Boot into the Advanced Boot Options menu as mentioned earlier and select “Command Prompt”. From there, you can use specific commands to reset your password. Search online for the appropriate commands based on your operating system version.
- 5. Consider Third-Party Software: If the above methods didn’t work, you can explore third-party software options designed to reset passwords on desktop computers. Research reputable software options, read reviews, and carefully follow the instructions provided by the software provider to reset your password.
- 6. Contact the Manufacturer: In some cases, contacting the manufacturer of your computer might be the best course of action. They may provide specific instructions or tools to help you reset your password or regain access to your computer.
- 7. Create a New User Account: If all else fails, creating a new user account can provide you with a fresh start. This method will not give you access to your old files or settings, but it will enable you to use your computer again. Remember to back up any important files if possible before creating a new user account.
By going through these password reset options, you have a good chance of regaining access to your desktop computer. Remember, it’s always important to create strong and memorable passwords to avoid this situation in the future.
Using a Password Reset Disk
If you’ve previously created a password reset disk for your desktop computer, you’re in luck. A password reset disk is a handy tool that allows you to reset your password if you forget it. Here’s how you can use a password reset disk to regain access to your computer:
1. Insert the Password Reset Disk: Insert the password reset disk into the appropriate drive on your computer. If you’re not sure which drive is the correct one, consult your computer’s documentation or contact the manufacturer for guidance.
2. Access the Reset Option: Restart your computer and wait for the login screen to appear. If your password is incorrect, you should see an option to reset your password. Click on the “Reset Password” or similar option to proceed.
3. Follow the Instructions: A password reset wizard will guide you through the process of resetting your password. Make sure to carefully read and follow the instructions provided. You may be asked to input a new password or to re-enter your existing password. Choose a strong password that you can remember and type it in.
4. Log in with the New Password: After successfully resetting your password, restart your computer and log in using the new password you just set. You should now have access to your desktop computer.
It’s important to note that a password reset disk is specific to the user account for which it was created. If you have multiple user accounts on your computer, you may need to create a separate password reset disk for each account to maintain accessibility.
If you haven’t created a password reset disk before forgetting your password, it’s a good practice to do so as soon as you regain access to your computer. Creating a password reset disk is a straightforward process that can save you time and frustration in the future.
Resetting Password with a Microsoft Account
If you’re using a desktop computer running on Windows 10 or later and your computer is linked to a Microsoft account, resetting your password becomes a relatively simple process. Follow these steps to reset your password using your Microsoft account:
1. Access the Microsoft Account Recovery Page: On a separate device, open a web browser and visit the Microsoft account recovery page (https://account.live.com/password/reset).
2. Provide the Necessary Information: Enter the email address associated with your Microsoft account and follow the prompts to verify your identity. This may involve providing additional security information or receiving a verification code via email or text message.
3. Reset Your Password: Once your identity has been verified, you’ll be prompted to reset your password. Choose a strong and unique password that you haven’t used before. It’s recommended to use a combination of uppercase and lowercase letters, numbers, and special characters for maximum security.
4. Update Your Desktop Computer: Restart your desktop computer and log in using your new Microsoft account password. Windows will synchronize your new password across all devices linked to your Microsoft account, ensuring that you can access your computer seamlessly.
Using your Microsoft account to reset your password offers the advantage of centralized password management. By updating your password through your Microsoft account, any other devices or services linked to that account will also automatically update with the new password.
Remember to keep your Microsoft account password secure and avoid using common or easily guessable passwords. Regularly updating your password and enabling two-factor authentication can add an extra layer of security to your Microsoft account and desktop computer.
If you don’t have a Microsoft account or you haven’t linked your desktop computer to a Microsoft account, consider using other password reset methods as outlined earlier in this article. It’s always beneficial to have multiple password reset options available in case one method doesn’t work or is inaccessible.
Resetting Password in Safe Mode
If you’re unable to reset your password using other methods, another approach is to reset it in Safe Mode. Safe Mode is a diagnostic mode that allows you to troubleshoot and fix issues with your computer. Here’s how you can reset your password in Safe Mode:
1. Restart your computer: Start by restarting your desktop computer. As the computer restarts, press the F8 key repeatedly before the Windows logo appears. This will bring up the Advanced Boot Options menu.
2. Select Safe Mode: Use the arrow keys to navigate the Advanced Boot Options menu and select “Safe Mode” using the Enter key. This will boot your computer into Safe Mode, which loads a minimal set of drivers and services.
3. Access User Accounts: Once in Safe Mode, you will have the option to log in with various user accounts. Look for the “Administrator” or “Other User” account and click on it.
4. Reset the Password: After selecting the account, click “Reset Password” or “Change Password” and follow the on-screen instructions to reset your password. Enter a new password that is strong and secure but also easy for you to remember.
5. Restart your Computer: After successfully resetting your password, restart your computer in normal mode. You should now be able to log in to your desktop computer using the newly set password.
Resetting your password in Safe Mode can be an effective method, especially if you’re unable to access your computer through other means. However, it’s important to note that Safe Mode is intended for advanced users and troubleshooting purposes. If you’re uncomfortable working in Safe Mode or are unsure of what you’re doing, it’s best to seek assistance from a knowledgeable professional.
Remember to regularly update and strengthen your passwords to maintain the security of your desktop computer. Avoid using common words or easily guessable information, and consider using a password manager to securely store and generate strong passwords.
Using Command Prompt to Reset Password
If you’re comfortable working with the Command Prompt and have some technical knowledge, you can use this powerful tool to reset your password. Here’s how you can use Command Prompt to reset the password on your desktop computer:
1. Access the Advanced Boot Options menu: Restart your computer and press the F8 key repeatedly before the Windows logo appears. This will bring up the Advanced Boot Options menu.
2. Choose “Safe Mode with Command Prompt”: Use the arrow keys to navigate the Advanced Boot Options menu and select “Safe Mode with Command Prompt” using the Enter key. This will boot your computer into Safe Mode with Command Prompt.
3. Open Command Prompt: When the Command Prompt window opens, you’ll see a black screen with a flashing cursor. Type “net user” and press Enter to see a list of all the user accounts on your computer.
4. Choose the Account to Reset: Identify the account for which you want to reset the password. In the Command Prompt window, type “net user [account name] [new password]” and press Enter. Replace “[account name]” with the actual name of the user account and “[new password]” with the new password you want to set.
5. Reset the Password: After pressing Enter, the Command Prompt will inform you that the command completed successfully. This means that the password for the specified user account has been reset to the new password you entered.
6. Restart your Computer: Now, restart your computer in normal mode and log in using the newly set password. You should be able to access your desktop computer without any issues.
Using Command Prompt to reset passwords requires a good understanding of commands and syntax. If you’re not familiar with the Command Prompt or feel uncertain about executing commands, it’s advisable to seek assistance from a knowledgeable professional.
Remember, it’s essential to use strong and unique passwords for your accounts to maintain the security of your desktop computer. Regularly update your passwords and consider implementing additional security measures such as two-factor authentication to further protect your system.
Resetting Password with Third-Party Software
If you’ve exhausted all other methods and are still unable to reset your password on your desktop computer, you can explore the option of using third-party software designed specifically for password recovery and resetting. Here’s how you can proceed:
1. Research and Choose Reliable Software: Conduct thorough research and read reviews to identify reputable third-party software options for password resetting. Look for software that is well-regarded, has a user-friendly interface, and is compatible with your operating system.
2. Download and Install the Software: Visit the official website of the chosen software and download it to a different computer or device. Follow the installation instructions provided by the software provider to install the program.
3. Create a Bootable Recovery Disk: Most third-party software requires you to create a bootable recovery disk. This disk will help you reset your password on the locked-out computer. Carefully follow the instructions provided by the software to create the bootable recovery disk.
4. Boot the Locked Computer Using the Recovery Disk: Insert the bootable recovery disk into the locked computer and restart the computer. Change the boot order in the BIOS settings to prioritize booting from the recovery disk. This will allow the computer to start from the recovery disk instead of the hard drive.
5. Follow the Software Instructions: Once the computer boots from the recovery disk, the third-party software will guide you through the password resetting process. Carefully follow the instructions provided by the software, as it may vary depending on the program you’re using.
6. Reset the Password: Use the features provided by the third-party software to reset the password for the locked user account. Set a strong and secure password that you can remember. Make sure to follow any additional measures recommended by the software to enhance the security of your computer.
7. Restart the Computer: After successfully resetting the password, restart the computer without the bootable recovery disk. You should now be able to log in to your desktop computer using the newly set password.
Using third-party software for password resetting can be effective, but it’s important to exercise caution. Only download and use software from trusted sources to mitigate the risk of malware or data breaches.
Remember to regularly update and secure your passwords to maintain the overall security of your desktop computer. Utilize strong passwords and consider implementing additional security measures to protect your system from unauthorized access.
Contacting the Manufacturer for Assistance
If you’ve tried various methods to reset your password on your desktop computer without success, reaching out to the manufacturer’s support team can be a helpful step. Here’s how you can contact the manufacturer for assistance:
1. Locate Manufacturer Contact Information: Visit the manufacturer’s website or consult the documentation that came with your computer to find their contact information. Look for a support phone number, email address, or live chat option.
2. Provide Detailed Information: When contacting the manufacturer, be prepared to provide detailed information about your computer, including the model number, serial number, and any other relevant details. This will help the support team understand your situation better and provide appropriate guidance.
3. Explain the Issue: Clearly explain the problem you’re facing with your password and the attempts you’ve made to reset it. Be concise and provide any error messages or specific behaviors you’ve observed.
4. Follow Manufacturer’s Instructions: The support team may provide you with specific instructions or tools to help you reset your password. Follow their guidance carefully, as they have expertise with their products and solutions.
5. Provide Proof of Ownership: In some cases, the manufacturer may require proof of ownership to assist with password recovery. Be prepared to provide documentation, such as a sales receipt or product registration information, to verify that you are the legitimate owner of the computer.
6. Follow-Up if Necessary: If the initial contact doesn’t resolve your issue, don’t hesitate to reach out to the manufacturer again. Sometimes, different support agents may have different approaches or solutions, and persistence can lead to a resolution.
Contacting the manufacturer for assistance can be particularly helpful if your desktop computer is still under warranty. They may offer additional support or be able to provide a specialized password recovery solution.
Remember to be patient and polite when communicating with the manufacturer’s support team. They are there to assist you, but solving complex password issues may require some time and effort.
As you wait for assistance, it’s a good idea to explore alternative methods for password recovery outlined earlier in this article. Keeping multiple options open can increase your chances of regaining access to your computer in a timely manner.
Creating a New User Account
If all else fails and you’re still unable to reset the password on your desktop computer, creating a new user account can provide you with an alternative method to access your computer. Here’s how you can create a new user account:
1. Boot your Computer: Start by booting your computer and accessing the login screen. If there is more than one user account displayed, click on the “Add User” or “Create Account” option.
2. Choose an Account Type: Select the account type for the new user account. Generally, you can choose between a standard user account, which has limited privileges, or an administrator account, which has full access and control over the computer.
3. Set the Account Details: Provide the necessary information to set up the new user account. This typically includes the username and password for the new account. Choose a strong password that you can remember, and consider adding a hint to assist with password retrieval if needed.
4. Log in with the New Account: After creating the new user account, restart your computer if necessary. On the login screen, select the newly created user account and enter the corresponding password. You should now have access to your desktop computer.
It’s important to note that creating a new user account will not grant you access to any files or settings from the previously locked account. However, you can still access your personal files by navigating to the appropriate folders in File Explorer.
Remember to back up any important files or data from the locked account if possible. This will safeguard your valuable information and prevent any potential loss.
While creating a new user account can provide a temporary solution, it’s important to explore other password recovery options to regain access to your original account. If you’re unable to reset the password or retrieve the locked account, consider seeking assistance from a professional computer technician for further troubleshooting.
Once you have regained access to your computer, implement best practices for password security to avoid future password-related issues. Regularly update and strengthen your passwords, enable two-factor authentication where possible, and be cautious when sharing personal or sensitive information online.