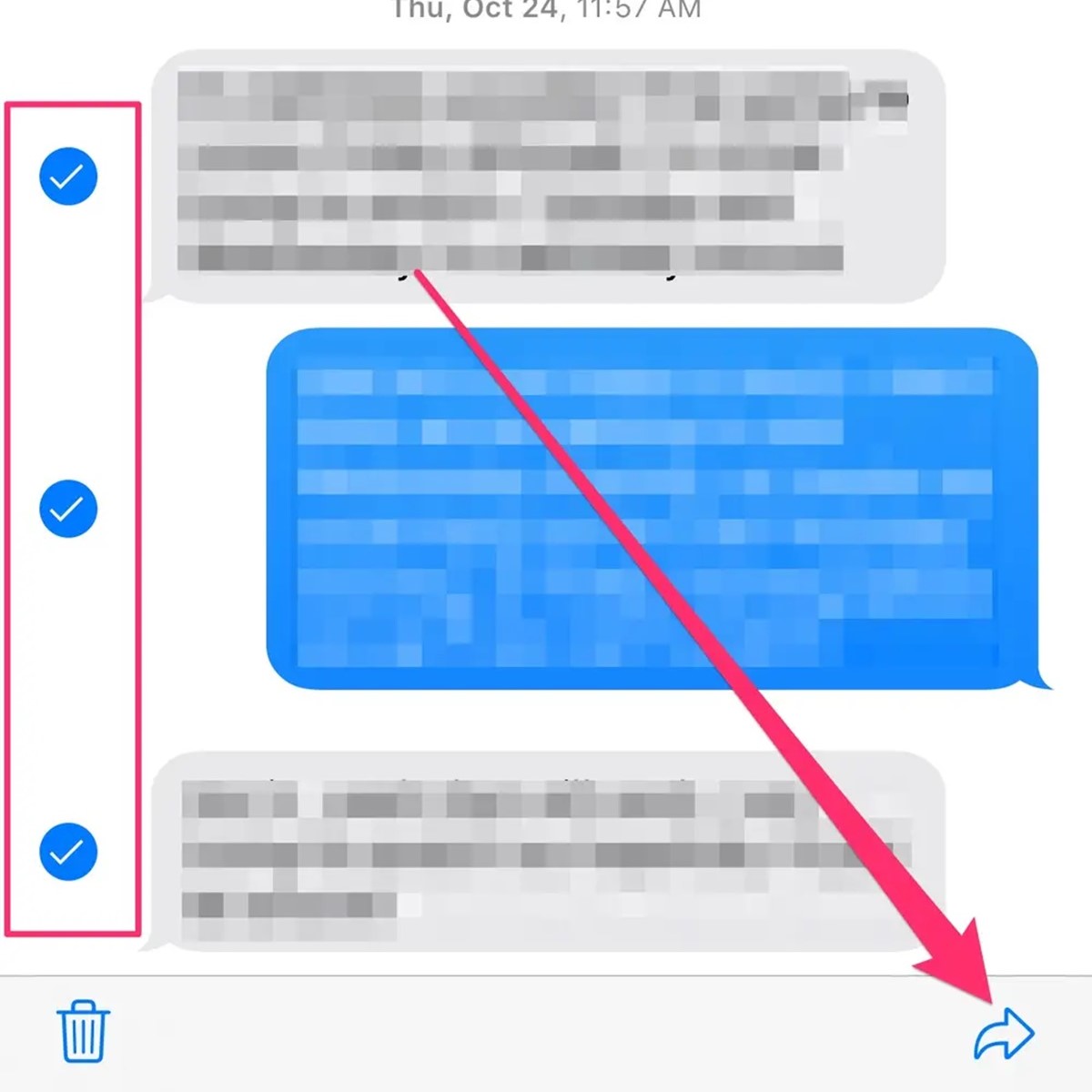Why you should save your text messages
Text messages have become a crucial aspect of our daily communications. They often contain important information, cherished memories, and valuable conversations. Whether it’s a heartfelt message from a loved one, important business discussions, or even legal evidence, losing these messages can be a significant loss. That is why it is essential to learn how to save your text messages on your iPhone.
1. Preserve Memories: Text messages can hold sentimental value, capturing special moments and conversations with friends and family. By saving them, you can revisit these cherished memories whenever you want, providing a sense of nostalgia and a deep connection to the past.
2. Business Purposes: Text messages often play a critical role in business communications. They can contain important client interactions, contracts, or crucial details regarding projects. By saving these messages, you have a reliable record of communication that can be referenced for future use or legal purposes.
3. Legal Evidence: In some instances, text messages can serve as evidence in legal matters, such as disputes, lawsuits, or criminal cases. Saving these messages can provide concrete proof of conversations, agreements, or even threats, protecting your rights and helping to resolve disputes efficiently.
4. Loss Prevention: Accidental deletion, device malfunction, or software updates can result in the loss of text messages. By proactively saving your messages, you can safeguard against these unforeseen circumstances and avoid the devastating loss of valuable information.
5. Device Upgrades: When you upgrade to a new iPhone, transferring your text messages may not always be a seamless process. By saving your messages, you can easily migrate them to your new device, ensuring continuity and preserving the history of your conversations.
6. Personal Organization: Saving text messages allows for better organization and management. You can categorize messages by topic, contact, or date, making it easier to locate specific conversations when needed. This can save you time and improve overall efficiency in daily communications.
Method 1: Using iCloud
One of the simplest and most convenient ways to save your text messages on an iPhone is by using iCloud. iCloud is Apple’s cloud storage service that allows you to store and sync your data across all your Apple devices. Here’s how you can save your text messages using iCloud:
1. Enable iCloud Backup: To begin, ensure that iCloud Backup is enabled on your iPhone. Go to Settings, tap on your name at the top, and select iCloud. Then, tap on “iCloud Backup” and toggle the switch to turn it on. This will automatically back up your iPhone data, including text messages, to iCloud.
2. Backup Your iPhone: Now that iCloud Backup is enabled, you need to manually back up your iPhone to initiate the process. Go to Settings, tap on “General,” and select “Backup.” Tap on “Back Up Now” to start the backup process. Make sure you are connected to a Wi-Fi network and have enough iCloud storage space to complete the backup.
3. Restore Messages from iCloud Backup: If you ever need to access your saved text messages or restore them to a new iPhone, follow these steps. After setting up your new iPhone, when prompted to restore from a backup, choose the iCloud backup option. Sign in to your Apple ID and select the most recent backup that contains your text messages. Allow the restore process to complete, and your messages will be available on your new device.
4. Access Messages on iCloud.com: Another way to save your text messages using iCloud is by accessing them through iCloud.com. Open a web browser on your computer and navigate to iCloud.com. Sign in with your Apple ID, click on “Text Messages,” and you’ll be able to view and download your text messages as a file.
Using iCloud to save your text messages offers you the advantage of automatic backups and seamless synchronization across your Apple devices. It ensures that your messages are securely stored in the cloud, providing a reliable and convenient method of preserving valuable conversations.
Method 2: Using iTunes
If you prefer to save your text messages locally on your computer, using iTunes is an effective method. iTunes is a software developed by Apple that allows you to manage and back up your iPhone data. By following these steps, you can save your text messages using iTunes:
1. Install and Open iTunes: Start by downloading and installing the latest version of iTunes on your computer. Once installed, open iTunes and connect your iPhone to your computer using a USB cable.
2. Trust the Computer: If this is the first time you are connecting your iPhone to this computer, you may be prompted to “Trust” the computer on your iPhone. Follow the on-screen instructions to establish the trust connection.
3. Backup Your iPhone: In the iTunes interface, select your iPhone when it appears. Under the “Summary” tab, click on “Back Up Now” to initiate a backup of your iPhone data, including your text messages. Ensure that you have enough storage space on your computer to complete the backup.
4. Locate Backup File: After the backup process is complete, you can find the backup file on your computer. The location of the file varies depending on your computer’s operating system. For Mac users, the backup file is typically located in ~/Library/Application Support/MobileSync/Backup/. Windows users can find the backup file in %APPDATA%\Apple Computer\MobileSync\Backup\.
5. Extract Messages from Backup: To view and access your saved text messages, you will need to use a third-party tool or software that can extract the data from the iTunes backup file. There are several options available online that allow you to extract and save your text messages in various formats, such as PDF or HTML.
Using iTunes to save your text messages provides you with the flexibility of storing your messages locally on your computer. It ensures that you have a backup of your important conversations, even if you don’t have an active internet connection or access to iCloud.
Method 3: Using a Third-Party App
If you’re looking for more advanced options and features to save your text messages on your iPhone, using a third-party app can be a great solution. There are several apps available in the App Store that specialize in text message backup and management. Here’s how you can save your text messages using a third-party app:
1. Research and Select an App: Start by researching and selecting a reputable text message backup app from the App Store. Read reviews, compare features, and ensure that the app is compatible with your iPhone model and iOS version.
2. Install and Set Up the App: Download and install the chosen app on your iPhone. Open the app and follow the on-screen instructions to set it up. Depending on the app, you may need to grant certain permissions and access to your messages.
3. Backup Your Text Messages: Once the app is set up, you can start backing up your text messages. The exact process may vary depending on the app, but typically you’ll need to select the messages you want to save and choose the backup option within the app’s interface. Make sure to regularly back up your messages to ensure that you’re always up-to-date.
4. Explore Additional Features: Third-party apps often offer additional features beyond simple backup and restore. Take advantage of features like filtering, searching, and organizing your messages for better management. Some apps may even offer the ability to export your messages in different formats for easy sharing or printing.
5. Ensure Security and Privacy: When using a third-party app, it’s crucial to prioritize security and privacy. Before granting access to your messages, review the app’s privacy policy and ensure that your data will be encrypted and protected. Be cautious of apps that ask for unnecessary permissions or require you to provide sensitive information.
Using a third-party app can provide you with more control and flexibility when it comes to saving and managing your text messages. Explore different options in the App Store to find an app that fits your specific needs and preferences.
Method 4: Using Screenshots
If you’re looking for a simple and quick way to save specific text messages on your iPhone, using screenshots can be a handy method. Here’s how you can save your text messages using screenshots:
1. Locate the Text Message: Open the Messages app on your iPhone and locate the specific text message or conversation that you want to save.
2. Capture the Screenshot: Once you have the desired text message on your screen, capture a screenshot by simultaneously pressing the home button (or side button, depending on your iPhone model) and the power button. The screen will flash, indicating that the screenshot has been captured.
3. Access Screenshots: You can access your screenshots by going to the Photos app on your iPhone. Tap on the “Albums” tab at the bottom, and then select “Screenshots.” Your captured screenshots, including the one of your text message, will be stored here.
4. Organize and Share: If desired, you can organize your screenshots by creating a separate album or adding them to an existing album. Simply tap on “Select” in the top right corner, choose the screenshots you want to organize, and tap on the “Add To” option. From there, you can create a new album or select an existing one.
5. Repeat for Multiple Messages: If you want to save multiple text messages, simply repeat the process for each message you wish to capture. This method is suitable for saving individual messages or short conversations.
Using screenshots is a quick and straightforward way to save specific text messages on your iPhone. However, it’s important to note that screenshots only capture a single moment in time and cannot be used to save conversations or messages that are too long to fit on a single screen. For comprehensive backups and long-term storage, consider using other methods mentioned earlier.
Method 5: Using Email
An easy method to save important text messages from your iPhone is by using the email feature. By sending the text messages to your email account, you can have a digital copy saved securely in your inbox. Here’s how you can use email to save your text messages:
1. Select the Text Message: Open the Messages app on your iPhone and locate the specific text message or conversation that you want to save.
2. Copy the Text Message: Press and hold on the message bubble until the options menu appears. Tap on “Copy” to copy the text message to your clipboard.
3. Compose a New Email: Open your preferred email app on your iPhone and tap on the compose button to start a new email.
4. Paste the Text Message: In the body of the email, tap and hold the text area until the “Paste” option appears. Tap on “Paste” to insert the copied text message into the email.
5. Add Recipient and Send: Enter your email address or the email address you want to send the message to in the recipient field. Add a subject and any additional information if desired. Finally, tap on the send button to email the text message to yourself or the desired recipient.
6. Check Your Email: Open your email account on your computer or any other device and locate the email you just sent. The text message will be displayed within the email, allowing you to read, save, and access it whenever needed.
7. Bonus Tip: To save multiple text messages, you can repeat the steps above for each message and compile them into a single email or send each message in a separate email.
Using email to save your text messages provides a convenient way to keep digital copies of important conversations. It allows you to access your saved messages from any device with email access and ensures that they are easily searchable and organized within your inbox.
Method 6: Using a Printout
If you prefer a tangible copy of your text messages that you can have on hand, using a printout is a reliable method. By printing your text messages, you can have a hard copy that can be kept in a safe place. Here’s how you can use a printout to save your text messages:
1. Take Screenshots: Open the Messages app on your iPhone and navigate to the specific text messages or conversation that you want to save. Take screenshots of the conversations by simultaneously pressing the home button (or side button, depending on your iPhone model) and the power button. Capture each part of the conversation as separate screenshots if the conversation is lengthy.
2. Transfer Screenshots to Your Computer: Connect your iPhone to your computer using a USB cable. Open the Photos app and select the screenshots you want to transfer. Choose the option to export or save the screenshots to your computer, either by dragging and dropping them onto your desktop or using the import function in software like Photos on Mac or File Explorer on Windows.
3. Arrange and Edit Screenshots (Optional): If desired, arrange and edit the screenshots on your computer to ensure that the conversation flows coherently and is easy to read. You can use image editing software or document editing software to adjust the order, crop unnecessary parts, or add any annotations as needed.
4. Print the Screenshots: With the arranged and edited screenshots ready, you can now print them. Use a printer connected to your computer and ensure it has enough paper and ink. Open the screenshots in a suitable printing application or image viewer, and select the print option. Adjust print settings such as paper size and orientation, and then proceed to print your text message screenshots.
5. Store the Printout: Once you have printed the text message screenshots, store them in a safe place like a file folder, a binder, or a document holder. Consider labeling the printout with the date or relevant information for easy reference in the future.
Using a printout allows you to have a physical and tangible copy of your text messages. This method is particularly useful when you need to provide evidence, retain records, or keep a hard copy for personal or legal purposes.
Method 7: Using a Professional Text Message Recovery Tool
If you have accidentally deleted or lost important text messages on your iPhone, using a professional text message recovery tool can help you retrieve and save them. These specialized tools are designed to recover deleted or lost data, including text messages, from your iPhone’s storage. Here’s how you can use a professional text message recovery tool:
1. Research and Select a Tool: Start by researching and selecting a reputable text message recovery tool that is compatible with iPhone devices. Look for reputable software providers and read reviews to ensure the tool is safe and effective.
2. Install and Launch the Tool: Download and install the text message recovery tool on your computer. Launch the software and connect your iPhone to the computer using a USB cable. Ensure that your iPhone is recognized by the tool.
3. Scan Your iPhone: Follow the instructions provided by the text message recovery tool to perform a scan of your iPhone’s storage. The tool will search for deleted or lost text messages and other data on your device.
4. Preview and Select Messages: Once the scan is complete, the tool will display a list of recoverable text messages. Take advantage of the preview feature to verify the content of the messages before selecting them for recovery.
5. Recover the Messages: After selecting the text messages you want to save, choose the recovery option within the software. The tool will retrieve the selected messages and save them to your computer in a format that is easily accessible and readable.
6. Store and Backup the Messages: Once the text messages are recovered and saved on your computer, make sure to store them in a secure location. Consider creating a backup of the recovered messages to avoid future data loss.
Using a professional text message recovery tool can be a lifesaver in situations where you accidentally delete or lose important messages. However, it’s important to note that success rates may vary depending on the specific circumstances and the tool you choose. Always research and use trusted software to protect your privacy and ensure the best possible results.