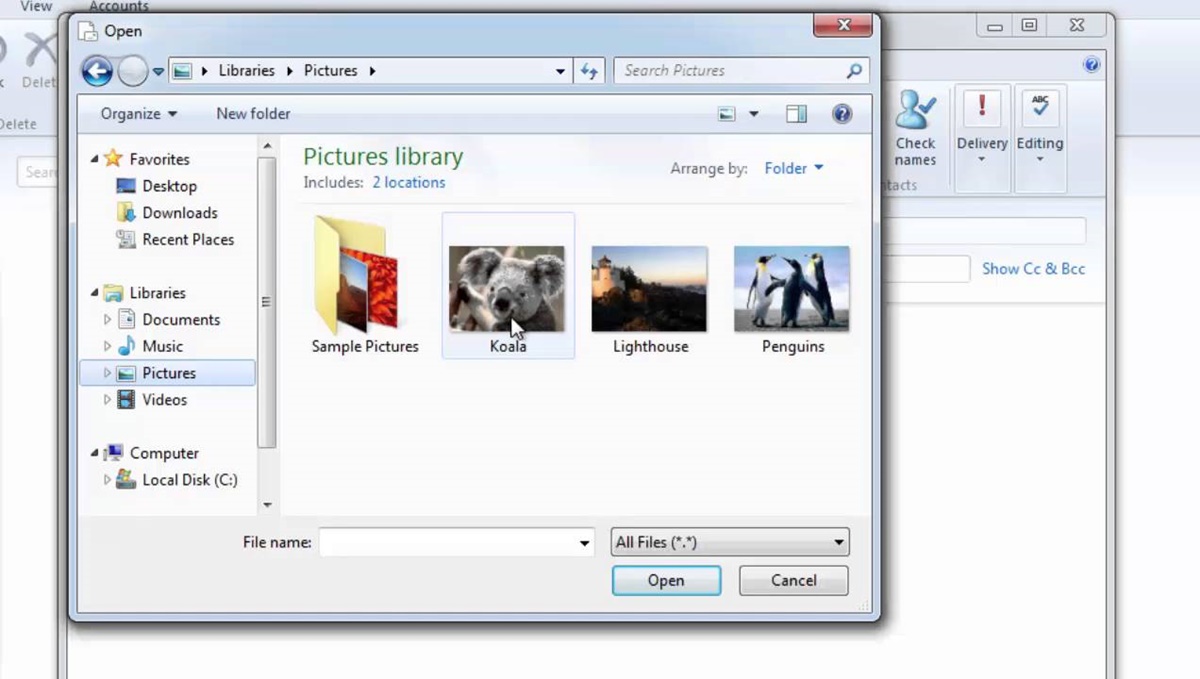Preparing your photo gallery
Before you can send a photo gallery in Windows Live Mail, it’s important to make sure your photo gallery is well-organized and properly prepared. Follow these steps to ensure a smooth and hassle-free sending process:
1. Collect your photos: Gather all the photos you want to include in your gallery and store them in a dedicated folder on your computer. This will make it easier to locate and select the photos later on.
2. Choose the best photos: Take a few moments to review your collection and select the best photos that you want to include in your gallery. Consider factors such as composition, lighting, and overall appeal. Remember, quality is better than quantity.
3. Organize your photos: To create a visually pleasing gallery, it’s important to arrange your photos in a logical and cohesive order. You can do this by renaming your photos or organizing them into subfolders based on specific themes or events.
4. Resize your photos: Large photo files can take up a lot of space and may cause issues when sending them through email. To avoid this, resize your photos to a smaller, web-friendly size. There are various photo editing applications available both online and offline that can help you accomplish this task.
5. Enhance your photos: If necessary, you can enhance your photos by adjusting brightness, contrast, or applying filters. This can help improve the overall appearance of your gallery and make your photos look their best.
6. Compress your photos: To reduce the file size of your photo gallery, consider compressing the images. This can be done using built-in compression tools or third-party software. Compressed photos not only save storage space but also make it easier and faster to send your gallery.
By following these steps and properly preparing your photo gallery, you’ll ensure that the recipients of your email can easily view and enjoy the collection of your cherished memories. Once you have completed these preparations, you can proceed with sending your photo gallery in Windows Live Mail.
Creating a new folder for your photo gallery
One of the first steps in preparing your photo gallery before sending it via Windows Live Mail is to create a new folder to store all the photos you want to include. This will help keep your gallery organized and easily accessible. Follow these simple steps to create a new folder:
1. Open Windows Explorer: Launch Windows Explorer by pressing the Windows key + E or selecting the File Explorer icon on your taskbar.
2. Navigate to the desired location: Choose the location where you want to create your new folder. It could be on your desktop, in your Documents folder, or any other location of your choice.
3. Right-click and select ‘New’ and then ‘Folder’: Right-click in the desired location, then hover over “New” and click on “Folder.” This will create a new folder in that location.
4. Name your folder: Give your folder a meaningful name that represents your photo gallery. For example, you could name it “Family Vacation 2021” or “Wedding Memories”. Remember to choose a name that will help you easily identify the contents of the folder.
5. Open the folder: Double-click on the newly created folder to open it. This will allow you to add the selected photos to your photo gallery.
6. Copy or move your photos: Locate the photos you want to include in your gallery and either copy them or move them into the new folder you just created. You can do this by selecting the photos, right-clicking, and choosing either “Copy” or “Cut” from the menu options. Then navigate to your new folder, right-click inside it, and select “Paste” to add the photos.
By following these steps, you will have created a dedicated folder for your photo gallery. This will make it easier for you to locate and manage your photos as you continue to prepare your gallery for sending via Windows Live Mail. With your photos organized in a dedicated folder, you can now move on to the next steps in the process of sending your photo gallery.
Selecting the photos for your gallery
Selecting the right photos for your gallery is crucial to create a captivating and engaging collection. It’s important to choose a coherent and visually appealing set of photos that tells a story or captures a specific theme or event. Follow these steps to select the photos for your gallery:
1. Review your photo collection: Start by reviewing all the photos you have gathered for your gallery. Take your time to go through each photo and assess its quality, composition, and relevance to the desired theme or event.
2. Choose the best moments: Identify the photos that convey the best memories or moments from the event or theme you want to showcase. Look for photos that are well-framed, well-lit, and have clear and sharp details.
3. Consider variety: Aim for a diverse selection of photos to keep your gallery engaging. Include a mix of close-ups, group shots, candid moments, and different perspectives to add depth and visual interest to your collection.
4. Remove duplicates: If you have similar shots or multiple photos of the same scene, choose only the best one to include in your gallery. This will help avoid repetition and keep your gallery concise and focused.
5. Capture emotions: Select photos that evoke emotions and tell a story. Look for candid moments, joyful expressions, or heartfelt interactions that can resonate with the viewers and create an emotional connection.
6. Follow a cohesive narrative: If your gallery has a specific theme or follows a chronological order, make sure that your photos flow seamlessly and tell a cohesive story. Arrange the photos in a logical sequence that enhances the overall narrative.
7. Seek feedback: If you’re having difficulty narrowing down your selection or choosing between certain photos, consider seeking feedback from friends or family. Their fresh perspective can help you make more objective decisions and ensure that your gallery resonates with a wider audience.
Remember, the purpose of your photo gallery is to engage and captivate your audience. By carefully selecting the photos and curating a cohesive collection, you can create a visually stunning gallery that tells a compelling story and leaves a lasting impression on viewers.
Resizing the photos in your gallery
Resizing your photos is an important step in preparing your photo gallery for sending via Windows Live Mail. By resizing your photos, you can reduce their file size, making it easier to send them and ensuring that they are viewable on various devices. Follow these steps to resize the photos in your gallery:
1. Use photo editing software: Open your preferred photo editing software. There are many options available, both online and offline, such as Adobe Photoshop, Paint.NET, or Canva.
2. Open a photo: Select the photo you want to resize and open it in the photo editing software by clicking on the “Open” or “Import” option.
3. Select the resize option: Look for the “Resize” or “Image Size” option in the software. This is where you can adjust the dimensions of your photo.
4. Set the desired dimensions: Enter the desired width and height for your photo. Keep in mind that larger dimensions result in larger file sizes, so choose dimensions that are appropriate for sharing via email.
5. Maintain aspect ratio: To avoid distorting your photo’s proportions, make sure to lock the aspect ratio before resizing. This ensures that the width and height are adjusted proportionally.
6. Preview and adjust: Most photo editing software allows you to preview the resized image before saving. Take the opportunity to check how the resized photo looks and make any necessary adjustments to ensure it has the desired quality.
7. Save the resized photo: Once you are satisfied with the resized photo, save it with a new name or overwrite the original file. This way, you can keep the original high-resolution photo while having a resized version for your gallery.
8. Repeat for all photos: Repeat the resizing process for each photo in your gallery, ensuring that they are all resized to the same dimensions for consistency.
By resizing your photos, you are making them more manageable for sending via email while still maintaining adequate image quality. This ensures that your recipients can easily view and enjoy your photo gallery without any technical limitations. With resized photos, you’re one step closer to sending your photo gallery through Windows Live Mail.
Arranging the photos in your gallery
Arranging the photos in your gallery is an essential step to create a visually appealing and cohesive collection. The arrangement of photos can greatly influence the overall impact and storytelling of your gallery. Follow these steps to effectively arrange the photos in your gallery:
1. Define your theme or story: Before arranging the photos, determine the theme or story you want to convey through your gallery. This will help guide the arrangement process and ensure a coherent narrative.
2. Start with an attention-grabbing photo: Begin your gallery with a captivating and eye-catching photo that grabs the viewer’s attention. This could be a stunning landscape, an emotional portrait, or a dynamic action shot.
3. Establish a visual flow: Create a visual flow and sense of continuity by arranging the photos in a logical sequence. Consider factors such as subject matter, composition, color, and storytelling to guide the order of the photos.
4. Group similar photos together: Group photos with similar subjects or scenes together to enhance the cohesiveness of your gallery. For example, if you have a series of photos from a vacation, place them together to create a narrative arc.
5. Vary the photo sizes: Experiment with different photo sizes to add visual interest to your gallery. Alternate between larger and smaller photos or create a collage of photos with varying dimensions to create a dynamic arrangement.
6. Consider transitions: Pay attention to the transitions between photos to create a smooth and seamless flow. Look for visual connections, such as similar colors, shapes, or lines, to establish a natural transition between each photo.
7. Use white space: Include empty spaces or “breathing room” between photos to give them room to shine. This not only improves the overall balance of your gallery but also allows viewers to focus on each photo individually.
8. Experiment and iterate: Don’t be afraid to experiment with different arrangements and iterate as needed. Move photos around, swap their positions, or even eliminate some if they don’t contribute to the overall story or visual impact of your gallery.
By carefully arranging the photos in your gallery, you can create a visually striking and storytelling collection that engages viewers and conveys your intended theme or narrative. Take your time to experiment and find the arrangement that best represents the essence of your photo gallery.
Compressing the photos in your gallery
Compressing the photos in your gallery is an important step to reduce their file size, making it easier and faster to send them via Windows Live Mail. Compression not only helps optimize storage space but also ensures that your recipients can effortlessly download and view the photos. Follow these steps to compress the photos in your gallery:
1. Use photo compression software: There are various photo compression software available online, both free and paid, that can help you compress your photos without sacrificing too much image quality. Some popular options include JPEGmini, TinyPNG, and Adobe Photoshop.
2. Select the photos to compress: In the photo compression software, choose the photos from your gallery that you want to compress. You can usually do this by selecting the files or dragging and dropping them into the software’s interface.
3. Adjust compression settings: The compression software will typically provide options to adjust the compression level or image quality. Find a balance that reduces the file size without noticeably degrading the visual quality of the photos. Preview the results to ensure the compression meets your expectations.
4. Batch compress: If you have multiple photos to compress, take advantage of the batch processing feature of the compression software. This allows you to compress multiple photos simultaneously, saving you time and effort.
5. Save the compressed photos: After adjusting the compression settings, save the compressed photos with a new name or overwrite the original files. This way, you can keep the original high-quality photos while having smaller, compressed versions for sharing.
6. Verify image quality: Before sending the compressed photos in your gallery, take a moment to verify their image quality. Open them to ensure they still maintain satisfactory image clarity and details. If needed, make further adjustments to the compression settings or consider using a different compression software.
7. Use appropriate file formats: In some cases, using a different file format can result in smaller file sizes without significant loss in quality. For example, you can consider using the JPEG format for photographs and PNG format for graphics or images with transparency.
By compressing your photos, you ensure that your gallery can be easily shared without overwhelming email attachments. The compressed files are faster to upload, download, and open, allowing your recipients to enjoy your photo gallery effortlessly. With compressed photos, you’re ready to proceed with sending your photo gallery via Windows Live Mail.
Sending the photo gallery as an email attachment
Sending your photo gallery as an email attachment through Windows Live Mail is a convenient way to share your collection with others. Follow these steps to send your photo gallery as an email attachment:
1. Open Windows Live Mail: Launch the Windows Live Mail application on your computer. If you haven’t set up your email account, follow the prompts to configure it.
2. Compose a new email: Click on the “New Email” button to start composing a new email message. A blank email window will open.
3. Enter the recipient’s email address: In the “To” field, enter the email address of the recipient(s) to whom you want to send the photo gallery. If you’re sending it to multiple recipients, separate their email addresses with commas.
4. Add a subject and message: In the subject line, enter a brief and descriptive subject that indicates the content of the email, such as “Check out my photo gallery!” In the body of the email, add a personalized message if desired. You can introduce your gallery or provide some context about the photos you’re sending.
5. Attach the photo gallery: Click on the “Attach” icon or the paperclip symbol in the email toolbar to browse and select the folder containing your photo gallery. Choose the folder you created earlier and select all the photos you want to attach. Click “Open” to add them as attachments to your email.
6. Review and send: Double-check your email to ensure that the correct photos are attached and that the email address(es) are entered correctly. You can also review the subject and message to make any necessary edits. Once everything looks good, click on the “Send” button to send your email and the attached photo gallery.
7. Confirm successful sending: After sending the email, you may receive a confirmation message indicating that the email was sent successfully. If there are any issues with sending or receiving the email, check your internet connection and email settings.
By following these steps, you can easily send your photo gallery as an email attachment via Windows Live Mail. Your recipients will be able to download and view the attached photos, allowing them to enjoy your collection of memories. Sending your photo gallery as an email attachment is a simple and effective way to share your photos with others.
Sending the photo gallery as a cloud link
Alternatively to sending your photo gallery as an email attachment, you can also share it as a cloud link. This method allows you to store your photo gallery in the cloud and share a link with your recipients, giving them access to view and download the photos. Follow these steps to send your photo gallery as a cloud link:
1. Choose a cloud storage service: Select a cloud storage service that suits your needs. Popular options include Google Drive, Dropbox, OneDrive, or iCloud. Create an account if you don’t already have one.
2. Upload your photo gallery: Open the cloud storage service on your computer and navigate to the location where you want to store your photo gallery. Use the upload function to select and upload the entire folder containing your photo gallery. Ensure that the photos are successfully uploaded to the cloud.
3. Generate a shareable link: Once the upload is complete, locate the folder containing your photo gallery in the cloud storage service. Right-click on the folder and choose the option to generate a shareable link. Depending on the service, the option may be called “Share” or “Get shareable link.”
4. Set permissions: Before sharing the link, make sure to set the appropriate permissions. You can choose to allow your recipients to view and download the photos, or you can restrict certain permissions if desired, such as editing or deleting the files.
5. Copy the shareable link: Once the permissions are set, copy the generated shareable link provided by the cloud storage service. This link will allow your recipients to access the photo gallery directly from the cloud.
6. Send the link: Compose a new email in your email client, such as Windows Live Mail, and enter the email addresses of your recipients in the “To” field. In the body of the email, write a brief message explaining that you are sharing a photo gallery and provide the cloud link. You can format the link as a clickable hyperlink for easier access.
7. Review and send: Double-check your email to ensure that you have entered the correct recipient addresses and that the email message is clear and concise. Once everything looks good, click on the “Send” button to share the email with the cloud link to your recipients.
By following these steps, you can efficiently share your photo gallery as a cloud link. This method eliminates the restrictions of file size and allows your recipients to conveniently view and download your photos from the cloud storage service of your choice. Sharing your photo gallery as a cloud link provides an accessible and flexible way for others to enjoy your collection of memories.
Sending the photo gallery as a ZIP file
If you want to send your photo gallery as a single file, you can compress it into a ZIP file. This method allows you to bundle all your photos together, reducing the file size and making it easier to send via email or other file-sharing methods. Follow these steps to send your photo gallery as a ZIP file:
1. Select a compression tool: Use a compression tool such as WinRAR, 7-Zip, or WinZip. Ensure you have the software installed on your computer before proceeding.
2. Create a new folder: Create a new folder on your computer and give it a name that represents your photo gallery. This folder will be used to temporarily store the photos before compressing them into a ZIP file.
3. Copy your photos: Copy and paste the photos you want to include in your gallery into the newly created folder. Make sure all the photos are within this folder.
4. Compress into a ZIP file: Right-click on the folder containing your photos and select the option to compress or zip the folder. Choose the compression tool you have installed, and it will create a new ZIP file of your photo gallery.
5. Rename the ZIP file: Give the ZIP file a descriptive name that indicates the content of your photo gallery. This will help both you and your recipients easily identify the file.
6. Attach the ZIP file: Open your email client, such as Windows Live Mail, and start a new email message. Click on the “Attach” icon or the paperclip symbol in the email toolbar to select and attach the ZIP file you created.
7. Compose and send the email: In the body of the email, provide a brief introduction to your photo gallery and any additional information you want to share. Add the recipient’s email address in the “To” field, review your email for accuracy, and click on the “Send” button to send the email with the attached ZIP file.
By following these steps, you can easily send your photo gallery as a ZIP file. This method compresses and bundles all your photos into a single file, making it convenient for recipients to download and browse through your gallery. Sending your photo gallery as a ZIP file allows for efficient file sharing, especially when email attachment size limits are a concern.