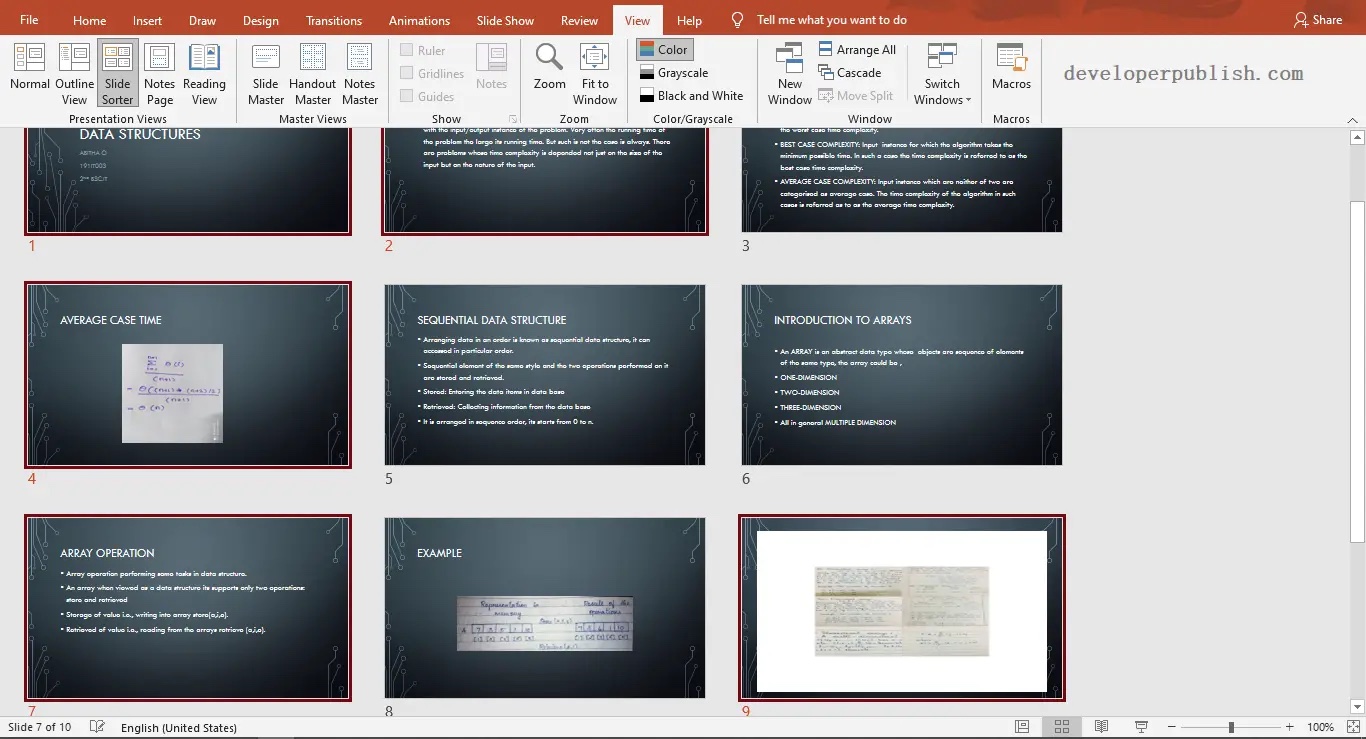Why Do You Need to Select Multiple Slides in PowerPoint?
Selecting multiple slides in PowerPoint allows you to efficiently edit, format, or apply changes to multiple slides at once. It saves time and effort, especially when working on large presentations or making consistent modifications across multiple slides. The ability to select multiple slides also facilitates seamless rearrangement, deletion, or copying of slides, enabling you to customize the flow and structure of your presentation with ease.
Whether you need to apply a design template to multiple slides, add or remove animations, or make content adjustments, selecting multiple slides provides a streamlined approach. Rather than making changes to each slide individually, you can make updates in bulk, ensuring consistency and saving valuable time.
Furthermore, selecting multiple slides can be beneficial when organizing and reordering content. If you want to move a group of slides to a different section of your presentation, selecting them all makes it quick and straightforward. Similarly, when deleting several slides that are no longer needed, selecting them together simplifies the process.
Presentations often require customization based on the audience or occasion. By selecting multiple slides, you can easily adjust the formatting, font styles, or layout to maintain a cohesive look throughout the presentation. This ensures a professional appearance and enhances the overall visual impact.
How to Select Multiple Slides in PowerPoint Using the Selection Pane
Selecting multiple slides in PowerPoint using the Selection Pane is a convenient method, particularly when you need to select specific slides from a complex presentation. The Selection Pane allows you to easily manage and select multiple slides by displaying a list of all objects and slides present in your presentation. Follow the steps below to use the Selection Pane:
- Open your PowerPoint presentation and click on the “Home” tab in the ribbon at the top.
- In the “Editing” section, click on the “Select” dropdown button.
- From the dropdown menu, select “Selection Pane”. The Selection Pane will appear on the right side of your screen.
- To select multiple slides, hold down the “Ctrl” key on your keyboard and click on each slide you want to select. You will see the selected slides highlighted in the Selection Pane.
- To select a range of slides, click on the first slide you want to select, hold down the “Shift” key, and then click on the last slide in the range.
- Once you have selected the desired slides, you can perform actions such as copying, deleting, or formatting them simultaneously.
The Selection Pane is particularly useful when working with complex presentations that contain overlapping or hidden elements. It provides a visual representation of the slides, making it easier to identify and select specific slides without the need to scroll through the entire slide thumbnail view.
By using the Selection Pane, you can efficiently manage and select multiple slides, facilitating smoother editing, formatting, and organization of your PowerPoint presentation.
How to Select Multiple Slides in PowerPoint Using the Slide Sorter View
The Slide Sorter View in PowerPoint provides a quick and efficient way to select multiple slides in your presentation. The Slide Sorter View displays a thumbnail view of all the slides in your presentation, allowing you to easily navigate and select multiple slides. Follow the steps below to select multiple slides using the Slide Sorter View:
- Open your PowerPoint presentation and click on the “View” tab in the ribbon at the top.
- In the “Presentation Views” section, click on the “Slide Sorter” button. The Slide Sorter View will appear.
- To select multiple slides that are adjacent to each other, click on the first slide you want to select, hold down the “Shift” key on your keyboard, and click on the last slide in the range. All the slides between the first and last slide will be selected.
- To select multiple slides that are not adjacent, hold down the “Ctrl” key on your keyboard and click on each slide you want to select. Each selected slide will be highlighted.
- If you want to select all slides in your presentation, click on any slide and then press “Ctrl+A” on your keyboard. This will select all the slides.
- Once you have selected the desired slides, you can perform various actions on them, such as copying, deleting, or applying formatting changes.
The Slide Sorter View is particularly useful when you need to rearrange or reorganize multiple slides within your presentation. It provides a comprehensive overview of your slides, allowing you to easily visualize the sequence and flow of your presentation.
By using the Slide Sorter View, you can efficiently select multiple slides and make changes to them as a group, saving you time and effort when working on your PowerPoint presentation.
How to Select Multiple Slides in PowerPoint Using the Slide Thumbnails in Normal View
In PowerPoint’s Normal View, you can easily select multiple slides by using the slide thumbnails. This view provides a clear representation of all the slides in your presentation, allowing you to select multiple slides for editing, formatting, or rearranging. Follow the steps below to select multiple slides using the slide thumbnails in Normal View:
- Open your PowerPoint presentation and make sure you’re in the Normal View.
- On the left side of the PowerPoint window, you will see the slide thumbnails panel.
- To select multiple slides that are adjacent to each other, click on the first slide you want to select, hold down the “Shift” key on your keyboard, and click on the last slide in the range. This will select all the slides between the first and last slide you clicked.
- To select multiple slides that are not adjacent, hold down the “Ctrl” key on your keyboard and click on each slide you want to select. Each selected slide will be highlighted.
- If you want to select all slides in your presentation, right-click on any slide thumbnail and choose “Select All Slides” from the context menu. This will select all the slides in the presentation.
- Once you have selected the desired slides, you can perform various actions on them, such as copying, deleting, or applying formatting changes.
In Normal View, the slide thumbnails provide a visual representation of your presentation, allowing you to easily navigate and select specific slides. This view is particularly useful when you want to work with specific slides within your presentation without having to switch to other views.
By using the slide thumbnails in Normal View, you can efficiently select multiple slides and make changes to them as a group, enhancing your productivity when working on your PowerPoint presentation.
How to Select Multiple Slides in PowerPoint Using Keyboard Shortcuts
Did you know that you can select multiple slides in PowerPoint using simple keyboard shortcuts? These shortcuts allow you to quickly and efficiently select multiple slides without the need to click and drag or use the mouse. Here are the steps to select multiple slides using keyboard shortcuts:
- Open your PowerPoint presentation.
- Navigate to the Slide Sorter view by pressing the “Alt + V” keys on your keyboard, followed by the “D” key.
- Press and hold the “Shift” key on your keyboard.
- Use the arrow keys (up or down) to navigate and move the selection box to the beginning of the range of slides you want to select.
- While still holding the “Shift” key, use the arrow keys (up or down) to extend the selection box to the end of the range of slides you want to select.
- Release the “Shift” key to finalize the selection of the slides.
By using these keyboard shortcuts, you can select multiple slides in a matter of seconds, saving you time and effort. This method is particularly useful when you need to select a large number of consecutive slides.
In addition to selecting consecutive slides, you can also use keyboard shortcuts to select non-consecutive slides. Simply follow the first four steps mentioned above to position the selection box at the beginning of the first slide you want to select, and then hold down the “Ctrl” key in conjunction with the arrow keys to select additional slides.
Keyboard shortcuts are a powerful tool that can significantly enhance your efficiency when working in PowerPoint. By incorporating these shortcuts into your workflow, you can streamline the process of selecting multiple slides and improve your overall productivity.
How to Select All Slides in PowerPoint
When working with a PowerPoint presentation, there may be times when you need to select all slides at once. Selecting all slides allows you to apply changes universally, such as applying a formatting style, adding animations, or deleting slides. Here are the steps to select all slides in PowerPoint:
- Open your PowerPoint presentation.
- Click on any slide in the slide pane.
- Press the “Ctrl + A” keys on your keyboard simultaneously. Alternatively, you can go to the “Home” tab in the ribbon and click on the “Select” dropdown button, then select “Select All” from the list.
- All slides in your presentation will be selected, and you can now perform actions or apply changes to all slides simultaneously.
By selecting all slides, you can efficiently make modifications or apply formatting options to your entire presentation with just a few clicks. This method saves time and effort, especially when you want to maintain consistency throughout your slides.
Additionally, selecting all slides is useful when you need to copy or move the entire presentation to another document or application. With all slides selected, you can easily perform these actions without having to select individual slides one by one.
Remember that selecting all slides will apply any changes or actions to the entire presentation. Therefore, double-check your selection and ensure that you want to apply the changes universally before proceeding.
Selecting all slides is a handy feature in PowerPoint, offering a quick way to manage and make modifications to your entire presentation, enhancing both efficiency and productivity.
How to Deselect Slides in PowerPoint
In PowerPoint, deselecting slides is necessary when you want to remove the selection from previously selected slides or when you want to select a different set of slides. Whether you accidentally selected slides or need to focus on other slides, here’s how you can easily deselect slides in PowerPoint:
- Open your PowerPoint presentation and ensure that the slides you want to deselect are selected.
- To deselect individual slides, hold down the “Ctrl” key on your keyboard and click on each selected slide. This action will remove the selection from the clicked slides, leaving them deselected.
- If you want to deselect all slides in your presentation, click on any slide that is selected and press the “Ctrl + A” keys on your keyboard simultaneously. This shortcut selects all slides, so pressing it while slides are already selected will deselect them all.
- Once you have deselected the slides, you can perform other actions or select different slides as needed.
Deselecting slides is useful when you want to focus on specific slides within your presentation or if you mistakenly selected slides that you didn’t intend to modify or apply changes to. By deselecting unnecessary slides, you can avoid making unintended modifications or formatting changes.
Remember, deselecting slides doesn’t remove or delete them from your presentation; it simply removes the selection. The deselected slides remain a part of your presentation and can easily be reselected or modified later if needed.
Knowing how to deselect slides in PowerPoint allows you to have better control and focus on the slides you need to work with, making your editing and formatting process more efficient and precise.
How to Select Non-Adjacent Slides in PowerPoint
PowerPoint provides a straightforward way to select non-adjacent slides, allowing you to choose specific slides within your presentation for editing, formatting, or rearranging. This feature comes in handy when you want to work with a specific group of slides that are not in consecutive order. Follow the steps below to select non-adjacent slides in PowerPoint:
- Open your PowerPoint presentation.
- In the slide thumbnail view, click on the first slide you want to select.
- To select additional non-adjacent slides, hold down the “Ctrl” key on your keyboard.
- While holding down the “Ctrl” key, click on each slide you want to select. Each selected slide will be highlighted.
- Release the “Ctrl” key when you have finished selecting the desired non-adjacent slides.
- Once you have selected the non-adjacent slides, you can perform various actions on them simultaneously, such as copying, deleting, or applying formatting changes.
When selecting non-adjacent slides, it’s important to hold down the “Ctrl” key throughout the selection process. This key allows you to choose multiple slides individually without deselecting the previously selected slides.
This feature comes in handy when you want to apply changes to specific slides that may be scattered throughout your presentation. By selecting non-adjacent slides, you can easily work on these slides as a group, making it efficient to maintain consistency or customize them for specific purposes.
Remember that selecting non-adjacent slides doesn’t affect the rest of your presentation. It only focuses on the slides you have specifically chosen. This allows you to make modifications or apply changes to these slides while leaving the rest of your presentation untouched.
With the ability to select non-adjacent slides in PowerPoint, you have better control over your presentation’s customization and organization, enhancing your productivity and creativity.
How to Select Specific Slides in PowerPoint Using the Slide Sorter View
PowerPoint’s Slide Sorter View offers a convenient way to select specific slides within your presentation. This view provides a comprehensive overview of all slides, allowing you to easily navigate and select individual or multiple slides for editing, formatting, or rearranging. Here’s how you can select specific slides using the Slide Sorter View:
- Open your PowerPoint presentation.
- Click on the “View” tab in the ribbon at the top of the PowerPoint window.
- In the “Presentation Views” section, click on the “Slide Sorter” button. This will switch your view to the Slide Sorter View.
- To select a single slide, simply click on the slide you want to select. The selected slide will be outlined or highlighted.
- To select multiple slides that are adjacent to each other, click on the first slide you want to select, hold down the “Shift” key on your keyboard, and then click on the last slide in the range. All the slides between the first and last slide will be selected.
- To select non-adjacent slides, hold down the “Ctrl” key on your keyboard and click on each slide you want to select. Each selected slide will be highlighted or outlined.
- Once you have selected the desired slides, you can perform various actions on them, such as copying, deleting, or applying formatting changes.
The Slide Sorter View gives you a visual representation of your slides, making it easier to navigate and select specific slides. It is particularly useful when you need to rearrange or reorganize your slides, as it allows you to easily move or copy selected slides to a different location in your presentation.
Take advantage of the Slide Sorter View to efficiently select specific slides in PowerPoint, giving you more control and flexibility when working with your presentation.
Tips and Tricks for Selecting Multiple Slides in PowerPoint
When working with multiple slides in PowerPoint, knowing how to select them efficiently can greatly enhance your productivity. Here are some useful tips and tricks for selecting multiple slides in PowerPoint:
- Use keyboard shortcuts: Familiarize yourself with keyboard shortcuts to quickly select multiple slides. For example, use “Ctrl + A” to select all slides or “Shift + Click” to select a range of slides.
- Utilize the Selection Pane: In complex presentations, the Selection Pane can be a powerful tool. Use it to select slides by clicking on them in the pane or to easily identify and manage selected slides.
- Combine selection methods: Don’t limit yourself to just one method. Use a combination of selection techniques, such as using the Selection Pane in conjunction with keyboard shortcuts, to select specific groups of slides with precision.
- Experiment with different views: PowerPoint offers multiple views, including Slide Sorter View and Normal View. Switch between these views to find the one that works best for your workflow and makes selecting multiple slides more efficient.
- Use the thumbnail drag and drop: In Slide Sorter View or Normal View, you can select slides by clicking and dragging your mouse over the desired slides’ thumbnails. This method is particularly useful for selecting non-adjacent slides.
- Group slides: Consider grouping related slides together. By organizing slides into logical groups, you can easily select and work with those groups as needed, minimizing the need for individual slide selection.
- Pay attention to slide selection feedback: PowerPoint provides visual cues, such as highlighting or outlining, to indicate selected slides. Pay attention to this feedback to ensure that you have selected the desired slides and avoid accidentally deselecting slides.
- Review your slide selection: Before performing any actions on selected slides, double-check your selection to ensure that you have chosen the correct slides. This step will help you avoid making unintended changes to your presentation.
By using these tips and tricks, you can become more proficient in selecting multiple slides in PowerPoint. This will save you time, enhance your workflow, and allow you to focus on creating engaging and impactful presentations.