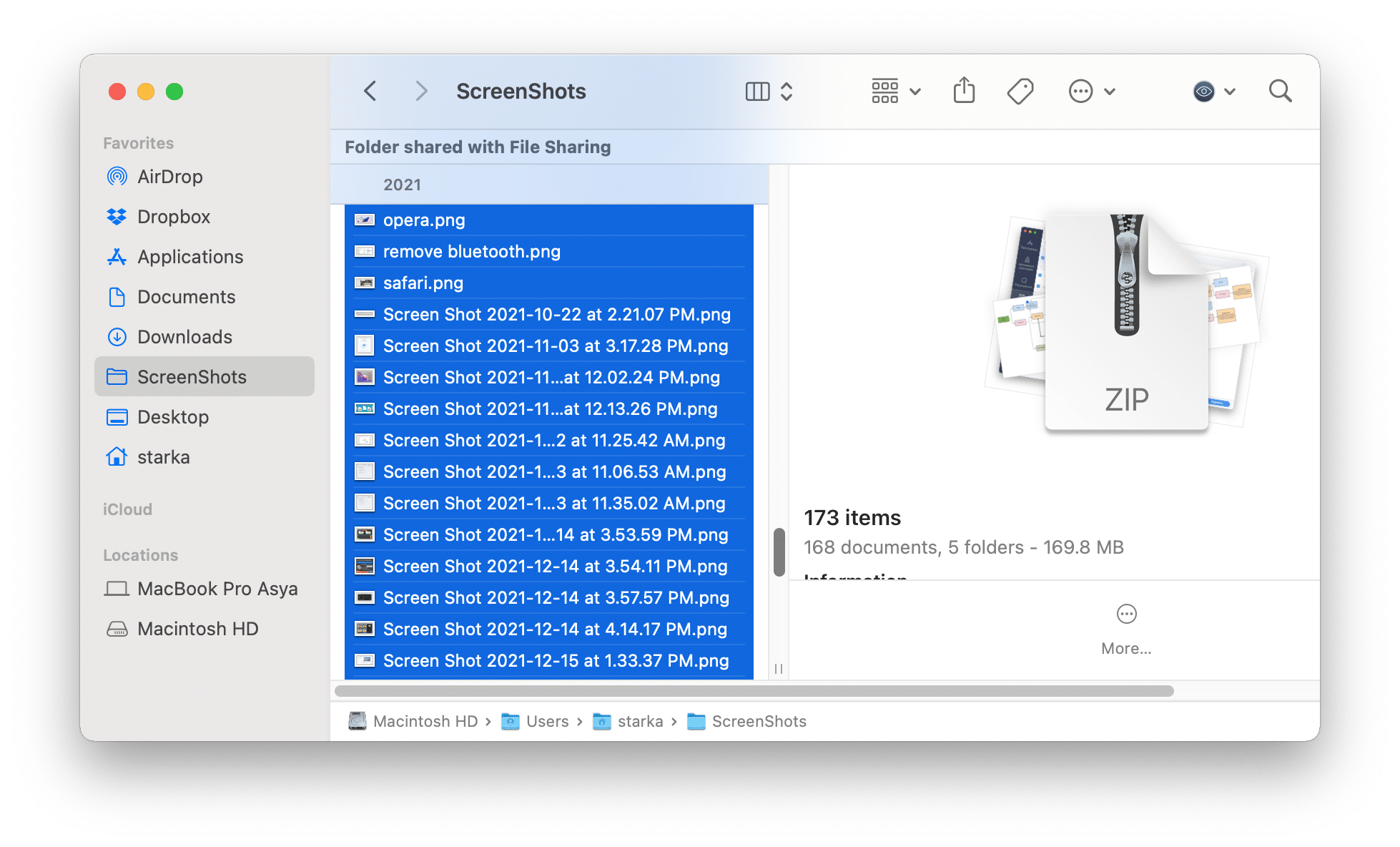Selecting Multiple Files Using the Click and Drag Method
One of the simplest and most intuitive ways to select multiple files on a Mac is by using the click and drag method. This method allows you to quickly and conveniently select a group of files located next to each other. Here’s how you can do it:
1. Open a Finder window and navigate to the folder containing the files you want to select.
2. Click and hold the left mouse button on the first file or folder you want to select.
3. While holding down the mouse button, drag your cursor over the other files or folders you wish to include in the selection. You will notice that the selected items will be highlighted as you drag the cursor over them.
4. Once you have selected all the desired files, release the mouse button.
By using the click and drag method, you can conveniently select multiple files in a single motion. Whether you need to organize your documents, move them to a different location, or perform other file management tasks, this method provides a quick and efficient way to select groups of files.
It’s important to note that the click and drag method is suitable for selecting files that are already located next to each other within a folder. If the files you wish to select are scattered throughout the folder or located in different folders, you may need to use other methods which we will explore in the following sections.
Using the Command Key to Select Multiple Non-Consecutive Files
When you have a need to select multiple files that are not located next to each other, you can use the Command key on your Mac. This keyboard shortcut allows you to individually select files or folders while keeping the previous selections intact. Here’s how you can do it:
1. Open a Finder window and navigate to the folder where your files are located.
2. Hold down the Command key on your keyboard.
3. While holding the Command key, click on each file or folder that you want to select. You can click on them one by one, and each selected item will be highlighted.
4. Once you have selected all the desired files, you can release the Command key.
Using the Command key allows you to select multiple non-consecutive files without having to click and drag over each individual item. It’s a handy way to customize your selections according to your specific needs. Now you can easily perform actions like copying, moving, or deleting multiple files at once.
To deselect any selected files while using the Command key, simply click on the already selected files while holding down the Command key again. This will remove the selection from those particular items while keeping the others selected.
Make the most of this time-saving method to handle files in a non-contiguous manner. Whether you want to organize your photos, categorize documents, or share multiple files via email, the Command key is an essential tool to efficiently select non-consecutive files on your Mac.
Using the Shift Key to Select Multiple Consecutive Files
Another useful method for selecting multiple files on a Mac is by utilizing the Shift key. This keyboard shortcut allows you to select a range of files consecutively, saving you time and effort. Here’s how you can do it:
1. Open a Finder window and navigate to the folder where your files are located.
2. Click on the first file in the range that you want to select.
3. Hold down the Shift key on your keyboard.
4. While holding the Shift key, click on the last file in the range. All files between the first and last file you clicked on will be selected.
Using the Shift key allows you to easily select a range of consecutive files without individually clicking on each one. This can be particularly useful when you need to perform actions such as renaming, moving, or copying multiple files at once.
It’s important to note that the files you want to select must be consecutively arranged within the folder for this method to work effectively. If the files you wish to select are not located next to each other, you may need to use other selection methods.
To deselect any selected files while using the Shift key, simply click on a file that is not within the selected range. This will remove the selection from all files in that range.
By utilizing the Shift key, you can streamline your file selection process and complete tasks efficiently. Whether you are organizing your music collection, working on a project with multiple files, or managing your photo library, the Shift key is a valuable tool for selecting consecutive files on your Mac.
Selecting All Files in a Folder
When you need to select all the files in a folder on your Mac, there is a simple method to accomplish this with just a few clicks. This method allows you to quickly select all the files within a folder, regardless of the number or type of files. Here’s how you can do it:
1. Open a Finder window and navigate to the folder that contains the files you want to select.
2. Make sure no files or folders are currently selected in the window.
3. Go to the “Edit” menu at the top of the screen and click on “Select All”. Alternatively, you can use the keyboard shortcut Command + A.
4. All the files and folders within the current folder will now be selected and highlighted.
By using the “Select All” command, you can quickly and easily select all the files in a folder, allowing you to perform actions on the entire group of files at once. This can be especially useful when you want to delete, move, or copy the entire contents of a folder.
It’s important to note that this method only selects the files and folders within the current folder. If the folder contains subfolders, the files within those subfolders will not be selected with this command. However, you can choose to perform the “Select All” command within each subfolder to select their respective contents.
To deselect all the selected files and folders, you can either click on an empty area within the Finder window or use the keyboard shortcut Command + A again to toggle the selection off.
By understanding this simple and convenient method, you can efficiently select all the files in a folder on your Mac, simplifying your file management tasks and saving you valuable time.
Using the Option Key to Deselect Individual Files
While selecting multiple files on a Mac, you may come across a situation where you need to deselect specific files from a group. The Option key provides a handy way to individually deselect files, allowing you to refine your selection without starting over. Here’s how you can use the Option key to deselect individual files:
1. Open a Finder window and navigate to the folder containing the files you want to select.
2. Click and hold the left mouse button on the first file you want to deselect.
3. While holding down the mouse button, press and hold the Option key on your keyboard.
4. While still holding both the mouse button and the Option key, move your cursor away from the selected file, then release the mouse button and the Option key. The selected file will be deselected, while keeping the rest of the files selected.
Using the Option key allows you to fine-tune your file selection by deselecting specific files without unselecting the entire group. This can be helpful if you accidentally selected a file or if you want to exclude certain files from a bulk action.
You can repeat the above steps to deselect multiple files in succession by continuing to hold down the Option key while clicking and releasing the mouse button on each file you want to deselect.
It’s worth noting that the Option key can also be used to reverse the selection of files. If you already have files selected and you hold down the Option key while clicking on a file, it will toggle the selection of that particular file, selecting or deselecting it accordingly.
The Option key provides a simple and effective way to deselect individual files within a selected group. By using this key alongside the mouse or trackpad, you can easily tailor your file selection to meet your specific needs.
Selecting Multiple Files in Different Folders
On a Mac, selecting multiple files located in different folders may seem challenging, but there are techniques that can simplify the process for you. Whether you need to organize files from different folders into a single location or perform batch actions across multiple folders, here’s how you can select multiple files from different folders:
1. Open a Finder window and navigate to the first folder containing the files you want to select.
2. Hold down the Command key on your keyboard as you click on each file within that folder that you want to select. The selected files will be highlighted.
3. Once you have selected the desired files in the first folder, release the Command key.
4. Now, while still holding the Command key, navigate to the next folder where you want to select additional files.
5. Again, click on the individual files within the second folder while holding down the Command key to select them. The previously selected files will remain highlighted, and the newly selected files will be added to the selection.
By repeating steps 4 and 5, you can navigate to as many folders as necessary and select the files you need from each folder while holding down the Command key.
This method allows you to accumulate a selection of files from different folders and perform actions on them collectively, such as copying or moving them to a new location, or applying batch operations like renaming or compressing.
It’s important to note that this method can become cumbersome if you have many folders or numerous files scattered throughout your system. In such cases, using the search functionality in Finder or creating a Smart Folder with specific search criteria can help simplify the process of selecting multiple files from various locations.
By following these steps and making use of the Command key, you can easily select multiple files located in different folders, allowing you to efficiently manage and process your files across various locations on your Mac.
Selecting Multiple Files with a Mouse Right-Click
If you prefer using the mouse for file selection on your Mac, the right-click option provides a convenient way to select multiple files. This method allows you to individually choose specific files while keeping the selection intact. Here’s how you can select multiple files using the right-click option:
1. Open a Finder window and navigate to the folder where your files are located.
2. Hold down the Control key on your keyboard.
3. While holding the Control key, click on each file you want to select. Each file you click on will be highlighted to indicate it’s been selected.
4. Once you have selected all the desired files, release the Control key.
Using the right-click option with the Control key allows you to selectively choose files for your selection. This can be particularly useful when you need to perform specific actions on a subset of files within a folder.
It’s important to note that you may need to adjust your mouse settings for the right-click function to work correctly on your Mac. If your mouse doesn’t have a dedicated right-click button, you can enable the option in System Preferences under “Mouse” or “Trackpad” settings.
To deselect any selected files using the right-click option, simply right-click on the already selected files to remove the selection from those specific items while keeping the rest selected.
By utilizing the right-click option with the Control key, you can easily and efficiently select multiple files using only your mouse. This method provides a user-friendly way to manage your files on a Mac without the need for extensive keyboard use.
Using the Touchpad to Select Multiple Files
If you’re using a MacBook or a Mac with a touchpad, you can take advantage of its multi-touch capabilities to select multiple files more efficiently. The touchpad allows for intuitive gestures that make file selection a breeze. Here’s how you can use the touchpad to select multiple files:
1. Open a Finder window and navigate to the folder where your files are located.
2. Position your cursor over the first file you want to select.
3. Hold down the Command key on your keyboard.
4. While holding the Command key, use two fingers to lightly tap on the touchpad once. The first file will be selected.
5. To select additional files, continue holding the Command key and use two fingers to lightly tap on each file you want to add to the selection. Each tap will select or deselect the respective file.
6. Once you have selected all the desired files, release the Command key.
Using the touchpad on your Mac allows for a fluid and natural way to select multiple files. The multi-touch gestures make it easy to navigate through your files and make selections without the need for additional clicks or keys.
Additionally, you can also use the pinch-to-zoom gesture on the touchpad to quickly zoom in or out of the Finder window. This can help you get a better view of your files, making it easier to select the desired ones.
If you need to deselect any selected files while using the touchpad, simply repeat the tapping gesture on the already selected file to remove it from the selection.
By utilizing the touchpad on your Mac, you can take advantage of its intuitive gestures to efficiently select multiple files. This method provides a seamless and user-friendly experience, enhancing your productivity when managing files on your Mac.
Customizing File Selection Preferences
Mac offers customizable file selection preferences that allow you to tailor the selection behavior to your specific needs. By adjusting these settings, you can optimize your file selection experience and make it more efficient. Here’s how you can customize your file selection preferences on a Mac:
1. Open a Finder window and click on the “Finder” tab located at the top left corner of the screen.
2. Select “Preferences” from the drop-down menu. This will open the Finder Preferences window.
3. In the Finder Preferences window, click on the “Advanced” tab.
4. Look for the “Selection:” section, where you’ll find several options to customize your file selection behavior.
5. “Click in the background to deselect” option: Enabling this option allows you to click on an empty area within the Finder window to deselect any selected files or folders. This can be helpful when you want to quickly clear your selection.
6. “Spring-loading delay” slider: Spring-loading is a feature that enables you to navigate through your folders by hovering the mouse cursor over them. By adjusting the slider, you can control the delay before a folder opens when spring-loaded. This can help you fine-tune the speed at which you navigate and select files within folders.
7. “Spring-loading delay for folders in the Dock” slider: Similar to the previous option, this slider allows you to adjust the spring-loading delay specifically for folders in the Dock.
8. “Double-click to open folders” option: By enabling this option, you will need to double-click on a folder to open it. This can help prevent accidental folder openings when you only intend to select them.
9. “Smart zoom” option: Enabling this option allows you to double-tap the trackpad with two fingers to zoom in and out of windows or selected items, providing a quick way to focus on specific files or content.
By customizing these file selection preferences, you can personalize your Mac’s behavior to match your workflow and preferences. It’s worth exploring these options to find the settings that work best for you and help you streamline your file management tasks.
Make the most of Mac’s flexible file selection preferences to enhance your productivity and create a more tailored and efficient selection experience.