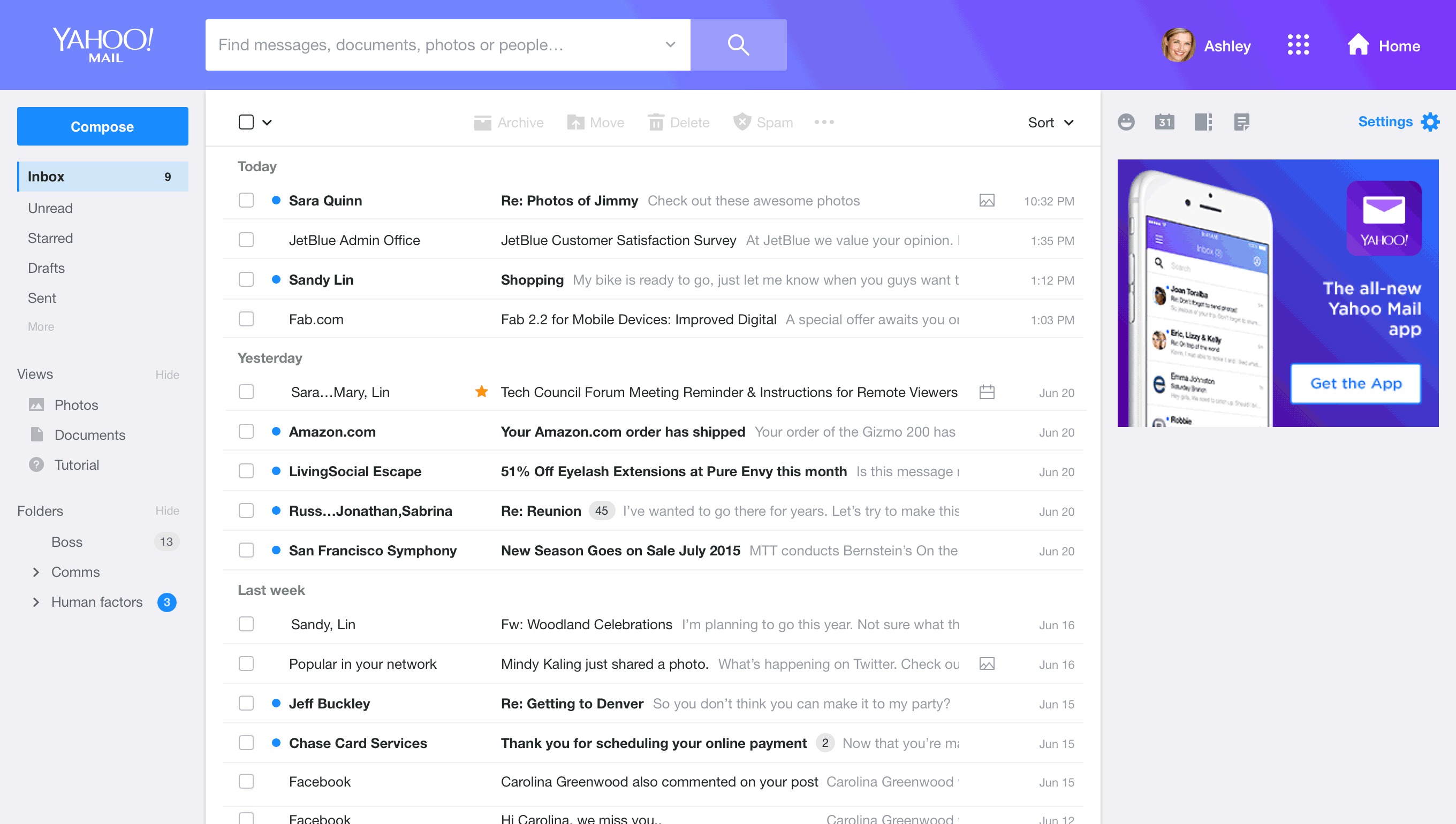Using the Search Bar
When it comes to finding specific messages in your Yahoo Mail, the search bar is your trusty companion. Placed prominently at the top of your mailbox interface, it allows you to quickly locate emails based on various criteria. Here’s how you can effectively use the search bar to find what you’re looking for:
1. Basic search: Simply enter your search term or keyword in the search bar and hit the enter key. Yahoo Mail will then display all relevant messages that match your search criteria. This basic search is ideal for quickly finding recent messages or emails from a specific sender.
2. Refining your search: If you want to narrow down your search results, you can use the search bar’s advanced options. Click on the small arrow icon next to the search bar to reveal additional search parameters. This allows you to search for messages by sender, recipient, subject, date, and more.
3. Using search operators: To further refine your search, you can use specific operators in the search bar. For example, if you want to find emails from a specific sender, you can enter “from:sender@example.com” in the search bar. Similarly, you can use “to:”, “subject:”, “before:”, “after:”, and other operators to narrow down your search criteria.
4. Save search queries: If you often search for specific types of emails, you can save your search queries to make future searches faster. After performing a search, click on the “Save” button that appears above the search results. This will allow you to access your saved searches from the sidebar for easy retrieval.
Whether you’re looking for an important email, tracking down a conversation, or trying to locate an attachment, the search bar in Yahoo Mail provides a powerful and efficient way to find what you need. By using the basic and advanced search options, employing search operators, and saving frequent search queries, you can save time and easily navigate through your mailbox.
Advanced Search Options
Yahoo Mail offers a range of advanced search options to help you precisely find the emails you’re looking for. These options allow you to customize your search criteria and narrow down your results. Here’s how you can utilize the advanced search options in Yahoo Mail:
1. Searching by sender: If you know the specific sender of the email you’re searching for, you can enter their name or email address in the “From” field. Yahoo Mail will then display all the messages sent by that particular sender.
2. Searching by recipient: Similarly, you can search for emails based on the recipient’s name or email address. Enter the name or email address in the “To” or “Cc/Bcc” field to filter your search results accordingly.
3. Searching by subject: If you remember the subject line of the email you’re searching for, enter it in the “Subject” field. Yahoo Mail will display all the messages that match the entered subject line.
4. Searching by date range: If you have a specific timeframe in mind for your search, you can use the date range option. Specify the start and end dates in the “Date” field to retrieve the emails that fall within that timeframe.
5. Searching by keyword or phrase: If you have a specific keyword or phrase in mind, you can enter it in the “Contains” field. Yahoo Mail will then display all the messages that contain the entered keyword or phrase.
By utilizing these advanced search options, you can make your searches more specific and targeted. This will help you quickly locate the desired emails and save you from scrolling through numerous messages. Remember to experiment with different combinations of search parameters to get the most accurate and relevant results.
Searching by Sender or Recipient
One of the most convenient ways to find specific emails in Yahoo Mail is by searching for them based on the sender or recipient. Whether you’re looking for emails from a specific person or trying to locate a message you sent to someone, Yahoo Mail provides a straightforward method to search by sender or recipient. Here’s how:
Searching by Sender:
1. Open Yahoo Mail and navigate to the search bar at the top of your mailbox interface.
2. Type in the name or email address of the specific sender in the search bar and hit the enter key or click on the search icon.
3. Yahoo Mail will display all the emails received from that particular sender. You can further refine the results by using additional search options, such as specifying a date range or keyword.
Searching by Recipient:
1. Open Yahoo Mail and go to the search bar at the top of your mailbox interface.
2. Enter the name or email address of the recipient in the search bar and press the enter key or click on the search icon.
3. Yahoo Mail will show you all the emails that were sent to or received by the specified recipient. You can narrow down the results using additional search parameters if needed.
By utilizing the search functionality in Yahoo Mail to search by sender or recipient, you can quickly find emails from specific individuals. Whether it’s a colleague, a friend, or a family member, searching by sender or recipient allows you to locate the desired emails with ease. This feature is particularly useful when you want to track a conversation or locate an important email in your inbox or other folders in Yahoo Mail.
Searching by Subject
Searching for emails based on their subject line can be incredibly helpful when you have a specific topic in mind. Whether you’re trying to find an email with important information or looking for a specific conversation, Yahoo Mail makes it easy to search by subject. Here’s how:
1. Open Yahoo Mail and locate the search bar at the top of your mailbox interface.
2. Enter the specific keyword or phrase related to the subject in the search bar and press the enter key or click on the search icon.
3. Yahoo Mail will display all the emails that match your search criteria. This includes emails with subjects containing the entered keywords or phrases.
4. To refine your search results further, you can utilize additional search filters such as sender, recipient, or date range. These options can help you narrow down the results and find the specific email you’re looking for.
Searching by subject is particularly useful when you remember the topic or a specific keyword related to the email you’re trying to find. It allows you to quickly filter through your mailbox and locate the relevant emails without having to scroll through numerous messages.
Additionally, if you have a habit of labeling or organizing your emails with specific subject lines, searching by subject can help you quickly find those categorized emails. It’s a handy feature for managing your inbox efficiently and ensuring important information is easily accessible.
Whether you’re looking for a specific conversation thread, an email from a particular sender, or an email with a crucial subject line, utilizing the search by subject function in Yahoo Mail can save you time and effort. Make the most of this feature to easily locate emails based on the specific topics or keywords you’re interested in.
Searching by Date Range
When you’re searching for emails in Yahoo Mail, narrowing down the results by a specific date range can be incredibly useful. Whether you’re looking for recent messages or trying to find emails from a specific time period, Yahoo Mail provides the option to search by date range. Here’s how you can utilize this feature:
1. Open Yahoo Mail and locate the search bar at the top of your mailbox interface.
2. Click on the small arrow icon next to the search bar to reveal additional search options.
3. In the expanded search options, you’ll find the option to search by date range. Enter the desired start and end dates for your search.
4. After entering the date range, press the enter key or click on the search icon to initiate the search.
5. Yahoo Mail will display all the emails that fall within the specified date range, helping you narrow down and find the emails you’re looking for.
Searching by date range is particularly handy when you’re trying to track down specific emails from a specific period. Whether it’s for work, personal, or organizational purposes, this feature allows you to focus on a specific time frame, saving you time and effort in sifting through irrelevant messages.
Additionally, searching by date range can also be beneficial when you’re looking for emails related to a specific event or occurrence. By specifying a specific time period, you can easily find the relevant emails and ensure you have all the necessary information at hand.
Make the most of the search by date range feature in Yahoo Mail to streamline your email search process and efficiently locate emails based on specific time frames. Whether you’re looking for recent messages or emails from a specific period, this function will help you narrow down your search and find the information you need.
Searching by Keyword or Phrase
Searching for emails based on specific keywords or phrases can be a powerful way to quickly locate relevant messages in Yahoo Mail. Whether you’re looking for a specific document, searching for a particular topic, or trying to find an important conversation, Yahoo Mail’s search functionality allows you to search by keyword or phrase. Here’s how you can effectively use this feature:
1. Open Yahoo Mail and locate the search bar at the top of your mailbox interface.
2. Enter the specific keyword or phrase you want to search for in the search bar.
3. Press the enter key or click on the search icon to initiate the search.
4. Yahoo Mail will display all the emails that contain the entered keyword or phrase in their subject lines, content, or attachments.
5. To further refine your search results, you can utilize additional search options such as sender, recipient, or date range.
Searching by keyword or phrase allows you to quickly find emails related to specific topics or search for specific information within your mailbox. For example, if you’re looking for an email with an attachment, you can enter the file name or type in a relevant keyword related to the document to locate it faster.
This feature is particularly useful when you want to find specific conversations or gather information on a particular topic. By entering relevant keywords or phrases, Yahoo Mail will present you with the emails that match your search criteria, allowing you to access the information you need without having to manually go through all your messages.
Make the most of the search by keyword or phrase feature in Yahoo Mail to efficiently locate the emails and information you’re looking for. By utilizing this powerful search function, you can save time and easily find specific emails that are essential to your work, personal communications, or any other purpose.
Using Search Filters
In addition to basic keyword searches, Yahoo Mail offers a variety of search filters that can help you refine your search results and find specific emails more efficiently. These search filters allow you to narrow down your search based on various criteria. Here’s how you can make use of search filters in Yahoo Mail:
1. Open Yahoo Mail and navigate to the search bar at the top of your mailbox interface.
2. Enter your search keyword or phrase in the search bar and press the enter key or click on the search icon.
3. After the search results appear, you’ll notice a set of search filters located below the search bar. These filters include options like sender, subject, date, folder, and more.
4. Click on a specific filter to refine your search results. For example, if you click on the “Sender” filter, you can enter the name or email address of the sender to only display emails from that particular sender.
5. You can use multiple filters in combination to further narrow down your search. For instance, you can use the “Subject” filter along with the “Date” filter to find emails with a specific subject within a specific date range.
Search filters in Yahoo Mail provide a great way to refine your search and narrow down the results by specifying additional criteria. Whether you’re searching for emails from a specific sender, within a specific date range, or in a particular folder, using search filters can save you time and streamline your email search process.
Additionally, when using search filters, you have the flexibility to customize your search according to your specific needs. This allows you to focus on finding the most relevant emails without being overwhelmed by a long list of search results.
Take advantage of the search filters in Yahoo Mail to improve the precision and efficiency of your searches. By utilizing these filters, you can quickly locate the exact emails you’re looking for, making it easier to manage your inbox and stay organized.
Searching in Specific Folders
If you’re looking for a specific email in Yahoo Mail, searching within a specific folder can help you quickly find what you need. Yahoo Mail allows you to search within specific folders, ensuring that your search is focused and targeted. Here’s how you can search in specific folders:
1. Open Yahoo Mail and locate the search bar at the top of your mailbox interface.
2. Type in your search keyword or phrase in the search bar and press the enter key or click on the search icon.
3. After the search results appear, you’ll notice a drop-down menu next to the search bar. Click on the drop-down menu to reveal a list of folders available in your mailbox.
4. From the list of folders, select the specific folder you want to search within.
5. Yahoo Mail will display the search results within the selected folder, showing only the emails that match your search criteria within that specific folder.
Searching within specific folders is particularly helpful when you have organized your emails into different folders for better management. For example, if you have created a folder for work-related emails or a folder for emails from a specific contact, searching within those folders will help you quickly locate the relevant emails.
Additionally, searching within specific folders can be useful when you want to focus on a particular category of emails. For instance, if you’re searching for an important email containing a specific document, searching within the folder where you store your attachments can yield faster and more accurate results.
By utilizing the option to search within specific folders in Yahoo Mail, you can streamline your search process and find the desired emails with ease. This feature enhances organization and efficiency, making it easier to locate important information and stay on top of your emails.
Searching in Trash or Spam
Accidentally deleting important emails or having legitimate messages end up in the spam folder can be frustrating. However, Yahoo Mail provides a convenient way to search for emails within the Trash or Spam folder, allowing you to retrieve or locate specific messages that may have been misplaced. Here’s how you can search in the Trash or Spam folder:
1. Open Yahoo Mail and locate the left sidebar where your folders are displayed.
2. Scroll down and look for the “Trash” or “Spam” folder. Click on the respective folder to access its contents.
3. Once you’re in the Trash or Spam folder, locate the search bar at the top of the interface.
4. Enter your search keyword or phrase in the search bar and press the enter key or click on the search icon.
5. Yahoo Mail will display the search results within the Trash or Spam folder, showing only the emails that match your search criteria within that specific folder.
Searching within the Trash or Spam folder is particularly useful when you suspect that an important email may have been mistakenly deleted or when you’re searching for specific messages that got marked as spam. By searching within these folders, you can quickly locate and retrieve emails that may have been overlooked or misplaced.
Additionally, searching within the Trash or Spam folder can help you identify any false positives or legitimate messages that were mistakenly treated as spam. This way, you can rescue important emails and adjust your spam filters accordingly to avoid similar occurrences in the future.
By making use of the search functionality in Yahoo Mail to search within the Trash or Spam folder, you can easily recover deleted emails, locate specific messages, and improve the overall accuracy of your email filtering system.
Organizing Search Results
When you perform a search in Yahoo Mail, the search results page can sometimes display a long list of emails. To effectively navigate and manage these search results, it’s important to utilize the tools available for organizing and categorizing the emails. Here are some tips for organizing search results in Yahoo Mail:
1. Sort by relevance or date: By default, Yahoo Mail displays search results based on relevance. However, you can easily switch to sorting by date in order to see the most recent emails at the top. Look for the “Sort by” option at the top-right corner of the search results page and choose either “Relevance” or “Date” to organize the results accordingly.
2. Use folders and labels: If you frequently search for specific types of emails or need to keep track of certain conversations, consider creating folders or applying labels. You can easily create a new folder by right-clicking on an email and selecting “Move” or “Move to folder”. Alternatively, you can create labels to tag and classify emails within Yahoo Mail’s settings menu. This way, you can quickly move or categorize relevant search results into the appropriate folders or labels for easy access in the future.
3. Utilize starred or flagged emails: Yahoo Mail provides the option to star or flag important emails. When you come across search results that are particularly significant or require your attention, you can star or flag them to denote their importance. This allows you to easily identify and prioritize these emails so you can address them accordingly.
4. Archive or delete irrelevant emails: As you browse through search results, it’s common to come across emails that are not relevant to your current search. Instead of letting them clutter your mailbox, consider archiving or deleting them to keep your inbox organized and focused on the emails that matter. With a simple click, you can either archive or delete emails directly from the search results page.
5. Save search filters: If you frequently search for specific criteria or topics, you can save your search filters for future use. After conducting a search and applying your desired filters, click on the “Save” button above the search results. This will allow you to access your saved search filters from the sidebar, making it easier to repeat the search in the future without manually entering all the criteria again.
By implementing these organizational strategies, you can effectively manage and streamline your search results in Yahoo Mail. Whether it’s sorting the emails, utilizing folders and labels, or flagging important messages, these actions will help you stay organized, find what you need quickly, and maintain a clutter-free mailbox.
Saving and Managing Search Queries
Yahoo Mail provides a useful feature that allows you to save and manage your search queries. This feature comes in handy when you frequently search for specific emails or need to refer back to certain search criteria. Here’s how you can save and manage your search queries in Yahoo Mail:
1. Perform a search: Start by entering your desired search keywords or criteria in the search bar and hitting the enter key or clicking on the search icon.
2. Refine your search (if necessary): If the initial search results are not specific enough, utilize the search filters and options available to narrow down your search further. You can filter by sender, recipient, subject, date range, and more.
3. Save your search query: Once you have the desired search results, look for the “Save” button located above the search results. Click on it to save your search query for future reference.
4. Access saved search queries: To access your saved search queries, look for the sidebar on the left side of the mailbox interface. Here, you’ll find a section labeled “Saved Searches.” Click on it to expand and view your saved search queries.
5. Manage saved search queries: Within the “Saved Searches” section, you have the option to rename, delete, or edit your saved search queries. This allows you to organize and modify your search queries as needed, making it easier to find and reuse them when required.
Saving and managing search queries can greatly improve your efficiency in Yahoo Mail. It allows you to quickly access previously used search criteria without having to manually input them each time. This feature is especially helpful when you frequently search for specific types of emails or need to perform repeated searches for different time periods or categories.
By utilizing the saved search queries feature, you can save time and streamline your email search process. Whether it’s for work, personal communications, or any other purpose, managing your search queries in Yahoo Mail enhances your ability to find the emails you need effectively.