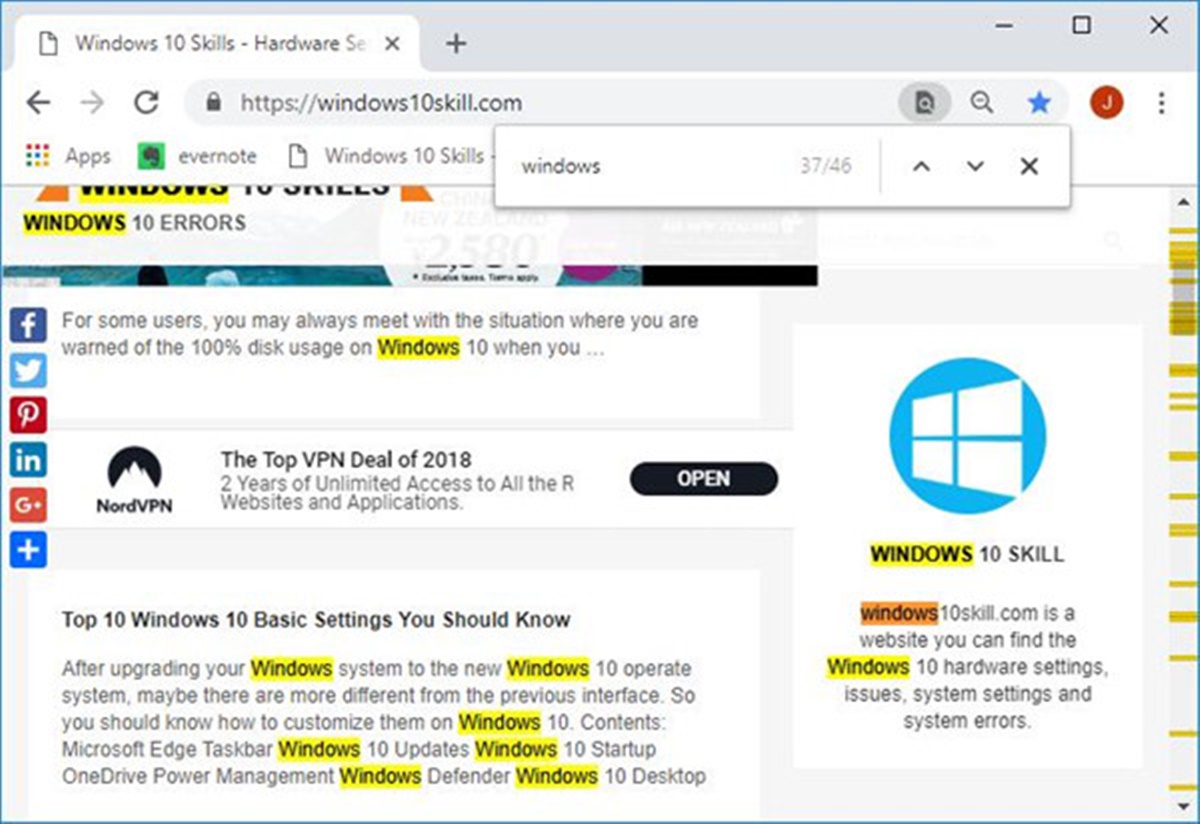Why Searching for a Word on a Web Page is Useful
In today’s digital age, the internet serves as a vast repository of information. When browsing through web pages, it’s not uncommon to come across lengthy articles, research papers, or even product descriptions. While skimming through a page, you may stumble upon a specific word or phrase that catches your attention or piques your curiosity. This is where the ability to search for a word on a web page becomes invaluable.
Searching for a word on a web page allows you to quickly locate and focus on specific information. Whether you’re conducting research, looking for a specific term, or trying to find a specific section within a lengthy document, the search function streamlines the process and saves you valuable time. It eliminates the need to manually scroll through the entire page in search of a particular word or phrase.
Furthermore, searching for a word on a web page enhances your overall browsing experience. It offers a level of convenience, making it easier to navigate through dense content. You can easily identify important keywords, reference materials, or relevant sections that align with your interests or information needs.
This functionality also proves crucial for individuals dealing with large amounts of textual data, such as students, researchers, and professionals. By searching for a specific word or phrase, they can quickly pinpoint relevant information and extract the necessary data without the hassle of manually scanning through numerous pages or documents.
Overall, the ability to search for a word on a web page provides efficiency, convenience, and precision when it comes to information retrieval. It allows you to extract valuable insights, answer questions, or find specific details with ease. So, the next time you encounter a lengthy web page, take advantage of the search function and navigate through the content effortlessly.
Using the Find Function on Your Browser
When it comes to searching for a word on a web page, most modern web browsers provide a handy built-in feature called the “Find” function. This function allows you to easily and quickly locate specific words or phrases within the content of a webpage. Here’s how you can use the find function on some popular browsers:
1. Using the Find function on Google Chrome:
To activate the Find function on Google Chrome, you can simply press the “Ctrl” (or “Cmd” on Mac) and “F” keys on your keyboard simultaneously. This will bring up a small search box at the top right corner of your browser window. Type in the word or phrase you want to search for and Chrome will highlight all instances of that word on the page. You can also use the arrow buttons within the search box to navigate through the different occurrences of the word.
2. Using the Find function on Mozilla Firefox:
In Firefox, the Find function can be accessed by pressing “Ctrl” (or “Cmd” on Mac) and “F” keys together. A small search bar will appear at the bottom left corner of the browser window. Enter the word or phrase you want to find, and Firefox will highlight all the instances on the page. You can use the up and down arrow buttons in the search bar to navigate through the results.
3. Using the Find function on Microsoft Edge:
On Microsoft Edge, you can activate the Find function by pressing “Ctrl” and “F” keys simultaneously. The find bar will appear at the top right corner of the browser window. Enter the word or phrase you wish to search for, and Edge will highlight all occurrences on the page. You can use the up and down arrow buttons in the search bar to cycle through the matches.
Other popular browsers, such as Safari and Opera, also have the Find function built-in, and the process is quite similar. By utilizing this feature, you can quickly locate specific information on a web page, making your browsing experience more efficient and productive.
Using Keyboard Shortcuts to Search for a Word
Searching for a word on a web page can be even more efficient when you utilize keyboard shortcuts. Many web browsers offer keyboard shortcuts that allow you to quickly activate the Find function and search for specific words or phrases. Here are some commonly used keyboard shortcuts for different browsers:
1. Google Chrome:
To activate the Find function in Google Chrome using a keyboard shortcut, press “Ctrl” (or “Cmd” on Mac) and “F” keys simultaneously. This will bring up the search box at the top right corner of the browser window. Type in the word or phrase you want to search for, and Chrome will highlight the occurrences on the page. You can then use the Enter key to cycle through the matches.
2. Mozilla Firefox:
In Firefox, press “Ctrl” (or “Cmd” on Mac) and “F” keys together to open the search bar. Enter the word or phrase you wish to find, and Firefox will highlight the matches on the page. To navigate through the results, use the Enter key or the arrow buttons on your keyboard.
3. Microsoft Edge:
For Microsoft Edge, use the keyboard shortcut “Ctrl” and “F” to activate the Find function. This will open the search bar at the top right corner of the browser window. Enter the desired word or phrase, and Edge will highlight the occurrences. You can navigate through them using the Enter key or the arrow buttons.
4. Safari:
In Safari, you can use the “Command” and “F” keys simultaneously to activate the Find function. The search bar will appear at the top right corner of the browser window. Enter the word or phrase you want to search for, and Safari will highlight the matches on the page. To cycle through the results, use the Enter key or the arrow buttons.
By utilizing these keyboard shortcuts, you can quickly and effortlessly search for a word on a web page. These shortcuts can save you time and effort, especially when dealing with lengthy documents or articles. So, the next time you need to find a specific word, give the keyboard shortcuts a try and streamline your browsing experience.
Using the Find Command on Mobile Devices
Searching for a word on a web page is not limited to desktop browsers. You can also utilize the find command on mobile devices to quickly locate specific words or phrases within a webpage. Here’s how you can use the find command on some popular mobile browsers:
1. Google Chrome:
On the Google Chrome mobile browser, tap the three-dot menu icon in the top-right corner and select “Find in Page” from the options. This will open a search bar at the top of the screen. Enter the word or phrase you want to search for, and Chrome will highlight the occurrences on the page. You can navigate through the results using the arrow buttons in the search bar.
2. Safari (iOS):
In the Safari browser on iOS devices, tap the share icon at the bottom of the screen and scroll right to find the “Find on Page” option. Tap on it, and a search bar will appear at the top of the screen. Enter the word or phrase you wish to search for, and Safari will highlight the matches on the page. You can navigate through them using the arrow buttons.
3. Firefox:
For the Firefox mobile browser, tap the three-dot menu icon in the top-right corner and select “Find in Page” from the options. A search bar will appear at the top of the screen. Enter the desired word or phrase, and Firefox will highlight the occurrences on the page. You can navigate through them using the arrow buttons in the search bar.
4. Microsoft Edge:
In the Microsoft Edge mobile browser, tap the three-dot menu icon in the bottom-right corner and select “Find on page” from the options. This will open a search bar at the bottom of the screen. Enter the word or phrase you want to search for, and Edge will highlight the matches on the page. You can navigate through them using the arrow buttons in the search bar.
By using the find command on your mobile browser, you can swiftly search for specific words or phrases, even when you’re on the go. It’s a convenient feature that allows you to quickly find the information you need within a webpage, regardless of the device you’re using.
Searching for a Word on a Web Page in a PDF Document
Searching for a word on a web page becomes slightly different when dealing with a PDF document. PDFs are widely used for sharing documents, including articles, reports, and ebooks. Fortunately, most PDF readers come equipped with a built-in search feature that allows you to search for specific words or phrases within the document. Here’s how you can search for a word on a web page in a PDF document:
1. Adobe Acrobat Reader:
If you’re using Adobe Acrobat Reader, open the PDF document and click on the search icon (magnifying glass) located in the top toolbar. Enter the word or phrase you want to search for in the search box, and Acrobat Reader will highlight the matches throughout the document. You can use the arrows in the search box to navigate through the results.
2. Preview (Mac):
On Mac devices, the default PDF viewer is Preview. Open the PDF document in Preview and click on the search icon (magnifying glass) located in the top-right corner. Enter the word or phrase you wish to search for, and Preview will highlight the matches in the sidebar. You can use the up and down arrows in the sidebar to navigate through the results.
3. Foxit Reader:
For Foxit Reader, open the PDF document and click on the search icon (magnifying glass) in the top toolbar. Enter the word or phrase you want to search for, and Foxit Reader will highlight the matches in the document. You can use the arrows in the search box to cycle through the results.
Other PDF readers, such as Nitro PDF Reader and Sumatra PDF, also provide search functionality that allows you to search for specific words or phrases within the document. Simply open the PDF in the respective reader, use the search feature to enter the word or phrase, and navigate through the highlighted matches to find the desired information.
Searching for a word on a web page in a PDF document is a valuable tool, particularly when dealing with lengthy or complex documents. It helps you quickly find and navigate to the specific information you need, saving you time and effort.
Searching for a Word on a Web Page on Mac
If you’re using a Mac, there are various ways to search for a word or phrase on a web page. Whether you’re browsing with Safari, Chrome, or Firefox, you can utilize the built-in search function of these browsers to quickly find the information you’re looking for.
1. Safari:
In Safari, you can use the search function to find a word on a web page. To do this, open Safari and navigate to the desired web page. Once you’re on the page, simply press “Command” + “F” on your keyboard. This will open a search bar in the top-right corner of the browser window. Type in the word or phrase you want to search for, and Safari will highlight all instances of that word on the page. You can use the arrow buttons within the search bar to navigate through the different occurrences of the word.
2. Chrome:
If you prefer using Chrome as your browser of choice on your Mac, you can also search for a word on a web page. To do this, open Chrome and navigate to the desired web page. Once the page is open, press “Command” + “F” on your keyboard. This will bring up a search bar at the top right corner of the browser window. Enter the word or phrase you want to search for, and Chrome will highlight all instances of that word on the page. You can use the arrow buttons within the search bar to navigate through the different occurrences.
3. Firefox:
In Firefox, the process is quite similar. Open Firefox and navigate to the web page you want to search. Once the page is loaded, press “Command” + “F” on your keyboard to activate the search function. A search bar will appear in the bottom left corner of the browser window. Enter the word or phrase you want to search for, and Firefox will highlight all instances within the page. Use the arrow buttons in the search bar to cycle through the matches.
By using these methods, you can easily and efficiently search for a word or phrase on a web page while browsing on your Mac. This makes it convenient to find specific information or navigate through lengthy articles or documents.
Searching for a Word on a Web Page on Windows
If you’re using a Windows computer, you can search for a specific word or phrase on a web page using popular browsers such as Chrome, Firefox, or Microsoft Edge. These browsers offer built-in search functionality that makes it easy to locate information on a page.
1. Chrome:
If you’re using Google Chrome as your browser on Windows, you can search for a word on a web page by following these steps. Open Chrome and navigate to the desired webpage. Once the page is open, press “Ctrl” + “F” on your keyboard. This will open a search bar at the top right corner of the browser window. Enter the word or phrase you want to search for, and Chrome will highlight all the instances of that word on the page. You can use the arrow buttons within the search bar to navigate through the different occurrences.
2. Firefox:
For Firefox users on Windows, the process is similar. Open Firefox and navigate to the webpage you want to search. Once the page loads, press “Ctrl” + “F” on your keyboard to activate the search function. A search bar will appear in the bottom left corner of the browser window. Enter the word or phrase you want to search for, and Firefox will highlight all the instances within the page. Use the arrow buttons in the search bar to cycle through the matches.
3. Microsoft Edge:
If you’re using Microsoft Edge, the default browser on Windows, you can search for a word on a web page by following these steps. Open Edge and navigate to the desired webpage. Once the page is open, press “Ctrl” + “F” on your keyboard to activate the search feature. A search bar will appear at the top right corner of the browser window. Enter the word or phrase you want to search for, and Edge will highlight all the instances on the page. You can use the arrow buttons within the search bar to navigate through the different occurrences.
By using these search methods, you can easily find and navigate to the specific information you’re looking for on a web page. This feature becomes especially useful when dealing with lengthy articles, research papers, or product descriptions.
Troubleshooting Tips for Searching on a Web Page
While searching for a word on a web page is generally a straightforward process, there may be occasions when you encounter difficulties or face unexpected issues. Here are some troubleshooting tips to help you overcome common problems when searching on a web page:
1. Check your spelling:
Double-check the spelling of the word or phrase you’re searching for. Sometimes, a small typo or misspelling can prevent the search function from locating the desired term. Verify the spelling and try again.
2. Try different variations or synonyms:
If you’re having trouble finding a specific word, consider using different variations or synonyms. Sometimes, the exact word you’re looking for may not appear on the web page, but a similar term or phrase with the same meaning does. Experiment with different variations to expand your search results.
3. Be mindful of case sensitivity:
Some search functions are case-sensitive, meaning they will only find an exact match in terms of uppercase and lowercase letters. Make sure you’re using the correct case when entering the word or phrase in the search box. If you’re unsure, try searching with both uppercase and lowercase variations.
4. Check for search options or settings:
In some browsers or PDF readers, you may have additional search options or settings that can fine-tune your search process. Explore the search settings or options menu to see if there are any customization features that can help enhance your search experience.
5. Clear your search history or cache:
If you’re experiencing persistent issues with the search function, it may be helpful to clear your browser’s search history or cache. Sometimes, outdated data can interfere with the search feature. Clearing these temporary files and data can potentially resolve any search-related problems.
6. Update your browser or PDF reader:
If you’re using an outdated version of your browser or PDF reader, it’s possible that the search function may not be functioning optimally. Check for any available updates and ensure you’re using the latest version of the software. Updating can often address any bugs or issues related to the search feature.
By following these troubleshooting tips, you can overcome common obstacles and optimize your search experience on a web page. Don’t let minor issues hinder your ability to find the information you need. Keep these tips in mind and make your search process smoother and more successful.