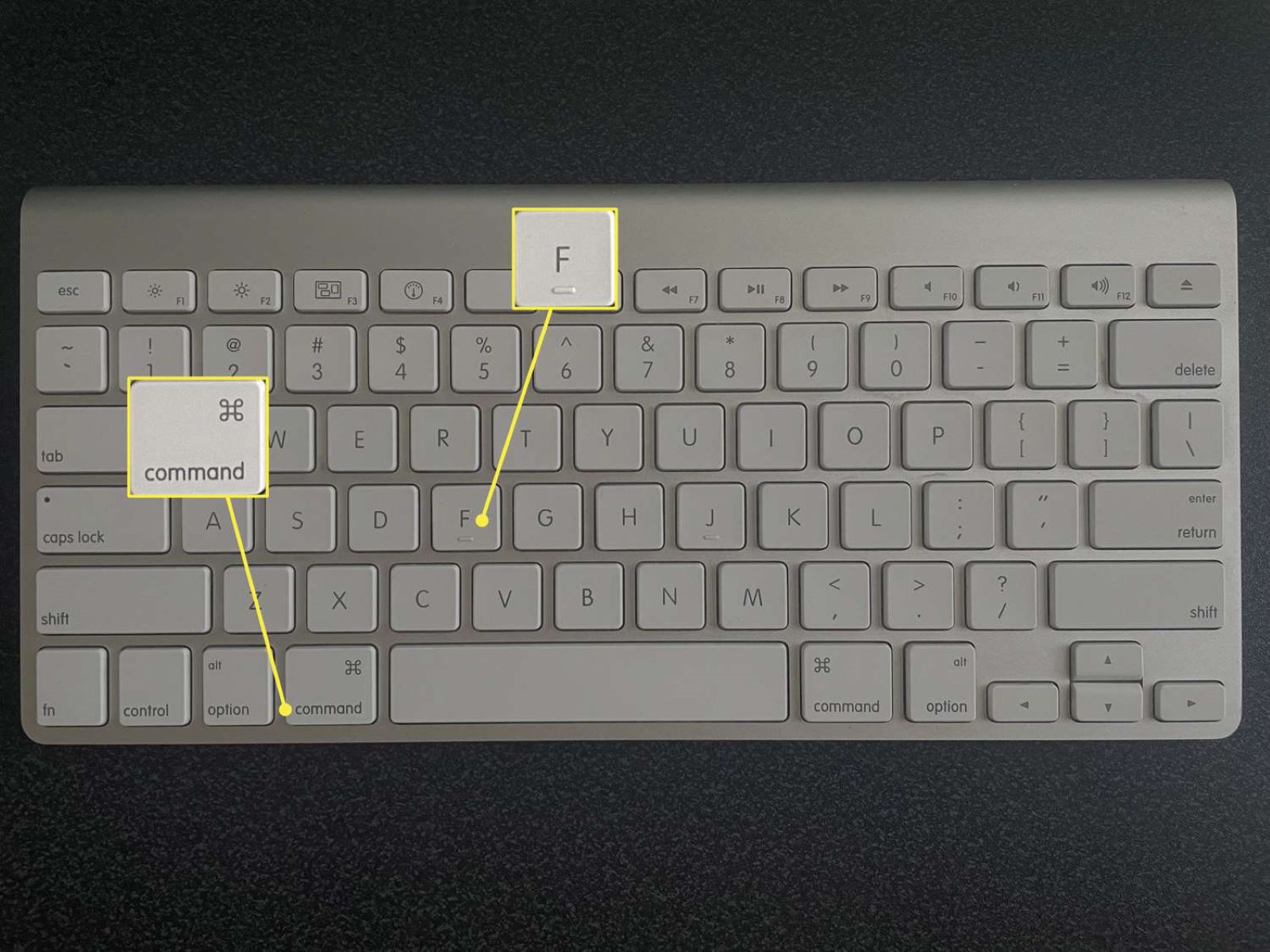Why is it important to control F on a Mac?
Controlling F, also known as “Find,” on a Mac is a powerful feature that can greatly enhance your productivity and efficiency when using various applications and browsing the web. It allows you to quickly search for specific words or phrases within documents, web pages, and even file directories. Understanding how to effectively use Control F on a Mac can save you valuable time and make navigating through extensive content a breeze.
One of the key benefits of using Control F is its ability to streamline your search process. Instead of manually scanning through lengthy texts or documents, you can simply use Control F to jump directly to the information you are looking for. This is particularly useful when researching, studying, or working on projects that involve sifting through large amounts of data.
Another advantage of controlling F on a Mac is its versatility across different applications. Whether you are working with a web browser, a document editor, or system windows like Finder, Control F remains a consistent feature that allows you to find and highlight specific text with ease.
Moreover, Control F can be incredibly helpful when proofreading documents. It enables you to quickly locate and correct errors or typos without the need for manual searching. By efficiently navigating your content, you can ensure that your writing is polished and error-free in less time.
In today’s fast-paced digital world, the ability to effectively search for information is paramount. Whether you are a student, professional, or casual user, mastering the use of Control F on a Mac can significantly boost your productivity and save you from the frustration of manual searching. So, let’s dive into the various ways you can utilize this powerful feature in different applications and contexts.
How to use Control F in different applications
Control F is a versatile feature that can be used in various applications on a Mac. Here are some of the common applications and how you can make the most out of Control F:
Web Browsers: When browsing the internet, you can use Control F to search for specific words or phrases on a webpage. Simply open your preferred web browser, press Control F, and a search box will appear. Type in the word or phrase you want to find, and the browser will highlight all instances of it on the page. This makes it easy to locate specific information, navigate through lengthy articles, or find specific keywords on a website.
Document Editors: Control F is particularly useful when working with document editors like Microsoft Word or Pages. Open your document, press Control F, and a search box will appear. Type in the word or phrase you want to find, and the editor will highlight all occurrences of it in your document. You can easily jump to each instance and make edits or review the content efficiently.
System Windows: Control F is not limited to web browsing or document editing. You can also use it in system windows like Finder to search for specific files or folders on your Mac. Open Finder, press Control F, and a search bar will be displayed. Enter the name or keywords of the file or folder you are looking for, and Finder will quickly display the relevant results.
Text Editors: Control F works in various text editors as well. Whether you are using a code editor or a simple text editor, you can use Control F to search for specific strings of text within your file.
Being able to use Control F effectively in different applications can help you navigate through information quickly and efficiently. Whether you are searching for a specific term on a webpage, making edits in a document, locating files on your Mac, or searching within a text editor, Control F can save you time and make your tasks more manageable.
Controlling F within the web browser
When it comes to using Control F within a web browser on your Mac, you can take advantage of this powerful feature to quickly find specific words or phrases on a webpage.
To start, open your preferred web browser and navigate to the webpage you want to search within. Once you’re on the webpage, simply press the Control key on your keyboard and simultaneously press the letter “F.” Alternatively, you can use the Command key along with the letter “F.”
After pressing Control F, a search box will appear at the top or bottom of your web browser window. This is where you can type in the word or phrase you want to find. As you type, the browser will automatically highlight all instances of the word or phrase on the page.
You can navigate through the highlighted results using the arrow buttons provided in the search box. This allows you to jump directly to each occurrence of the word or phrase on the page. Additionally, some browsers offer options to match the case or search for whole words only, providing more precise results.
Using Control F in a web browser can be incredibly helpful when researching, reading articles, or scanning through lengthy webpages. Instead of scrolling and manually searching for specific information, you can simply use Control F to quickly find what you’re looking for.
It’s important to note that Control F works across most popular web browsers, including Google Chrome, Safari, Mozilla Firefox, and Microsoft Edge. However, the exact positioning and appearance of the search box may vary slightly depending on the browser you are using.
By mastering the use of Control F within your web browser, you can easily locate specific words or phrases and navigate through extensive web content with ease. This can save you time and effort, allowing you to access the information you need more efficiently.
Controlling F in Finder and other system windows
Control F can be a handy tool for searching files and folders within the Finder and other system windows on your Mac. Whether you’re looking for a specific document, image, or folder, using Control F can help you locate it quickly.
To start, open the Finder window by clicking on the Finder icon in the Dock or by pressing Command + Spacebar and typing “Finder” in the Spotlight search. Once the Finder window is open, simply press the Control key on your keyboard and simultaneously press the letter “F.”
After pressing Control F, a search bar will appear at the top-right corner of the Finder window. This is where you can enter your search criteria, such as the name of the file, a keyword, or even a part of the file name. As you type, the Finder will dynamically display the results that match your search criteria.
You can refine your search further by using additional search parameters like the file type, date modified, or size. These options can be accessed by clicking on the “+” symbol next to the search bar, allowing you to specify your search criteria in more detail.
Within the Finder window, you can also use Control F to search within a specific folder or directory. Simply navigate to the folder you want to search within, press Control F, and enter your search criteria as usual. The Finder will only display results that match your search within that particular folder.
Controlling F in Finder and system windows can save you valuable time when trying to locate specific files or folders. Instead of manually browsing through multiple folders, you can simply use Control F to narrow down your search and find what you’re looking for in a matter of seconds.
It’s worth noting that some system windows, such as System Preferences or the App Store, may have their own search functionalities that differ slightly from the Finder. However, the concept of using Control F to search remains consistent across most system windows on your Mac.
By familiarizing yourself with controlling F in Finder and other system windows, you can efficiently manage and locate files or folders on your Mac. This can help you stay organized and access the information you need without the hassle of manually browsing through countless directories.
Using Control F in Microsoft Word and other text editors
Control F is a valuable feature that can greatly enhance your productivity when working with text editors like Microsoft Word or other similar applications on your Mac. Whether you need to find specific words, correct errors, or make edits, utilizing Control F can save you time and effort.
To begin, open your preferred text editor, such as Microsoft Word. Once the document is open, press the Control key on your keyboard and simultaneously press the letter “F.”
After pressing Control F, a search box will appear. This is where you can enter the word or phrase you want to find within your document. As you type, your text editor will automatically highlight all instances of the word or phrase in your document.
You can navigate through the highlighted search results using the arrow buttons provided in the search box. This allows you to jump to each occurrence of the word or phrase, making it easy to make edits, correct errors, or review specific sections of your document.
In addition to searching for specific words or phrases, some text editors offer advanced search options that can help you refine your search further. These options may include options to match the case, search for whole words only, or specify the direction of the search (forward or backward).
Using Control F in text editors is incredibly useful when proofreading your work. It allows you to quickly locate and correct any errors or typos without the need for manual scanning. You can swiftly navigate through your document and make necessary edits with ease.
It’s important to note that the specific steps and appearance of the search box may vary slightly depending on the text editor you are using. However, the functionality of using Control F to search for specific words or phrases remains consistent across most text editing applications on your Mac.
By utilizing Control F in Microsoft Word and other text editors, you can save time and improve your efficiency when working with documents. Whether you’re searching for specific terms, making edits, or proofreading your work, this feature can streamline your workflow and help you produce high-quality content.
Customizing Control F shortcuts on a Mac
While Control F is a standard keyboard shortcut for “Find” on a Mac, you have the flexibility to customize the keyboard shortcuts to suit your preferences and workflow. Customizing Control F shortcuts can help streamline your search process and make it even more efficient.
To customize Control F shortcuts on a Mac, follow these steps:
- Click on the Apple menu in the top-left corner of your screen and select “System Preferences.”
- In the System Preferences window, click on “Keyboard.”
- Open the “Shortcuts” tab, and then select “App Shortcuts” in the left sidebar.
- Click on the “+” button at the bottom of the right pane to add a new shortcut.
- In the “Menu Title” field, type the exact name of the menu command you want to assign a new shortcut to. In this case, you would type “Find.”
- In the “Keyboard Shortcut” field, press the keys you want to use as the new shortcut. For example, you could use Control Option F.
- Click “Add” to save the new shortcut.
By customizing Control F shortcuts, you can assign a combination of keys that are more convenient or intuitive for you. This can be especially helpful if you prefer to use a specific keyboard layout or if you frequently use other keyboard shortcuts that may conflict with the default Control F combination.
Remember that customizing Control F shortcuts will apply to the specific application that you are using. Therefore, if you want to customize the Control F shortcut in multiple applications, you will need to repeat the above steps for each individual application.
It’s essential to note that some applications may not allow you to customize keyboard shortcuts, as they have predefined shortcuts that cannot be changed. In such cases, you’ll need to rely on the default Control F shortcut.
By taking advantage of the ability to customize Control F shortcuts on a Mac, you can tailor your keyboard shortcuts to match your workflow and preferences. This can make your search process even more efficient and help you navigate through documents, webpages, and system windows with ease.
Troubleshooting common issues with Control F on a Mac
While Control F is a powerful and convenient feature on a Mac, you may encounter some common issues while using it. Let’s explore these issues and possible solutions:
1. Control F not working: If the Control F shortcut isn’t working, check if your keyboard settings are configured correctly. Open the Apple menu, select “System Preferences,” and click on “Keyboard.” Ensure that the “Use all F1, F2, etc. keys as standard function keys” option is unchecked. This will ensure that the Control F shortcut works as expected.
2. No search results: If you are using Control F to search for specific words or phrases, but no results are found, double-check your spelling and verify that the text you’re searching for is present in the document or webpage. Sometimes, slight differences in spelling can lead to no search results. Also, ensure that you are searching within the correct window or section of the application.
3. Search not highlighting: In some cases, Control F may not highlight all instances of the search term on a webpage or document. This can occur if the highlighting color is similar to the background color or if the search term is in a different text format. Adjust the highlighting color or try using different fonts or formatting options to ensure that the results are visible.
4. Slow search performance: If the search process is slow or lagging, it could be due to various factors such as a large document or extensive web content. Clearing your browser cache, closing unnecessary applications, or restarting your Mac can help improve performance and speed up the Control F search process.
5. Conflicting shortcuts: Occasionally, you may encounter conflicts with other keyboard shortcuts when using Control F. This can happen if another application or system-wide shortcut is using the same combination of keys. Check your keyboard shortcuts settings in the System Preferences to identify and modify conflicting shortcuts.
6. Application-specific issues: It’s worth mentioning that certain applications may have their own implementation of searching and may not use the Control F shortcut. In such cases, refer to the application’s documentation or support resources to learn about the specific search functionality and keyboard shortcuts available.
If you encounter any issues with Control F on your Mac, trying these troubleshooting steps can often resolve the problem. However, if the issue persists or seems to be specific to a particular application, it may be helpful to seek additional assistance from the application’s support resources or the Mac support community.
By troubleshooting common issues with Control F, you can ensure a smooth and efficient search experience across various applications and improve your overall productivity on a Mac.