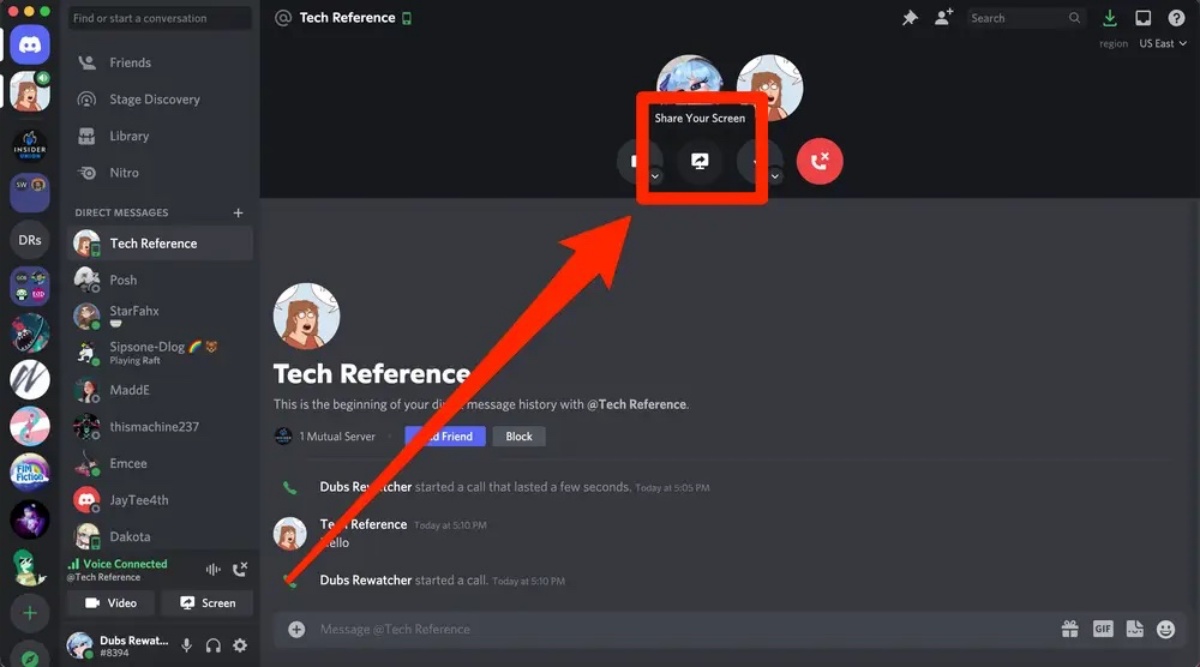What is Discord?
Discord is a popular communication platform designed for gamers, but its appeal extends far beyond the gaming community. It is a free voice, video, and text chat app that allows users to communicate with each other in real-time.
With its sleek and user-friendly interface, Discord has become a go-to choice for communities, businesses, and individuals looking to connect and collaborate. Whether you’re coordinating with a team on a project, hosting virtual events, or simply catching up with friends, Discord offers a versatile and reliable platform.
What sets Discord apart from other communication apps is its rich feature set. The platform allows users to create and join servers, which act as virtual meeting places. Within these servers, users can form communities, engage in discussions, and share content.
Discord supports group chats and private messaging, allowing for effective communication between individuals or within specific channels. Its robust voice chat capabilities make it ideal for group gaming sessions or virtual gatherings. With the addition of video chat, users can now see and interact with each other in face-to-face conversations.
Furthermore, Discord provides a range of customization options. Users can personalize their profiles with avatars and usernames, and servers can be customized with unique themes and roles. This level of customization enhances the sense of community and provides a personalized experience for each user.
Beyond its core features, Discord boasts a vibrant ecosystem of third-party integrations. Users can connect their Discord accounts with various apps and services, such as Spotify, Twitch, and YouTube, to streamline their experience and share content in real-time.
Discord is available on multiple platforms, including Windows, macOS, Android, iOS, and even within web browsers, ensuring wide accessibility for users.
What is Screen Sharing?
Screen sharing is a powerful feature offered by Discord that allows users to share the contents of their computer screen with others during voice or video calls. It enables real-time collaboration, making it easier to demonstrate ideas, troubleshoot technical issues, or showcase presentations and gameplay to others.
With screen sharing, you can bring others into your virtual workspace, providing a more immersive and interactive experience. Whether you’re working on a group project, providing remote support, or hosting a virtual event, screen sharing on Discord can greatly enhance communication and productivity.
When you screen share on Discord, participants in the voice or video call will be able to see your entire screen or a specific application window that you choose to share. This opens up a wide range of possibilities for collaboration and engagement.
One of the key benefits of screen sharing is the ability to provide visual demonstrations. Instead of trying to explain complex concepts or issues through words alone, you can simply share your screen and walk others through the steps visually. This is particularly useful for educational purposes, technical support, or conducting virtual training sessions.
Screen sharing is also valuable for creative collaborations. If you’re working on a design project, for example, you can easily share your screen and get real-time feedback from others. This allows for a more dynamic and interactive environment, fostering creativity and enabling smoother workflows.
Another use case for screen sharing on Discord is for gaming purposes. Whether you’re streaming your gameplay for others to watch or sharing your screen to show strategies, screen sharing provides a seamless way to engage with fellow gamers and create a more immersive gaming experience.
It’s important to note that while screen sharing can be an incredibly useful tool, it’s essential to respect privacy and obtain consent before sharing your screen with others. Discord provides various privacy settings and options to control who can see your screen, ensuring a safe and secure sharing experience.
Overall, screen sharing on Discord enhances communication, collaboration, and engagement, making it an invaluable feature for a wide range of purposes.
Reasons to Use Screen Sharing on Discord
Screen sharing on Discord offers numerous benefits and can be utilized in various scenarios. Whether you’re a gamer, a student, a professional, or simply looking to connect with friends, here are some compelling reasons to use screen sharing on Discord:
1. Collaboration and Productivity: Screen sharing facilitates collaboration by allowing multiple users to view and interact with your screen simultaneously. It fosters real-time discussions, brainstorming sessions, and project collaborations, improving productivity and efficiency.
2. Technical Support and Troubleshooting: Screen sharing is a powerful tool for remote technical assistance. If you’re helping someone troubleshoot a software or hardware issue, you can guide them step-by-step by sharing your screen, making it easier to identify and resolve problems.
3. Remote Presentations and Training: Whether you’re delivering a presentation or conducting virtual training sessions, screen sharing enables you to showcase your content to a dispersed audience. It allows for interactive and engaging presentations, ensuring that everyone is on the same page.
4. Gaming and Streaming: For gamers, screen sharing on Discord is a game-changer. You can stream your gameplay to friends or a wider audience, allowing them to watch and interact in real-time. It’s a fantastic way to share gaming experiences, tips, and strategies with fellow gamers.
5. Education and Online Learning: Screen sharing is invaluable for teachers and students engaged in online learning. Educators can share educational materials, conduct virtual lessons, and provide visual demonstrations, enhancing the learning experience for students.
6. Creative Collaboration: If you’re a designer, artist, or content creator, screen sharing enables you to receive feedback and collaborate with others in real-time. It simplifies the process of sharing and receiving input on creative projects, fostering a more interactive and collaborative environment.
7. Socializing and Entertainment: Even in non-professional settings, screen sharing on Discord can be a fun and engaging way to connect with friends and family. You can watch movies together, share funny videos or memes, or simply hang out virtually.
8. Enhanced Communication: Sometimes, words alone are not enough to convey your point effectively. With screen sharing, you can visually demonstrate ideas, concepts, and complex processes, leading to clearer and more concise communication.
9. Accessibility and Inclusion: Screen sharing allows for inclusive participation, enabling people with visual or auditory impairments to engage fully. By sharing visual information, everyone can actively participate in discussions and have equal access to the content being shared.
These are just a few compelling reasons to utilize screen sharing on Discord. Whether for collaboration, support, entertainment, or education, screen sharing enhances communication and opens up a world of possibilities.
Requirements for Screen Sharing on Discord
In order to enjoy the benefits of screen sharing on Discord, there are a few requirements to keep in mind. These requirements ensure a smooth and seamless screen sharing experience:
1. Discord Account: You need to have a Discord account to access the screen sharing feature. If you don’t have an account, you can easily create one for free by visiting the Discord website or downloading the Discord app on your device.
2. Updated Discord Application: Ensure that you have the latest version of the Discord application installed on your device. Regular updates are released by Discord to improve functionality and fix any bugs or issues. Updating to the latest version ensures you have access to the most up-to-date features, including screen sharing.
3. Operating System Compatibility: Discord screen sharing is available on multiple operating systems, including Windows, macOS, Android, and iOS. Before attempting to screen share, ensure that your operating system is compatible with Discord’s screen sharing feature.
4. Strong Internet Connection: A stable and reliable internet connection is crucial for a smooth screen sharing experience on Discord. A strong internet connection ensures that the screen sharing content is transmitted and received without lags or interruptions, providing a seamless experience for all participants.
5. Permissions: It’s important to have the necessary permissions to use screen sharing on Discord. If you’re in a server, make sure you have the appropriate role or permission assigned to you that allows screen sharing. Additionally, if you’re in a voice or video call with others, ensure that screen sharing is enabled for your specific call or channel.
6. Sufficient System Resources: Screen sharing requires a certain amount of system resources, including CPU and RAM. Make sure your device has enough resources available to handle screen sharing without causing any performance issues. If your device is running multiple demanding applications at the same time, it may affect the quality of the screen sharing experience.
7. Privacy Settings: Take into consideration the privacy settings when screen sharing on Discord. Before sharing your screen, verify that you’re sharing only the intended content and not displaying any sensitive or private information unintentionally. Discord provides privacy settings that allow you to control who can see your screen and what information is being shared, ensuring a secure environment.
By meeting these requirements, you can ensure a smooth and enjoyable screen sharing experience on Discord. Following these guidelines will help you make the most out of the feature and enjoy seamless collaboration, support, and entertainment.
Method 1: Screen Sharing on Discord through Video Call
Screen sharing on Discord can be accomplished through a video call. This method allows you to share your screen with other participants during a video call, enabling real-time collaboration and interaction. Follow the steps below to screen share on Discord through a video call:
Step 1: Launch the Discord application on your device and log in to your account.
Step 2: Create or join a video call with the participants you want to share your screen with. You can do this by navigating to the server or direct message where you want to initiate the video call and clicking on the video call icon.
Step 3: Once the video call is established, you will see a toolbar at the bottom of the screen. Look for the screen sharing button, which usually resembles a monitor or a screen.
Step 4: Click on the screen sharing button to initiate screen sharing. You will be prompted to choose whether you want to share your entire screen or a specific application window. Select the appropriate option depending on your preference.
Step 5: After selecting the screen or window you want to share, click on the “Go Live” or “Start Sharing” button to begin screen sharing. Your screen will now be visible to all participants in the video call.
Step 6: During screen sharing, you can continue with your normal activities on your screen, such as opening applications, browsing the web, or presenting content. Participants in the video call will be able to see everything you do on your shared screen.
Step 7: To stop screen sharing, simply click on the screen sharing button again or click on the “Stop Sharing” button that appears on the toolbar.
It’s important to note that screen sharing may consume additional system resources, including CPU and bandwidth, depending on the complexity of the content being shared. If you encounter any performance issues, consider closing unnecessary applications or reducing the resolution of your shared screen.
Screen sharing through a video call on Discord provides a seamless way to collaborate, present, or engage with others visually. Whether you’re conducting business meetings, studying remotely, or simply socializing with friends, this method offers a convenient and effective means of sharing your screen.
Method 2: Screen Sharing on Discord through Go Live
Another method of screen sharing on Discord is through the “Go Live” feature. This feature allows you to stream your screen to a select group of friends or a wider audience, creating a live broadcast-like experience. Follow the steps below to screen share on Discord through Go Live:
Step 1: Open the Discord application on your device and log in to your account.
Step 2: In the server or text channel where you want to stream your screen, locate the voice channel where you want to initiate the stream. Voice channels have a speaker icon next to their name.
Step 3: Join the voice channel by clicking on it. Once connected to the voice channel, you will see a “Go Live” button at the bottom-left of the Discord window.
Step 4: Click on the “Go Live” button to start sharing your screen. A pop-up window will appear, allowing you to customize the stream settings.
Step 5: Select the application or screen you want to share from the drop-down menu in the “Application Window” section. You can choose to share the entire screen or a specific application window.
Step 6: By default, the stream will be set to “Friends Only,” which means only your friends on Discord can view the stream. If you want to stream to a wider audience, click on the drop-down menu and select “Everyone” instead.
Step 7: After selecting the desired settings, click on the “Go Live” button to start streaming your screen. Your stream will now be live and visible to the selected audience.
Step 8: While streaming, you can continue with your normal activities on your screen, such as playing games, working on projects, or presenting content. The stream will capture everything happening on your shared screen.
Step 9: To stop the screen sharing stream, click on the “Stop Streaming” button at the bottom of the Discord window. This will end the stream and return you to the voice channel.
It’s important to remember that screen sharing through Go Live requires adequate system resources, including CPU and bandwidth. Ensure that your device can handle the load of streaming before initiating a Go Live session.
By utilizing the Go Live feature on Discord, you can easily share your screen with friends or a larger audience, fostering engagement, collaboration, and entertainment.
Method 3: Screen Sharing on Discord through Screenshare Feature
Discord also provides a direct “Screenshare” feature, which allows you to share your screen with other participants during voice or video calls. This method offers a straightforward way to share your screen without the need for additional settings or options. Follow the steps below to screen share on Discord through the Screenshare feature:
Step 1: Launch the Discord application on your device and log in to your account.
Step 2: Create or join a voice or video call with the participants whom you want to share your screen with. You can do this by navigating to the server or direct message where you want to initiate the call and clicking on the voice or video call icon.
Step 3: Once the call is established, locate the toolbar at the bottom of the Discord window. Look for the “Screenshare” button, which typically appears as a rectangular icon with an arrow inside.
Step 4: Click on the “Screenshare” button to initiate screen sharing. You will be prompted to choose whether you want to share your entire screen or a specific application window.
Step 5: Select the screen or window you want to share and click on the “Share” button. Your screen will now be visible to all participants in the call.
Step 6: During the screen sharing session, you can continue with your normal tasks on the screen, such as opening applications, browsing the web, or presenting content. Participants in the call will be able to see all the actions you perform on your shared screen.
Step 7: To stop screen sharing, simply click on the “Screenshare” button again or click on the “Stop Sharing” option that appears on the toolbar.
It’s worth noting that screen sharing through the Screenshare feature on Discord may require additional system resources, particularly if you’re sharing a high-resolution or complex screen. If you experience any performance issues, consider closing unnecessary applications or reducing the resolution of your shared screen.
The Screenshare feature on Discord offers a convenient and straightforward way to share your screen during voice or video calls. Whether you’re collaborating on a project, seeking technical support, or simply sharing content, this method enables seamless communication and enhances the overall experience.
Tips for a Better Screen Sharing Experience
Screen sharing on Discord can greatly enhance communication and collaboration, but there are a few tips you can follow to ensure a better experience for both yourself and the participants. Consider the following tips for a smoother and more effective screen sharing session:
1. Prepare in Advance: Before initiating screen sharing, make sure you have everything you need ready on your screen. Close unnecessary applications or tabs, organize your desktop, and ensure that the content you want to share is easily accessible. This preparation helps avoid distractions and keeps the focus on the shared screen.
2. Communicate and Explain: When sharing your screen, it’s important to communicate and explain what you’re doing on the shared screen. Describe the actions you’re taking, provide context, and answer any questions participants may have. Effective communication ensures everyone understands the content being shared and promotes engagement.
3. Optimize Bandwidth and Resources: Screen sharing can consume significant bandwidth and system resources. To prevent performance issues and ensure a smooth experience, close any applications or processes that are not essential during the screen sharing session. This optimization of resources helps maintain a stable and lag-free sharing experience.
4. Share Relevant Content: When screen sharing, focus on sharing content that is relevant to the discussion or the purpose of the session. Avoid sharing unrelated or personal information that might distract participants or compromise privacy. Sharing only the necessary content keeps the attention on the topic at hand.
5. Utilize Annotations and Pointers: Many screen sharing tools offer annotation features that allow you to draw, highlight, or point to specific areas on your shared screen. Take advantage of these features to direct attention, emphasize important details, or explain specific sections of the content. Annotations and pointers enhance clarity and help participants follow along easily.
6. Test Beforehand: Before conducting an important screen sharing session, consider doing a test run with a friend or colleague to ensure everything is working as expected. This allows you to address any technical issues, check audio and video quality, and familiarize yourself with the screen sharing tools and features. Testing beforehand helps avoid last-minute surprises.
7. Respect Privacy and Permissions: Be mindful of what you share on your screen and respect the privacy and permissions of others. Ensure that you’re sharing only what is necessary and appropriate for the session. If you’re sharing sensitive information, double-check that you’re only sharing with trusted participants who have the necessary permissions to view the content.
8. Encourage Participation: Engage participants during the screen sharing session by encouraging questions, feedback, and active participation. Create a collaborative atmosphere where participants feel comfortable contributing their thoughts or asking for clarification. Active participation fosters better understanding and a more productive screen sharing experience.
By following these tips, you can maximize the benefits of screen sharing on Discord, create a more engaging environment, and ensure a smoother and more effective communication and collaboration experience.
Troubleshooting Common Screen Sharing Issues
While screen sharing on Discord is generally seamless, there might be instances where you encounter issues or challenges. Here are some common screen sharing problems and troubleshooting steps to help resolve them:
1. Audio or Video Quality Issues: If participants experience poor audio or video quality during screen sharing, check your internet connection stability. A weak or unstable connection can result in lag, distortion, or low-quality audio and video. Consider switching to a wired connection or finding a location with a stronger Wi-Fi signal.
2. Black or Frozen Screen: If your shared screen appears black or freezes for participants, ensure that you have selected the correct screen or application to share. Double-check that you haven’t accidentally minimized the shared window or switched to a different application. If the issue persists, try restarting the screen sharing session or the Discord application.
3. Incorrect or Limited Screen Sharing Permissions: If you’re unable to start a screen sharing session or participants are unable to view your shared screen, review your Discord server or call settings. Ensure that you have the necessary permissions to screen share and that participants have the required permissions to view shared screens. Adjust the permissions accordingly or seek assistance from server administrators if needed.
4. Compatibility Issues: If participants are unable to view your shared screen properly, confirm that both you and the participants are using compatible devices and the latest versions of Discord. In some cases, outdated or incompatible software or operating systems can cause compatibility issues. Updating to the latest version of Discord and ensuring that participants are using compatible devices can help resolve these problems.
5. Application or Window Selection Issues: If you’re experiencing difficulties selecting the correct application or window to share, try minimizing or closing unnecessary applications. This reduces the clutter on your screen and makes it easier to locate and select the desired application or window for sharing. Practice selecting and sharing specific applications or windows beforehand to familiarize yourself with the process.
6. Performance Issues: If screen sharing is causing your computer to slow down or become unresponsive, consider closing other resource-intensive applications or programs. Screen sharing can consume significant system resources, and having too many demanding applications running simultaneously can affect performance. Focus on sharing the essentials and optimize resource usage for a smoother experience.
7. Compatibility with Third-Party Software: If you are using third-party software or applications alongside Discord for screen sharing, ensure that they are compatible with Discord’s screen sharing feature. Some software might interfere with Discord’s screen sharing capabilities or cause conflicts. If necessary, temporarily disable or close such software before attempting to share your screen on Discord.
If you continue experiencing screen sharing issues that cannot be resolved using the troubleshooting steps mentioned above, consider seeking assistance from the Discord support team or the Discord community. They can provide further guidance and help troubleshoot specific issues you may be facing.
Remember, screen sharing issues can vary depending on several factors, including your device, network, and settings. By following these troubleshooting steps and seeking appropriate support, you can overcome common screen sharing challenges and ensure a smoother experience on Discord.