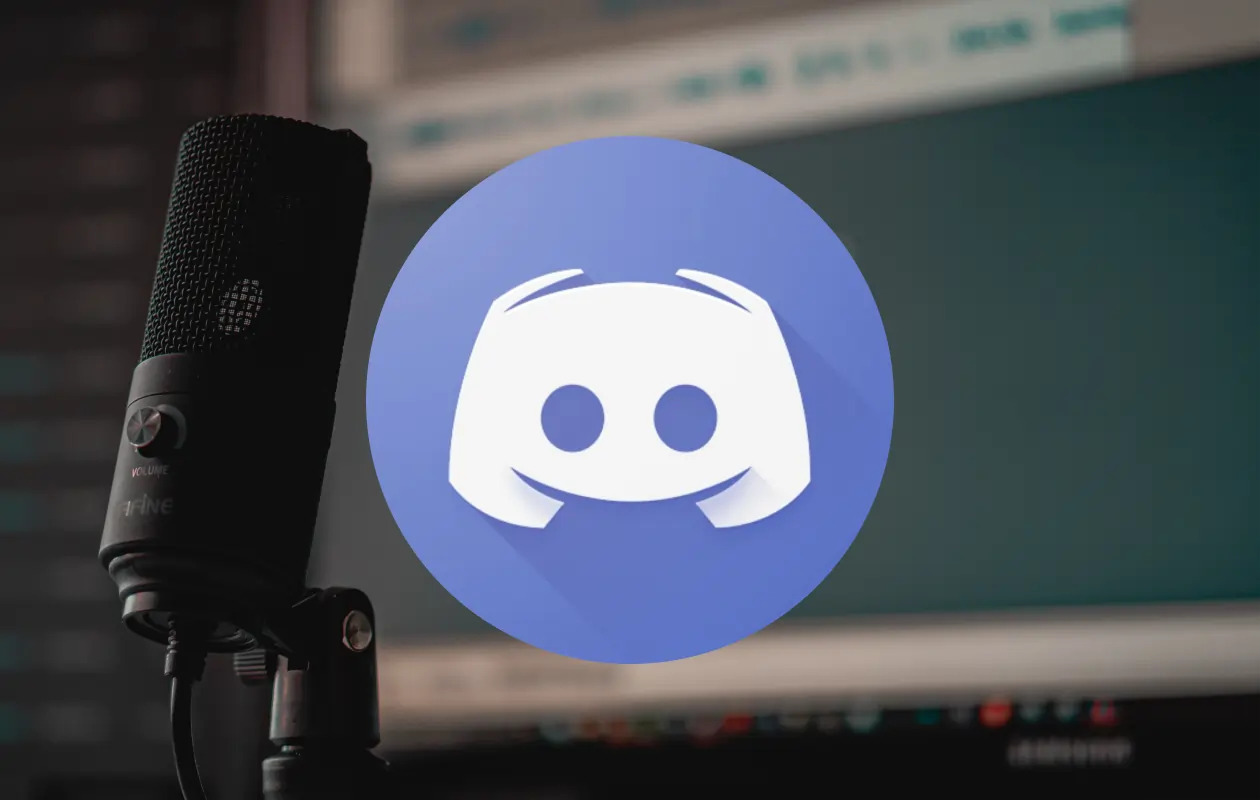What is Discord
Discord is a popular communication platform designed for gamers, but it has gained widespread popularity beyond the gaming community. This platform allows users to create private servers where they can chat, make voice and video calls, and collaborate with others. With its user-friendly interface and various features, Discord has become the go-to app for communities, businesses, and friends to connect and communicate.
One of the key features of Discord is its ability to create different channels within a server. These channels can be dedicated to specific topics, such as general chat, gaming discussions, or content sharing. This organization makes it easy to find relevant conversations and engage with like-minded individuals.
Discord offers both text chat and voice chat options. Text chat allows users to communicate via messages in real-time, similar to traditional instant messaging platforms. Voice chat, on the other hand, enables users to have live conversations through microphone input, simulating the experience of being in the same room.
Furthermore, Discord supports video calls, allowing users to see each other and interact face-to-face. This feature is useful for hosting virtual meetings, conducting interviews, or simply catching up with friends and family.
Another notable aspect of Discord is its integration with various applications and platforms. Users can link their Discord accounts to services like Spotify, Twitch, and YouTube, allowing them to share their favorite music, livestreams, and videos directly within the chat channels.
Discord is available as a desktop application, a web application, and a mobile app, making it accessible across different devices and operating systems. This flexibility ensures that users can stay connected and engage with their communities on the go.
Overall, Discord revolutionizes online communication by providing a comprehensive and customizable platform for individuals and communities to connect, collaborate, and share experiences. It has become an essential tool for gamers, professionals, and social groups alike, facilitating seamless and engaging conversations.
Why would you want to record Discord audio
Recording Discord audio can be useful in a variety of situations. Whether you’re a gamer, content creator, or someone who needs to document conversations, capturing Discord audio can help you in the following ways:
1. Gaming Content Creation: If you create gaming content for platforms like YouTube or Twitch, recording Discord audio allows you to capture the conversations and interactions between players during gameplay. This adds a layer of authenticity and provides entertaining commentary for your audience.
2. Collaboration and Team Communication: Discord is often used for team collaborations, whether for business projects or group activities. By recording Discord audio, you can document important discussions, decision-making processes, and brainstorming sessions. This ensures that you have a reference for future use, preventing any miscommunication or forgotten details.
3. Moderation and Conflict Resolution: In community servers or group chats, disputes may arise that require evidence for proper moderation or conflict resolution. Recording Discord audio allows you to maintain a record of conversations, helping to clarify misunderstandings and resolve conflicts objectively.
4. Personal Documentaries or Vlogs: If you’re creating a documentary or a vlog that involves interacting with a group of people on Discord, recording the audio can capture the essence of the conversations and add depth to your project. It enables you to construct a narrative and bring your audience into the experience.
5. Language Learning and Study Groups: For language learners or study groups, recording Discord audio can be beneficial for reviewing discussions, conversations, or language practice sessions. Being able to revisit these recordings allows for better comprehension, pronunciation practice, and analysis of language usage.
6. Memorable Conversations and Gatherings: Discord is not only used for work and gaming but also for social interactions and gatherings. Recording these memorable conversations or hangouts can help you relive those moments, preserve precious memories, and share them with friends or loved ones.
7. Evidence for Disputes or Harassment: In unfortunate situations where disputes or harassment occur in Discord servers or private chats, having a recording of the audio can serve as evidence to support your case and take necessary actions to enforce safety and prevent further incidents.
Different ways to record Discord audio
When it comes to recording Discord audio, there are several methods you can choose from. Each method has its own advantages and limitations, so consider your specific requirements and resources before deciding which approach to take. Here are a few popular ways to record Discord audio:
1. Using a Screen Recorder: One of the simplest ways to record Discord audio is by using a screen recorder software. These applications allow you to record anything that appears on your computer screen, including Discord conversations. You can capture both the audio and video output, giving you a comprehensive recording of the entire Discord session. Some popular screen recorder tools include OBS Studio, Bandicam, and Camtasia.
2. Using a Dedicated Discord Recorder: There are software programs specifically designed to record audio from Discord. These recorders typically have features tailored for capturing voice chats, allowing you to select specific channels or participants to record. Examples of dedicated Discord recorders include Craig, Audacity, and Voicemod.
3. Using a Multi-track Recorder: If you require more advanced audio recording capabilities, a multi-track recorder can be a suitable option. These tools allow you to record multiple audio sources simultaneously, making it possible to separate individual participants’ audio channels. This can be helpful for editing and post-processing purposes. Popular multi-track recorders include Adobe Audition, REAPER, and Pro Tools.
4. Using a Virtual Audio Cable: A virtual audio cable is a software application that routes audio signals between different applications on your computer. By utilizing a virtual audio cable, you can capture Discord audio along with other audio sources on your computer. This method is useful if you want to record Discord conversations while also recording sounds from other applications, such as game audio or music. Popular virtual audio cable software includes VoiceMeeter Banana, VB-Cable, and Audio Router.
Remember to test and configure your chosen method properly to ensure that all participants’ audio is captured clearly and that there are no technical issues during the recording process.
Before you proceed with recording, it’s important to familiarize yourself with the legalities and ethical considerations of recording audio. Make sure you have the necessary permissions from all parties involved, and be mindful of privacy concerns and local laws regarding audio recording.
Choose the method that best fits your requirements and technical capabilities, and start recording and preserving your Discord conversations for various purposes.
Method 1: Using a Screen Recorder
If you’re looking for a straightforward way to record Discord audio, using a screen recorder is a popular choice. Here’s a step-by-step guide on how to use a screen recorder to capture your Discord conversations:
Step 1: Choose a screen recorder software: There are various screen recorder software options available, both free and paid. Some popular choices include OBS Studio, Bandicam, and Camtasia. Select the software that best suits your needs and install it on your computer.
Step 2: Open Discord and the screen recorder: Launch Discord and make sure you’re logged in to the appropriate server and voice channel for the audio you want to record. Open the screen recorder software and ensure it is ready to capture your screen and audio.
Step 3: Configure the screen recorder settings: In the screen recorder software, choose the desired recording settings. You can usually select the area of your screen you want to record, adjust the audio settings, and specify the output format and quality. Consider recording the full screen or just the Discord window, depending on your preferences.
Step 4: Start the recording: Once you’ve configured the settings, start the recording in the screen recorder software. Switch back to Discord and begin your conversation or voice chat. The screen recorder will capture both the video and audio output from your Discord session.
Step 5: End the recording: When you’re done with your Discord conversation, return to the screen recorder software and stop the recording. Save the recorded video file to a location of your choice on your computer.
Step 6: Review and edit the recording: After the recording is complete, you can review the video file to ensure the audio is captured clearly. If needed, you can use video editing software to trim or enhance the recording, removing any unwanted portions or adjusting the audio levels.
Step 7: Save and export the final recording: Once you’re satisfied with the recording, save it in your preferred format and export it to the desired location. You can now use the recorded Discord audio for content creation, documentation, or any other purpose you need.
Remember to check the settings and audio sources in your screen recorder software to ensure that it captures the correct audio input, such as your microphone or headset, to record your own voice or any additional audio you want to include in the recording.
Using a screen recorder provides a straightforward method to capture your Discord audio conversations. It allows you to record both the video and audio output, providing a comprehensive recording of your Discord experience.
Method 2: Using a Dedicated Discord Recorder
If you’re looking for a more focused approach to record Discord audio, using a dedicated Discord recorder can be a convenient solution. Here’s how you can use a dedicated Discord recorder to capture your conversations:
Step 1: Choose a dedicated Discord recorder: There are several software programs specifically designed to record audio from Discord. Examples include Craig, Audacity, and Voicemod. Research and choose the one that best suits your requirements and download it onto your computer.
Step 2: Install and set up the dedicated Discord recorder: Follow the installation instructions for your chosen recorder and ensure that it is properly configured on your system. Take the time to familiarize yourself with the software’s interface and available options.
Step 3: Launch Discord and the dedicated Discord recorder: Open Discord and log in to the server and voice channel you wish to record. Launch the dedicated Discord recorder, ensuring that it is running and ready to capture the audio.
Step 4: Configure the recording settings: Within the dedicated Discord recorder, you may have options to select specific channels or participants to record. Customize the settings according to your preferences, such as the audio quality, output format, and any additional features provided by the recorder.
Step 5: Start the recording: Once you’ve configured the settings, start the recording process in the dedicated Discord recorder. Return to Discord and engage in your desired conversation or voice chat. The dedicated recorder will capture the audio from your Discord session according to the settings you’ve specified.
Step 6: End the recording: When you’re finished with your Discord conversation, go back to the dedicated Discord recorder and stop the recording. Save the recorded audio file to a location of your choice on your computer.
Step 7: Review and edit the recording: Take the time to review the recorded audio file to ensure that the Discord conversation is captured clearly. If necessary, you can use audio editing software to trim any unwanted portions, adjust the volume levels, or enhance the audio quality of the recording.
Step 8: Save and export the final recording: Once you’re satisfied with the recording, save it in your preferred format and export it to the desired location. You can now use the recorded Discord audio for various purposes, such as content creation, documentation, or analyzing conversations.
Using a dedicated Discord recorder provides a focused and direct approach to capturing the audio from your Discord conversations. It offers features specifically tailored for recording Discord, making it a convenient choice for those looking to document and preserve their Discord discussions.
Method 3: Using a Multi-track Recorder
If you require more advanced audio recording capabilities and want the ability to separate individual participants’ audio channels, using a multi-track recorder can be an ideal solution for recording Discord audio. Follow these steps to use a multi-track recorder for capturing your Discord conversations:
Step 1: Select a multi-track recorder: Choose a multi-track recorder software that suits your needs and requirements. Some popular options include Adobe Audition, REAPER, and Pro Tools. Install the software on your computer and ensure it is properly set up.
Step 2: Set up audio sources: Configure your audio sources within the multi-track recorder software. Make sure the software recognizes your microphone or headset, which will be used to capture your own voice during the Discord conversation.
Step 3: Launch Discord and the multi-track recorder: Open Discord and log in to the server and voice channel you wish to record. Launch the multi-track recorder on your computer and ensure that it is ready to capture the audio from Discord.
Step 4: Configure the recording settings: Within the multi-track recorder, set up the recording parameters according to your preferences. This typically includes selecting the audio sources, adjusting the input levels, and specifying the output format for the recording.
Step 5: Start the recording: Once the settings are configured, start the recording process in the multi-track recorder. Switch back to Discord and engage in your desired conversation or voice chat. The multi-track recorder will capture the audio from your Discord session, allowing you to record the audio from individual participants on separate tracks.
Step 6: End the recording: When you’re finished with your Discord conversation, return to the multi-track recorder and stop the recording. Save the recorded audio files to the specified location on your computer.
Step 7: Review and edit the recording: Take the time to review the recorded audio files and ensure that each participant’s audio is captured clearly on separate tracks. If necessary, use audio editing software to adjust the volume levels, remove any unwanted portions, or enhance the audio quality of the recording.
Step 8: Save and export the final recording: Once you’re satisfied with the recording, save the files in your preferred format and export them to the desired location. You can now utilize the recorded Discord audio for various purposes, such as content creation, mixing, or post-processing.
Using a multi-track recorder provides advanced capabilities for capturing Discord audio, allowing you to record each participant’s audio on separate tracks. This method is especially useful for content creators, podcasters, or anyone who needs to have granular control over the audio elements within their Discord conversations.
Method 4: Using a Virtual Audio Cable
If you want to capture audio from Discord along with other applications on your computer, such as game audio or music, using a virtual audio cable can be an effective solution. Here’s how you can use a virtual audio cable to record Discord audio:
Step 1: Choose a virtual audio cable software: Select a virtual audio cable software that suits your needs. Some popular options include VoiceMeeter Banana, VB-Cable, and Audio Router. Download and install the software on your computer.
Step 2: Set up the virtual audio cable: Configure the virtual audio cable software according to your requirements. Follow the software’s instructions to set up the audio routing and ensure that Discord’s audio output is being captured by the virtual audio cable.
Step 3: Set up the recording software: Install and set up your preferred recording software, such as Audacity or any other audio recording program. Configure the recording settings within the software, making sure to select the virtual audio cable as the audio input source.
Step 4: Launch Discord and the recording software: Open Discord and log in to the server and voice channel you wish to record. Make sure that the recording software is running and ready to capture audio from the virtual audio cable.
Step 5: Configure the recording settings: Within the recording software, adjust the recording parameters to your liking. Set the audio quality, format, and other desired settings for the recording.
Step 6: Start the recording: Once the settings are configured, start the recording in the recording software. Return to Discord and engage in your desired conversation or voice chat. The virtual audio cable will route the audio output from Discord to the recording software, capturing the audio in real-time.
Step 7: End the recording: When you’re finished with your Discord conversation, stop the recording in the recording software. Save the recorded audio file to the specified location on your computer.
Step 8: Review and edit the recording: Take the time to review the recorded audio file and ensure that the Discord audio is captured clearly. Use audio editing software to trim any unwanted portions, adjust the volume levels, or enhance the audio quality of the recording if necessary.
Step 9: Save and export the final recording: Save the edited recording in your preferred format and export it to the desired location. Now you have the recorded Discord audio along with any other audio sources captured by the virtual audio cable.
Using a virtual audio cable is a versatile method that allows you to capture Discord audio alongside other audio sources on your computer. This method is particularly useful if you want to record game audio, music, or any other application audio simultaneously with your Discord conversations.
Recommendations for Discord recording software
When it comes to recording Discord audio, having the right software can make a significant difference in the quality and ease of the recording process. Here are some recommendations for Discord recording software that you can consider:
1. OBS Studio: OBS Studio is a free and open-source screen recording and streaming software widely used by content creators. It offers high-quality audio and video recording capabilities and allows for customization of settings and layouts. OBS Studio supports multi-track recording and provides a range of advanced features for capturing Discord audio along with other sources.
2. Audacity: Audacity is a popular and free audio recording and editing software that offers a straightforward and user-friendly interface. It supports recording from multiple sources simultaneously and provides various tools for editing and enhancing audio recordings. Audacity is a great option if you primarily need to capture and edit Discord audio without the need for video recording.
3. Bandicam: Bandicam is a screen recording software that offers efficient and high-quality recording capabilities. It allows you to capture both video and audio from Discord and other applications with minimal impact on system performance. Bandicam provides customizable recording settings, including audio sampling rates and codecs, to ensure optimal recording quality.
4. Craig: Craig is a dedicated Discord recording bot that operates directly within Discord servers. It offers an easy-to-use interface and allows you to record voice channels, individual users, and even multiple channels simultaneously. Craig provides the added convenience of saving recorded audio files directly within Discord, making it straightforward to retrieve and utilize the recorded audio.
5. VoiceMeeter Banana: VoiceMeeter Banana is a virtual audio mixer and recorder that enables advanced audio routing and capturing capabilities. It allows you to route audio between different applications, including Discord, while also providing options for audio recording. VoiceMeeter Banana supports multi-channel recording and offers various audio effects for enhancing the quality of your Discord recordings.
6. Camtasia: Camtasia is a professional screen recording software that offers a wide range of features for capturing high-quality video and audio. It provides customizable recording settings and advanced editing tools that allow you to enhance your Discord recordings. Camtasia is a suitable choice if you require more robust video editing capabilities alongside Discord audio recording.
When choosing Discord recording software, consider factors such as your specific recording needs, desired features, budget, and compatibility with your operating system. It’s also beneficial to read user reviews and try out trial versions before committing to a particular software.
Selecting the right Discord recording software can greatly enhance your recording experience and help you achieve high-quality audio results for your Discord conversations and content creation needs.
Tips for recording high-quality Discord audio
Recording high-quality Discord audio is essential to ensure clear and immersive recordings. Whether you’re capturing gaming sessions, interviews, or collaborative discussions, consider these tips to achieve the best possible audio quality:
1. Use a quality microphone: Invest in a good quality microphone that suits your recording needs. USB microphones or XLR microphones with an audio interface can provide better audio clarity and reduce background noise compared to the built-in microphone on your computer or headset.
2. Improve your recording environment: Choose a quiet and well-insulated room or space to minimize background noise. Use soundproofing measures, such as acoustic panels or foam, to reduce echoes and unwanted reverberations in the recording area.
3. Adjust input levels: Ensure that your microphone or audio source’s input levels are properly set. Test and adjust the recording volume in Discord settings or your recording software to avoid clipping or distorted audio. Aim for a clear and balanced audio signal.
4. Test and optimize audio settings: Take the time to experiment with different audio settings within Discord or your recording software. Pay attention to sample rates, bit depths, and codecs to find the best combination that offers high-quality audio while maintaining a manageable file size.
5. Utilize noise suppression and audio filters: Use noise suppression filters or audio noise reduction plugins to minimize background noise or hums during recording. Additionally, consider applying equalization (EQ) and compression to enhance the overall audio quality and balance out the dynamics.
6. Position your microphone correctly: Make sure your microphone is positioned correctly and at an optimal distance from your mouth. Experiment with mic positioning to find the best balance between audio clarity and reducing plosive sounds or breath noises.
7. Conduct audio tests: Before important recordings or live sessions, conduct audio tests to ensure that all participants’ audio levels are balanced and clear. Make adjustments in real-time if necessary, addressing any technical issues that may impact audio quality.
8. Optimize internet connection: A stable and fast internet connection is crucial for clear and uninterrupted audio during Discord conversations. Close unnecessary applications or background processes that may consume bandwidth and potentially degrade the audio quality.
9. Practice proper microphone etiquette: Encourage participants to reduce background noise by muting their microphones when they are not speaking. Remind everyone to speak clearly and avoid talking over one another, ensuring that all voices are captured and heard distinctly in the recording.
10. Edit and enhance the recorded audio: After recording, use audio editing software to further enhance the audio quality. Remove any unwanted noise, adjust levels if needed, and apply necessary post-processing effects to improve the overall sound.
By implementing these practices, you can significantly improve the quality of your Discord audio recordings, resulting in professional, clear, and engaging content.