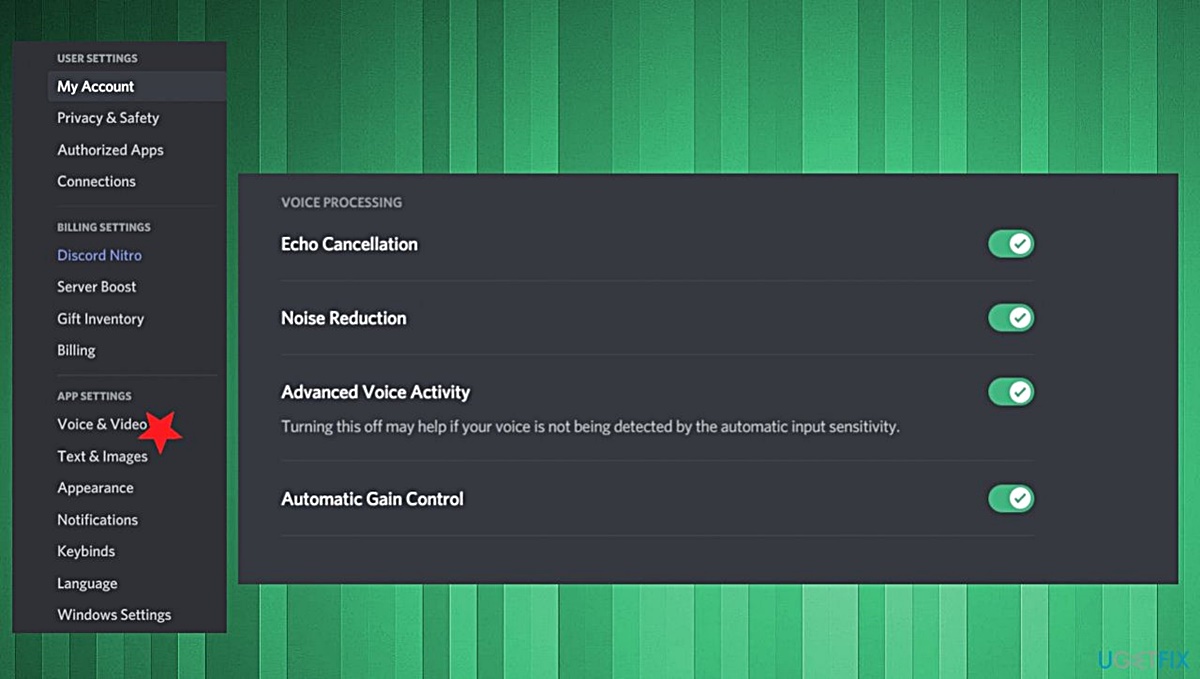Check your internet connection
One of the common reasons for audio cutting out in Discord is a poor or unstable internet connection. Before diving into other troubleshooting steps, it’s essential to ensure that your internet connection is stable. Here are a few steps you can take to check and improve your connection:
- Restart your modem and router: Sometimes, a simple restart can resolve connectivity issues. Turn off your modem and router, wait for a few minutes, and then turn them back on.
- Check your internet speed: You can use online tools like Speedtest to check your internet speed. If your speed is significantly lower than what you’re supposed to get, contact your internet service provider for assistance.
- Switch to a wired connection: If you’re using Wi-Fi, try connecting your computer directly to the router using an Ethernet cable. This can provide a more reliable and stable connection, especially if you’re experiencing frequent audio drops.
- Limit other devices and streaming activities: Other devices or activities using a significant portion of your bandwidth can impact your Discord audio quality. Close unnecessary apps, pause any large downloads or uploads, and avoid streaming videos or music simultaneously while using Discord.
- Check for network congestion: It’s possible that your audio issues are caused by network congestion in your area. Visit websites or forums that monitor network outages or contact your internet service provider to determine if there are any known issues.
By following these steps, you can ensure that your internet connection is strong and stable, minimizing the chances of audio cutting out in Discord.
Restart Discord
If you’re experiencing audio cutting out in Discord, a quick and simple solution is to restart the application. Sometimes, Discord may encounter temporary glitches or errors that can affect the audio functionality. Restarting Discord can help resolve these issues. Here’s how you can do it:
- Close Discord: Exit Discord by right-clicking on the Discord icon in your system tray or taskbar and selecting “Close” or by using the “Exit” option in the Discord settings menu.
- End Discord processes: Open the Task Manager by pressing Ctrl+Shift+Esc on Windows or Command+Option+Esc on Mac. Look for any Discord-related processes in the list (such as “Discord.exe” or “DiscordApp”) and click on “End Task” or “Force Quit” to stop them.
- Restart Discord: After closing all Discord processes, launch the application again from your desktop or start menu. Sign in with your credentials and join the voice channel to see if the audio cutting out issue persists.
Restarting Discord can help refresh its settings and clear any temporary issues that may be affecting audio quality. If the problem persists after restarting, you can try other troubleshooting steps to further resolve the issue.
Update Discord
If your Discord audio keeps cutting out, it may be due to an outdated version of the application. Discord periodically releases updates that include bug fixes, performance improvements, and new features. Updating to the latest version of Discord can help resolve any audio issues you may be experiencing. Here’s how you can update Discord:
- Check for updates: Open Discord and click on the gear icon located at the bottom left corner of the screen to access User Settings. In the sidebar, select “Appearance.” Under the “Advanced” section, enable the option for “Developer Mode.”
- Access the Developer Tools: After enabling Developer Mode, close the User Settings window. Right-click on any server or user avatar and select “Copy ID”. Paste the ID in a notepad or text document for later use. Close the Developer Tools window.
- Reveal the Update Button: Right-click on the Discord icon in your system tray or taskbar and select “Quit Discord” to completely close the application. Hold the Windows key and press R to open the Run dialog box. Type in “%localappdata%” and click OK.
- Update Discord: In the File Explorer window that opens, locate and open the “Discord” folder. Look for a file named “Update.exe” and double-click on it to run the update process. Wait for the update to complete.
- Restart Discord: After the update is finished, launch Discord again from your desktop or start menu. Sign in with your credentials and join a voice channel to test if the audio cutting out issue has been resolved.
Updating Discord to the latest version ensures that you have the most stable and optimized experience. If the audio issues persist after updating, you can try other troubleshooting steps to further diagnose and resolve the problem.
Adjust the voice settings in Discord
If you’re experiencing audio cutting out in Discord, adjusting the voice settings within the application can help improve the audio quality and stability. Here are some steps to follow:
- Open User Settings: Launch Discord and click on the gear icon located at the bottom left corner of the screen to open User Settings.
- Select Voice & Video: In the sidebar, click on “Voice & Video” under the “App Settings” section.
- Choose the correct input and output devices: In the “Input Device” section, select the microphone you want to use from the drop-down menu. Ensure that the correct microphone is chosen, and the input volume is set appropriately. Similarly, in the “Output Device” section, select the audio output device you wish to use from the drop-down menu.
- Disable Automatic Gain Control (AGC): AGC automatically adjusts your microphone’s input volume. While it can be helpful in some cases, it may cause audio cutting out issues. To disable AGC, toggle off the “Automatically determine input sensitivity” option.
- Experiment with voice chat input mode: Discord offers two input modes: “Voice Activity” and “Push to Talk.” Voice Activity allows your microphone to transmit audio when it detects sound, while Push to Talk requires you to hold a specific key to transmit audio. You can try switching between these modes to see which one works better for you.
- Enable Legacy Audio Subsystem: If you’re experiencing audio issues after a Discord update, enabling the “Legacy” audio subsystem might help. Toggle on the “Use Legacy Audio Subsystem” option and restart Discord to apply the changes.
By adjusting the voice settings in Discord, you can fine-tune the audio input and output parameters, potentially resolving any audio cutting out problems. Test your audio in a voice channel after making these changes to see if the issue persists.
Disable noise suppression
If you find that your Discord audio keeps cutting out and the quality is diminished, it may be due to the noise suppression feature. While noise suppression is designed to reduce background noise during voice chats, it can sometimes interfere with the audio transmission. Disabling noise suppression can help resolve this issue. Here’s how to do it:
- Open User Settings: Launch Discord and click on the gear icon located at the bottom left corner of the screen to open User Settings.
- Select Voice & Video: In the sidebar, click on “Voice & Video” under the “App Settings” section.
- Disable noise suppression: Scroll down to the “Audio Subsystem” section and toggle off the “Noise Suppression” option. Disabling noise suppression will allow your microphone to transmit audio without any modifications.
- Adjust input sensitivity: In the same “Voice & Video” settings page, you’ll find the “Input Sensitivity” slider. Make sure it’s properly adjusted to capture your voice without cutting out. Move the slider left or right to increase or decrease the sensitivity as needed.
- Test your audio: After disabling noise suppression and adjusting the input sensitivity, join a Discord voice channel and test your audio quality. If the audio cutting out issue persists, you may need to explore additional troubleshooting steps.
By disabling noise suppression, you allow your microphone to transmit more accurate and consistent audio, potentially resolving any audio cutting out problems you may be facing in Discord. Remember to test your audio in a voice channel after making these changes to see if the issue has been resolved.
Use the push-to-talk feature in Discord
If you’re experiencing audio cutting out in Discord, one solution is to utilize the push-to-talk feature. Instead of relying on voice activity, where your microphone picks up sound automatically, push-to-talk requires you to hold a specific key to transmit audio. This can help eliminate any unintended voice interruptions or background noise. Here’s how you can enable and use the push-to-talk feature:
- Open User Settings: Launch Discord and click on the gear icon located at the bottom left corner of the screen to open User Settings.
- Select Voice & Video: In the sidebar, click on “Voice & Video” under the “App Settings” section.
- Enable push-to-talk: Scroll down to the “Input Mode” section and select the “Push to Talk” option.
- Set your push-to-talk key: Below the input mode option, you’ll find the “Push to Talk Shortcut” section. Click on the “Record Keybind” button and press the key you want to assign as your push-to-talk key. Discord will automatically detect and set the keybind for you.
- Adjust the sensitivity: Just like in the voice activity mode, make sure to adjust the input sensitivity slider to the appropriate level to ensure your voice is transmitted clearly when you use the push-to-talk feature.
- Test the push-to-talk feature: Join a Discord voice channel and hold down your push-to-talk key to transmit audio. Release the key when you’re done speaking. Test the audio by listening to your voice in the voice channel to ensure it’s clear and not cutting out.
By using the push-to-talk feature, you have more control over when your microphone transmits audio, helping to prevent any unexpected audio interruptions or cutting out. This feature can be particularly useful when you’re in a noisy environment or have a lot of background noise. Experiment with different push-to-talk keys and sensitivity settings to find the optimal configuration for your audio needs.
Close unnecessary applications and tabs
If your Discord audio keeps cutting out, it could be due to resource limitations on your device. Running multiple applications or having an excessive number of browser tabs open can strain your system’s resources, potentially causing audio interruptions. Closing unnecessary applications and tabs can help improve the performance of your device and alleviate audio issues. Here’s what you can do:
- Identify resource-intensive applications: Open the Task Manager by pressing Ctrl+Shift+Esc on Windows or Command+Option+Esc on Mac. Look for applications that are using a significant amount of CPU or memory resources. If you notice any resource-intensive applications that you’re not actively using, close them.
- Close unnecessary browser tabs: If you have numerous browser tabs open, consider closing the ones you don’t need. Each tab consumes system resources, and having too many open can strain your device’s performance. Only keep the essential tabs open while using Discord.
- Exit background applications: Some applications run in the background and consume resources even when not actively being used. Quitting or disabling these applications can free up system resources. Look for applications in your system tray or taskbar and close any that you don’t need during your Discord session.
- Limit background processes: Check for any unnecessary processes running in the background and use the Task Manager to terminate them. This can help free up system resources and improve your device’s performance while using Discord.
- Monitor system temperature: Excessive heat can affect your device’s performance, including audio quality. Ensure that your device is properly ventilated and not overheating. Consider using cooling pads or external fans to regulate the temperature.
By closing unnecessary applications and tabs, you can optimize your device’s performance and reduce the chances of audio cutting out in Discord. Eliminating resource limitations can help ensure a smoother and uninterrupted audio experience during your voice chats.
Restart your computer or device
If you’re experiencing persistent audio cutting out in Discord, restarting your computer or device can often be an effective solution. Restarting can help refresh system processes, clear any temporary glitches, and resolve underlying issues that may be affecting audio functionality. Here’s how you can restart your computer or device:
- Save your work and close applications: Before restarting, make sure to save any important documents or files and exit any open applications. This ensures that you don’t lose any unsaved work.
- Shut down your computer or device: Click on the Start button in the bottom left corner of your desktop and select “Shut down” or “Restart.” On mobile devices, access the power options and select “Restart” or “Power off.”
- Wait a few seconds: After shutting down, wait for at least 10 to 15 seconds before starting your computer or device again. This allows the system to fully power off and ensures a clean restart.
- Turn on your computer or device: Press the power button to turn on your computer or device. Wait for it to boot up and then try launching Discord to see if the audio cutting out issue has been resolved.
Restarting your computer or device helps reset system resources, clear any temporary conflicts, and can often resolve software-related audio issues. If the problem persists after restarting, you may need to try other troubleshooting steps or consider contacting technical support for further assistance.
Use a wired connection instead of Wi-Fi
If you’re experiencing audio cutting out in Discord, your Wi-Fi connection may be the culprit. Wireless networks can be prone to interference and signal fluctuations, resulting in unstable audio quality. Switching to a wired connection can provide a more reliable and consistent network connection, minimizing audio interruptions. Here’s how you can use a wired connection:
- Check for an available Ethernet port: Ensure that your computer or device has an Ethernet port. Most modern computers and laptops come with built-in Ethernet ports. If you’re using a desktop computer, connect one end of an Ethernet cable to the Ethernet port on your computer and the other end to your router or modem.
- Use an Ethernet adapter: If your device doesn’t have an Ethernet port, you can use a USB-to-Ethernet adapter. Plug the USB end of the adapter into an available USB port on your computer or device, and connect the Ethernet cable to the adapter and the router or modem.
- Disable Wi-Fi on your device: To ensure a stable wired connection, it’s important to disable Wi-Fi on your device. This prevents your device from switching between Wi-Fi and wired connections, which can cause disruptions in your Discord audio.
- Test Discord audio: Once you’re connected via a wired connection and have disabled Wi-Fi, launch Discord and join a voice channel to test if the audio cutting out issue has been resolved. You should notice more consistent audio quality and fewer interruptions.
By using a wired connection instead of Wi-Fi, you can ensure a more stable and reliable network connection for your Discord voice chats. This minimizes the chances of audio cutting out and improves the overall audio quality during your conversations.
Check for conflicting audio devices
If you’re experiencing audio cutting out in Discord, it’s possible that conflicting audio devices are causing the issue. Multiple audio devices connected to your computer or device can sometimes create conflicts and lead to audio interruptions. Checking for conflicting audio devices and adjusting your settings can help resolve this problem. Here’s how you can do it:
- Open Discord settings: Launch Discord and click on the gear icon located at the bottom left corner of the screen to open User Settings.
- Select Voice & Video: In the sidebar, click on “Voice & Video” under the “App Settings” section.
- Check input and output devices: Under the “Input Device” and “Output Device” sections, check which devices Discord is currently using for audio. Make sure they match the devices you’re using for your voice chats. If you notice any conflicting or incorrect devices, adjust the settings accordingly.
- Disable unused audio devices: If you have multiple audio devices listed in the input or output settings, consider disabling the ones you’re not actively using. Keeping unnecessary devices enabled can lead to conflicts and audio disruptions. Right-click on the audio device you want to disable and select “Disable” from the options.
- Test your audio: After checking and adjusting the audio devices in Discord, join a voice channel and test your audio quality. If the audio cutting out issue persists, you may need to troubleshoot further or consider contacting technical support for assistance.
By checking for conflicting audio devices and ensuring that Discord is using the correct input and output devices, you can minimize audio interruptions and improve the overall audio experience. Adjust the settings as needed and test your audio in a voice channel to ensure that the problem has been resolved.
Disable exclusive control of audio devices
If you’re experiencing audio cutting out in Discord, an option called “exclusive control” on your audio devices may be causing conflicts. Exclusive control allows an application to take full control over an audio device, potentially interrupting other applications’ access to that device. Disabling exclusive control can help resolve audio conflicts and ensure a smoother audio experience in Discord. Here’s how you can disable exclusive control:
- Open the Sound settings: Right-click on the sound icon in your system tray or taskbar, and select “Sounds” from the options menu. Alternatively, you can search for “Sound” in the Windows search bar and click on “Sound settings.”
- Access the properties of your audio device: In the Sound settings window, navigate to the “Playback” or “Recording” tab, depending on whether you’re experiencing audio playback or recording issues in Discord. Select the audio device you’re using for Discord and click on the “Properties” button.
- Disable exclusive control: In the properties window, go to the “Advanced” tab. Under the “Exclusive Mode” section, you’ll see two checkboxes: “Allow applications to take exclusive control of this device” and “Give exclusive mode applications priority.” Uncheck both options to disable exclusive control for that audio device.
- Apply changes: Click on the “OK” or “Apply” button to save the changes and close the properties window.
- Restart Discord: Close Discord completely and relaunch the application. Join a voice channel to test if the audio cutting out issue has been resolved.
By disabling exclusive control on your audio devices, you allow multiple applications, including Discord, to access and use the audio device simultaneously, reducing conflicts and audio interruptions. Test your audio in a voice channel to ensure that the problem has been successfully resolved.
Reset your Voice Settings in Discord
If you’re still experiencing audio cutting out in Discord despite trying various troubleshooting steps, resetting your voice settings can help resolve any configuration-related issues. Resetting these settings will revert them to their default values, potentially eliminating any problematic settings that could be causing the audio interruptions. Here’s how you can reset your voice settings in Discord:
- Open Discord settings: Launch Discord and click on the gear icon located at the bottom left corner of the screen to open User Settings.
- Select Voice & Video: In the sidebar, click on “Voice & Video” under the “App Settings” section.
- Scroll down to the bottom: In the “Voice & Video” settings page, navigate to the bottom where you’ll find the “Reset Voice Settings” button.
- Click on Reset Voice Settings: Click on the “Reset Voice Settings” button to initiate the reset process. A confirmation message will appear asking if you want to proceed with resetting the voice settings.
- Confirm the reset: Click on the “Okay” or “Yes” button to confirm the reset and reset your voice settings to their default values. Please note that this action cannot be undone, so make sure to back up any customized settings if needed.
- Test your audio: After resetting your voice settings, join a voice channel and test your audio quality. Check if the audio cutting out issue has been resolved. If not, you may need to try other troubleshooting steps or consider contacting Discord’s support for further assistance.
Resetting your voice settings in Discord helps eliminate any problematic configurations that may be causing the audio interruptions. By reverting to the default settings, you allow Discord to establish a fresh and stable audio setup for your voice chats. Test your audio in a voice channel to ensure that the problem has been resolved after resetting your voice settings.
Contact Discord Support
If you have tried all the troubleshooting steps mentioned above and are still experiencing audio cutting out in Discord, it may be beneficial to reach out to Discord Support for further assistance. Discord provides a support system to help users resolve technical issues and address any specific problems they may encounter. Here’s what you can do:
- Visit the Discord support website: Open your web browser and go to the Discord support website at https://support.discord.com/. This is the official Discord support platform where you can find answers to frequently asked questions and access additional resources.
- Explore the Discord Help Center: The Discord Help Center provides a wealth of information and guides on various topics, including troubleshooting audio and connectivity issues. Use the search bar or browse through the different categories to find relevant articles and solutions.
- Submit a support request: If you can’t find a solution to your problem in the Help Center, you can submit a support request to Discord. Click on the “Submit a Request” button to access the support ticket system. Fill out the necessary information, including a detailed description of your issue and any steps you’ve taken to troubleshoot it.
- Attach relevant information: When submitting a support request, consider attaching any relevant screenshots, error messages, or logs that can help Discord Support better understand and diagnose your audio cutting out problem. This can expedite the troubleshooting process.
- Follow up on your support request: After submitting your support request, keep an eye on your email for any responses from Discord Support. They may require additional information or provide further guidance to help you resolve the audio issue. Respond promptly and provide any requested information to aid in the troubleshooting process.
Contacting Discord Support allows you to seek personalized assistance to resolve your audio cutting out problem. They have the expertise and resources to provide specific guidance and troubleshooting steps to address your issue. Utilize their support system and maintain open communication to work towards a resolution.