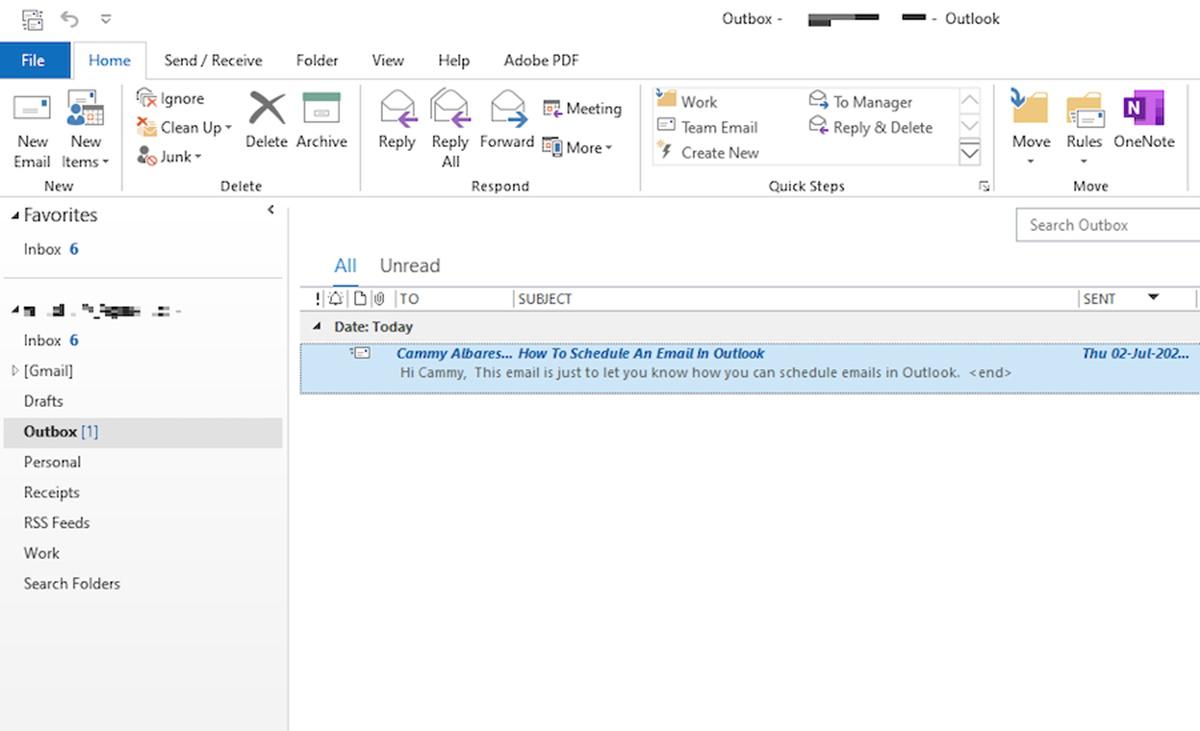Creating a new email in Microsoft Outlook
Microsoft Outlook is a powerful email client that offers various features to enhance your productivity. One of these features is the ability to schedule emails. With the scheduling feature, you can compose an email and set a specific date and time for it to be sent. This feature is particularly useful when you want to send an email at a time when you might not be available or when you want to ensure that your recipient receives the email at a specific time.
To create a new email in Microsoft Outlook, first, open the application and click on the “New Email” button. This will open a new email composition window where you can enter the recipient’s email address, subject, and body of the email.
Once you have entered the necessary details, locate the “Options” tab in the ribbon at the top of the email composition window. Click on the “Options” tab to reveal additional settings.
Within the “Options” tab, you will find the “Delay Delivery” feature. This feature allows you to schedule when the email should be sent. Click on the “Delay Delivery” button to open the scheduling settings.
In the scheduling settings window, you will be able to choose the date and time for the email to be sent. Use the date picker to select the desired date and input the time manually or use the time picker to set the specific time for the email to be sent.
Once you have selected the desired date and time, click on the “Close” button to save the scheduling settings. The email will now be scheduled to be sent at the specified date and time.
You can verify that the email has been successfully scheduled by checking the “Outbox” folder in Outlook. The email will appear in the Outbox folder until it is sent according to the scheduled time.
If you need to make any changes to the scheduled email or cancel it altogether, simply locate the email in the “Outbox” folder and open it. From there, you can edit the email content, update the scheduling settings, or delete the email entirely.
Managing multiple scheduled emails in Microsoft Outlook is also straightforward. You can view all your scheduled emails in the “Outbox” folder and make any necessary changes or cancellations.
Scheduling emails in advance can offer a range of benefits. For example, you can schedule emails to be sent during holidays, weekends, or when you are traveling and may not have access to your computer. Additionally, scheduling emails can help you maintain a professional image by sending them at appropriate times, even if you are not available in real-time.
By utilizing the scheduling feature in Microsoft Outlook, you can have greater control over when your emails are sent, ensuring efficient and timely communication with your recipients.
Accessing the “Options” tab in the email composition window
When composing an email in Microsoft Outlook, it is important to have access to all the necessary features and settings. The “Options” tab in the email composition window provides a wide range of customization options, including the ability to schedule emails, set message importance, enable read receipts, and much more.
To access the “Options” tab, start by creating a new email in Microsoft Outlook. This can be done by clicking on the “New Email” button, usually located at the top left corner of the Outlook interface.
Once you have opened the email composition window, you will notice a ribbon at the top of the window that contains various tabs such as “File”, “Message”, “Insert”, and more. To access the “Options” tab, simply navigate to the ribbon and click on the “Options” tab.
Clicking on the “Options” tab will reveal a wide range of settings and features that you can customize for your email. These options are grouped into different sections, each containing specific settings that you can modify.
One of the key features available in the “Options” tab is the ability to schedule emails. This allows you to specify a date and time for your email to be sent, ensuring that it reaches your recipient at the most appropriate moment. By scheduling emails, you can efficiently manage your communication and avoid the hassle of sending emails manually at specific times.
In addition to the scheduling feature, the “Options” tab also provides options to set the importance level of your email. You can choose from “High Importance”, “Normal Importance”, or “Low Importance” based on the priority and urgency of your message.
Furthermore, you can enable read receipts for your email to receive notifications when your recipients open and read your message. This can be particularly useful for tracking important communications or ensuring timely follow-ups.
The “Options” tab also offers various formatting options, such as setting the email sensitivity level, adding voting buttons for polls or surveys, defining delivery and read receipts, enabling encryption, and more. These settings provide you with the flexibility to customize your email based on your specific needs.
By accessing the “Options” tab in the email composition window, you can take advantage of these advanced features and settings, allowing you to tailor your emails to suit your communication requirements. Whether it’s scheduling emails, setting importance levels, or enabling read receipts, the “Options” tab empowers you with greater control over your email composition and delivery.
Opening the “Delay Delivery” settings
Microsoft Outlook provides users with the ability to schedule the delivery of their emails through the “Delay Delivery” feature. This feature allows you to set a specific date and time for your email to be sent, ensuring optimal timing and convenience for both you and your recipients.
To open the “Delay Delivery” settings, start by composing a new email in Microsoft Outlook by clicking on the “New Email” button or selecting the option from the menu. This will open a blank email composition window where you can enter the recipient’s email address, subject, and content.
Once you have filled in the necessary details, navigate to the top of the email composition window. Here, you will find a toolbar or ribbon that contains different tabs, including “Format Text”, “Insert”, “Options”, and more. Click on the “Options” tab to access additional email settings.
Within the “Options” tab, you will see a section called “More Options”. Click on the “Delay Delivery” button, often represented by a calendar or clock icon, to open the scheduling settings window.
When the “Delay Delivery” settings window appears, you will have the opportunity to specify the exact date and time for your email to be sent. Use the date picker to choose the desired date, and either manually input the time or use the time picker to select the appropriate hour and minute.
Microsoft Outlook also provides the option to set a reminder before sending the email. By enabling this feature, you can receive a notification beforehand to review and make any final edits before the scheduled delivery time.
Additionally, you can choose to set a specific time zone for the scheduled delivery, ensuring that the email is sent based on the recipient’s local time, regardless of your own time zone.
Once you have configured the scheduling settings as desired, click on the “Close” or “OK” button to save the changes.
It is important to note that the scheduled email will remain in your “Outbox” folder until the specified date and time. This allows you to make any necessary modifications or cancel the email if needed before it is sent.
Opening the “Delay Delivery” settings in Microsoft Outlook provides you with the flexibility and convenience to schedule your emails effectively. Whether you want to send emails during specific hours, accommodate different time zones, or have a reminder to review your messages before they are sent, the “Delay Delivery” settings ensure that your emails are delivered at the most suitable times.
Choosing the desired date and time to send the email
When scheduling an email in Microsoft Outlook, one of the crucial steps is selecting the desired date and time for the email to be sent. This allows you to determine exactly when your message will reach the recipient, ensuring that it is delivered at the most opportune moment.
After opening the “Delay Delivery” settings in the email composition window, you will be presented with various options to choose from. The most important aspect to consider is the date on which you want the email to be sent.
Using the date picker provided in the scheduling settings window, select the desired date for the email to be delivered. With a simple click or tap, you can navigate through the calendar to find the desired date, ensuring accuracy and precision. Take note of any holidays or important events that might affect the timing of your email and choose a date accordingly.
In addition to selecting the date, you also have the option to set the specific time for the email to be sent. This allows you to choose the optimal hour and minute that best suits your communication needs. Consider the recipient’s time zone and any time-sensitive factors related to your message.
Microsoft Outlook provides both manual input and time pickers to facilitate the selection of the desired time. By typing the time directly into the scheduling settings or using the up and down arrows in the time picker, you can easily specify the exact moment you want your email to be sent.
Furthermore, enabling the reminder feature can be beneficial. By setting a reminder before sending the email, you will receive a notification at a specific interval before the scheduled delivery time. This allows you to review the content and make any last-minute changes or edits, ensuring the email is accurate and effectively conveys your message.
Keep in mind that Microsoft Outlook allows you to choose the time zone for the scheduled delivery. This is particularly useful when sending emails to recipients in different time zones. By selecting the recipient’s local time zone, you can ensure that the email reaches them at an appropriate hour according to their location.
Once you have chosen the desired date and time for your email, click the “Close” or “OK” button to save the scheduling settings. The email will now be queued in your “Outbox” folder and automatically sent at the scheduled date and time.
Choosing the right date and time for your email in Microsoft Outlook ensures that your message reaches the recipient at the most suitable moment. By considering factors such as the date, time, time zone, and any necessary reminders, you can effectively schedule your emails to maximize their impact and ensure timely communication.
Selecting the “Close” button to save the scheduling settings
After choosing the desired date and time to send your scheduled email in Microsoft Outlook, the next step is to save the scheduling settings by selecting the “Close” button. This final action confirms and applies the specified date and time for your email to be sent.
Once you have made your selections in the “Delay Delivery” settings window, carefully review all the chosen settings to ensure they accurately reflect your intended delivery time. Confirm that the date, time, and time zone are all correct before proceeding.
Once you are satisfied with your selections, locate the “Close” button within the scheduling settings window. This button is usually located at the bottom right or left corner of the window and is prominently labeled as “Close” or “OK”. Click on this button to save and apply the scheduling settings.
By selecting the “Close” button, you confirm that all the chosen settings are final and that your email will be sent according to the specified date and time. The email will now be added to your Outlook “Outbox” folder, ready for auto-sending at the scheduled moment.
When you close the scheduling settings window, Microsoft Outlook will take care of the rest. It will monitor the time on your device or computer and send the email automatically when the scheduled time arrives. You do not have to keep Microsoft Outlook open for the email to be sent; the software handles the task even if the program is closed.
After selecting the “Close” button and saving the scheduling settings, you can proceed with your usual email activities. Microsoft Outlook will send the email at the designated date and time, ensuring that your message reaches the recipient exactly when you intended it to.
If you need to make any changes to the scheduled email after clicking the “Close” button, such as modifying the content or adjusting the delivery time, you can do so by locating the email in your “Outbox” folder. Simply open the email, make the necessary revisions, and save the changes. The updated scheduling settings will be applied, and the email will be sent accordingly.
By selecting the “Close” button to save the scheduling settings in Microsoft Outlook, you confirm the date, time, and time zone for your scheduled email. This simple action ensures that your email will be sent at the specified moment and allows you to proceed with your other tasks, knowing that your communication is scheduled to be delivered as intended.
Confirming that the email has been successfully scheduled
After scheduling an email in Microsoft Outlook, it is important to confirm that the email has been successfully scheduled and is ready to be sent at the designated time. Confirming the scheduled status provides assurance that your communication will be delivered as intended and allows you to proceed with your other tasks confidently.
To confirm the status of your scheduled email, you can check the “Outbox” folder in Microsoft Outlook. The “Outbox” folder is where emails are stored before they are sent. Any scheduled emails will remain in the “Outbox” folder until the designated date and time for delivery.
To access the “Outbox” folder, locate the folder pane on the left side of the Outlook interface. Scroll down or expand the folder list if necessary to locate the “Outbox” folder. Click on the “Outbox” folder to view its contents.
Once you are in the “Outbox” folder, locate the email that you have scheduled. The scheduled email will be clearly visible, along with other unsent emails that are awaiting delivery.
If you see your scheduled email in the “Outbox” folder, you can be confident that it has been successfully scheduled. The email will be sent automatically when the specified date and time arrive. You do not need to take any further action to trigger the sending process.
It is essential to ensure that your Outlook application or device is powered on and connected to the internet at the scheduled time. This allows Microsoft Outlook to send the email as planned. If your device is turned off or disconnected from the internet, the scheduled email will not send until the device is turned back on and reconnected.
If for any reason you need to make changes to the scheduled email or cancel it altogether, you can do so from the “Outbox” folder. Simply select the scheduled email, right-click on it, and choose the appropriate option, such as “Edit” or “Delete”. Make the necessary modifications or confirm the cancellation, and the changes will be applied accordingly.
By checking the “Outbox” folder in Microsoft Outlook and confirming that your scheduled email is present, you can have peace of mind knowing that your communication is on track. This verification step ensures that your email will be sent as planned, allowing you to focus on other tasks while trusting that your message will reach the recipient at the designated time.
Editing or cancelling a scheduled email
While scheduling an email in Microsoft Outlook provides convenience and flexibility, there may be occasions when you need to make changes or cancel a scheduled email. Fortunately, Outlook allows you to easily edit or cancel a scheduled email, ensuring that your communication aligns with your updated intentions.
To edit or cancel a scheduled email, start by accessing the “Outbox” folder in Microsoft Outlook. The “Outbox” folder is where emails are stored before they are sent, including any scheduled emails awaiting delivery.
Once you have located the “Outbox” folder, find the scheduled email you wish to modify or cancel. Right-click on the email to open a context menu, and select the appropriate option based on your needs.
If you want to edit the content of the scheduled email, choose the “Edit” option from the context menu. This will open the email composition window, allowing you to make the desired changes. Revise the recipient, subject, body, attachments, or any other components of the email according to your updated requirements. Once you have made the necessary edits, save the changes, and the scheduled email will reflect the updated content.
On the other hand, if you wish to cancel the scheduled email entirely, select the “Delete” or “Cancel Send” option from the context menu. Confirm the cancellation when prompted, and the scheduled email will be removed from the “Outbox” folder. The email will not be sent at the scheduled time, ensuring that it does not reach the intended recipient.
It is important to note that once a scheduled email has been sent from the “Outbox” folder, it cannot be modified or canceled. Therefore, it is crucial to make any necessary changes or cancellations before the scheduled time arrives to ensure the accuracy and relevance of your communication.
By allowing you to edit or cancel scheduled emails, Microsoft Outlook provides flexibility and control over your communication. Whether you need to update the content, recipient details, or attachments, or cancel the email altogether, Outlook’s straightforward process ensures that your scheduled emails align with your current intentions.
By promptly making edits or cancellations when necessary, you can maintain clear and effective communication while avoiding any potential misunderstandings or unintended delivery of outdated information.
Managing multiple scheduled emails in Outlook
As you become more adept at scheduling emails in Microsoft Outlook, you may find yourself with multiple scheduled emails in your “Outbox” folder. To effectively manage these scheduled emails and ensure timely and accurate communication, Outlook provides several features and techniques.
Firstly, to view all your scheduled emails, navigate to the “Outbox” folder in Outlook. This folder stores all unsent emails, including those that have been scheduled for delivery at a later time.
Once you are in the “Outbox” folder, you can easily identify your scheduled emails by looking for those with a future delivery date and time. You can use sorting and filtering options available in Outlook to organize and locate specific scheduled emails based on date, recipient, importance, or other criteria.
To modify or cancel a specific scheduled email, select it from the “Outbox” folder. Right-click on the email to access a context menu, and choose the appropriate action, such as “Edit” or “Delete”. Make the necessary changes or confirm the cancellation, and Outlook will update the status of the scheduled email accordingly.
Additionally, Outlook allows you to review and manage your scheduled emails through the “Scheduled” folder. This folder is specifically designed to showcase all your scheduled emails in one place, providing a comprehensive view of your future communication.
To access the “Scheduled” folder, click on the “Folders” tab in the navigation pane of Outlook. Look for the folder named “Scheduled” or “Scheduled Emails”. By clicking on this folder, you can access all your scheduled emails without the clutter of the regular “Outbox” folder.
Within the “Scheduled” folder, you can perform various actions on your scheduled emails. You can open an email to review its content, make any necessary changes, or cancel the scheduled delivery. This dedicated folder facilitates efficient management of multiple scheduled emails, saving you time and effort.
In addition to the folder-based approach, you can also utilize Outlook’s search functionality to find specific scheduled emails quickly. By entering relevant keywords, recipient names, or subject lines in the search bar, Outlook will narrow down the results to display the relevant scheduled emails.
By effectively managing multiple scheduled emails in Outlook, you can ensure that your communication is timely, accurate, and relevant. Regularly reviewing and updating your scheduled emails, organizing them in folders or using search functionality, helps you stay on top of your communication and maintain a productive workflow.
Remember to periodically monitor your “Outbox” folder, “Scheduled” folder, and perform searches to ensure that all scheduled emails align with your current intentions and align with the most up-to-date information. With proper management, you can optimize your scheduled emails to enhance your communication and maintain efficient correspondence with your recipients.
Troubleshooting common issues with scheduled emails
While scheduling emails in Microsoft Outlook can greatly enhance your productivity and communication, there may be instances where you encounter common issues or face unexpected challenges. Understanding and troubleshooting these issues can help ensure that your scheduled emails are sent accurately and on time.
One common issue is forgetting to leave your Outlook application or device powered on and connected to the internet. Scheduled emails rely on the system clock and require an active internet connection to send at the designated time. Ensure that your device remains powered on and connected to the internet for the scheduled emails to be sent as scheduled.
If you notice that a scheduled email did not send at the expected time, check your device’s time and date settings. Ensure that they are accurate and aligned with your intended delivery time. Any discrepancies in time or date settings may prevent the scheduled email from being sent at the correct time.
Occasionally, you may encounter conflicts with other Outlook features or add-ins that can interfere with the proper sending of scheduled emails. To troubleshoot this issue, try disabling any add-ins or features that may be causing conflicts. Gradually re-enable them one by one to identify the specific cause of the problem.
Another issue you may encounter is an overloaded or slow internet connection, which can cause delays in sending scheduled emails. Ensure that your internet connection is stable and performing optimally to avoid any unexpected delays in the delivery of your scheduled emails.
If you encounter difficulties while editing a scheduled email, such as the inability to make changes or the changes not reflecting in the scheduled email, try saving the changes and reopening the email composition window. This can help refresh the settings and ensure that any modifications you make are correctly applied to the scheduled email.
In some cases, a conflict may arise when you have multiple email accounts set up in Outlook, causing scheduled emails to be sent from the wrong account. To prevent this issue, double-check the account from which the email is being sent in the settings of the scheduled email. Ensure that it is the intended account and make any necessary adjustments.
Furthermore, if you find that a scheduled email is not being sent at all, it is advisable to double-check the delivery date and time, as well as the time zone settings. Make sure that the scheduled email is correctly set to the desired date, time, and time zone to ensure its timely delivery.
In some cases, scheduling conflicts may arise when multiple emails are scheduled for the same date and time. Outlook may prioritize the sending order based on various factors, potentially resulting in delays for some scheduled emails. To address this issue, consider staggering the delivery times of your scheduled emails to avoid potential conflicts.
If you encounter persistent issues with scheduling emails in Outlook, performing a reboot of your device, updating the Outlook application, or reaching out to technical support may help resolve any underlying software-related problems.
By understanding and troubleshooting these common issues with scheduled emails, you can ensure that your communication remains smooth and efficient. Taking the necessary steps to address these challenges will help you utilize the scheduling feature in Microsoft Outlook effectively and enhance your overall productivity.
Benefits of scheduling emails in advance
Scheduling emails in advance offers several notable benefits that can greatly enhance your communication efficiency and productivity. Whether you are a busy professional, a remote worker, or someone who wants to streamline their email workflow, taking advantage of the scheduling feature in Microsoft Outlook can prove to be immensely advantageous.
One of the key benefits of scheduling emails in advance is the ability to reach recipients at the most convenient time. By carefully selecting the date and time for your email to be sent, you can ensure that it arrives in the recipient’s inbox when they are most likely to be available and receptive. This can lead to increased engagement, prompt responses, and improved communication overall.
Scheduling emails also allows you to maintain a consistent presence and professional image. Even if you are unable to respond to emails in real-time or work outside regular business hours, scheduling emails ensures that your messages are delivered at appropriate times. This helps create the impression of promptness and reliability, contributing to strong professional relationships.
Another advantage of scheduling emails is that it allows you to work during non-peak hours or when you are most productive. Instead of interrupting your workflow to send an email, you can compose and schedule it to be sent later. This enables you to focus on other tasks and maximize your productivity without worrying about managing email correspondence in real-time.
If you are working in a global or distributed team, scheduling emails becomes even more valuable. By taking into account time zone differences, you can coordinate with colleagues or clients in different regions without the need for late-night or early-morning communications. This not only respects everyone’s work-life balance but also ensures effective collaboration across time zones.
Moreover, scheduling emails gives you the opportunity to plan and strategize your communication. You can batch process your emails, drafting and scheduling multiple messages at once, saving time and effort. This allows you to focus on other important tasks while knowing that your emails will be sent at the appropriate times.
In certain situations, scheduling emails can be especially advantageous. For instance, if you are going on vacation or will be away from your computer for an extended period, scheduling emails in advance ensures that important messages are sent and attended to in your absence. You can prepare and schedule reminders, follow-ups, and important announcements, all while enjoying your time off.
Furthermore, scheduling emails enables you to overcome email overload and manage your inbox effectively. By scheduling emails to be sent at predetermined intervals, you can avoid bombarding recipients with a flood of messages. This helps maintain a manageable email volume and prevents your messages from getting lost or overlooked in an overloaded inbox.
Overall, the benefits of scheduling emails in advance are vast. It allows you to deliver messages at the most opportune times, maintain professionalism, increase productivity, collaborate across time zones, plan and strategize communication, and manage email overload. By utilizing the scheduling feature in Microsoft Outlook, you can optimize your email workflow and enhance your overall communication efficiency.