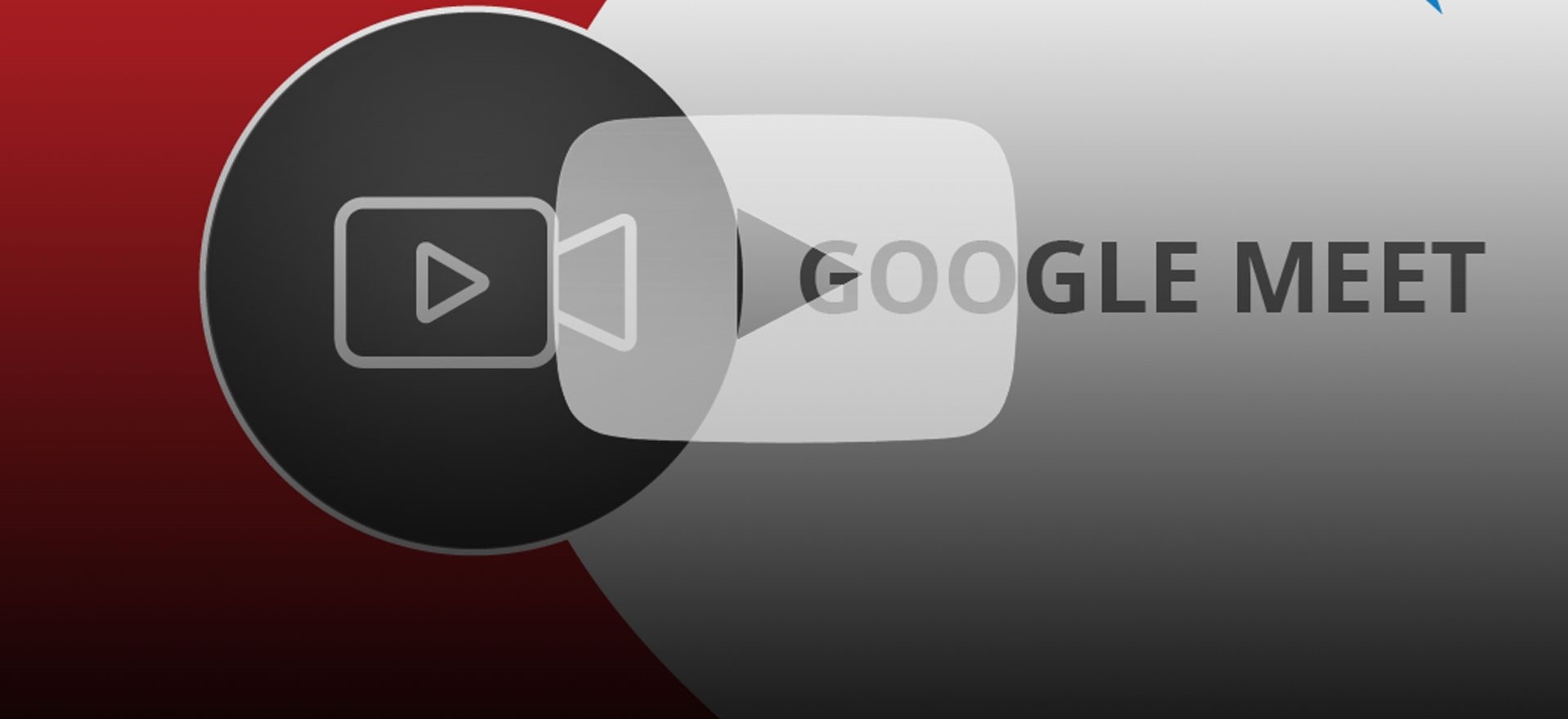Check your Google Calendar
Before scheduling a Google Meet, it’s important to ensure that you have access to Google Calendar. Google Calendar is a powerful tool that allows you to schedule and manage events with ease. If you already have a Google account, you can easily access Google Calendar by visiting calendar.google.com or through the Google Calendar app on your mobile device.
Once you’ve accessed Google Calendar, take a moment to familiarize yourself with the interface. The calendar view will display your upcoming events, while the sidebar on the left provides access to different features and settings. Take note of the date and time settings on your calendar to ensure that your event is scheduled at the desired time.
If you don’t already have a Google account, you can create one for free by visiting accounts.google.com/signup. Once you have a Google account, you’ll be able to access Google Calendar and enjoy the many benefits it offers.
Having a Google Calendar account not only allows you to schedule Google Meet events, but it also integrates with other Google services, such as Gmail. This integration enables you to receive notifications for upcoming events and meeting invitations directly in your Gmail inbox. It also allows you to easily share your calendar with others and collaborate on scheduling.
Before you proceed with scheduling a Google Meet, ensure that your Google account is active, your calendar is accessible, and that you’re familiar with the basic features of Google Calendar. This will help you navigate the scheduling process effortlessly and avoid any potential issues along the way. Now that you’re ready, let’s move on to the next step: creating a new event.
Create a new event
Once you have access to Google Calendar, you can easily create a new event to schedule your Google Meet. Follow these steps to create a new event:
- Open Google Calendar by visiting calendar.google.com or using the Google Calendar app.
- Click on the “+” button or the “Create” button, depending on your interface, to start creating a new event.
- A new window will appear, allowing you to enter the details of your event.
- Start by setting the date and time for your event. Click on the date field and choose the desired date from the calendar view. Then, set the start and end times for your event.
- Next, enter a descriptive event title that accurately represents the purpose of the meeting. This will help your guests understand the nature of the event.
- Optional: You can provide additional information about the event in the “Add description” field. This can include meeting agendas, important notes, or any other relevant details.
- Under the “Guests” section, add the email addresses of the individuals you want to invite to the Google Meet. This ensures that they receive an invitation and can join the meeting.
- It’s important to enable the Google Meet feature for this event. Look for the “Add conferencing” option and choose “Google Meet.” This will generate a unique meeting link for your event.
- Once you have set all the necessary details, click on the “Save” button to save your event.
- Finally, you have the option to send notifications to your guests. By default, Google Calendar sends an email notification to all invited guests with the event details and the Google Meet link.
Now that you’ve created your new event, it’s time to move on to the next step: choosing the date and time for your Google Meet.
Choose the date and time
When scheduling a Google Meet event, selecting the appropriate date and time is crucial to ensure that all participants can attend. Here’s how you can choose the date and time for your meeting:
- Open your Google Calendar and navigate to the desired month and day. You can use the previous and next buttons to switch between months, or select a specific date from the calendar view.
- Click on the specific day you want to schedule your Google Meet event. A pop-up window will appear.
- In the pop-up window, enter the start and end time for your meeting. You can either type the time directly or use the time picker to select the desired time slot.
- If your meeting spans multiple days, click the “More options” link to expand the event settings.
- In the event settings, you can choose to repeat the meeting on a specific schedule, such as every week or every month. This is useful for recurring meetings or classes.
- Additionally, you can set a notification reminder to ensure that both you and your guests are notified before the meeting. Simply select the appropriate reminder time from the drop-down menu.
- Once you have set the date, time, and optional recurring settings, click the “Save” button to add the event to your calendar.
Remember, it’s important to consider the availability of your guests when choosing the date and time for your Google Meet. If you have attendees from different time zones, be mindful of scheduling conflicts and try to find a time that works for everyone.
Now that you have successfully chosen the date and time for your meeting, let’s move on to the next step: setting the event title.
Set the event title
Setting an appropriate event title is essential for effectively communicating the purpose of your Google Meet. The event title should be clear, concise, and accurately capture the essence of the meeting. Follow these steps to set a compelling event title:
- When creating a new event on Google Calendar, locate the event title field.
- Enter a descriptive and brief title that succinctly communicates the purpose of the meeting.
- Avoid using generic titles or ambiguous phrases that may confuse your guests. Instead, opt for specific terms that offer clarity.
- If the meeting has a specific topic or agenda, consider incorporating it into the event title to provide more context.
- Include any relevant information, such as the meeting’s location, if it’s an in-person event.
- Keep the title concise and avoid unnecessary words or fillers.
- Double-check the title for spelling and grammar errors to ensure a professional appearance.
Remember, the event title is the first thing that your guests will see, so it’s crucial to make a strong impression and convey the purpose of the meeting accurately. A clear and concise title will help your guests understand what to expect and increase the likelihood of their attendance.
Now that you have set the event title, it’s time to move on to the next step: adding guests to your Google Meet event.
Add guests
Inviting guests to your Google Meet event ensures that they receive notifications and have access to join the meeting. Adding guests is a simple and straightforward process. Follow these steps to add guests to your Google Meet event:
- While creating a new event on Google Calendar, locate the “Guests” field or “Add guests” option.
- Enter the email addresses of the individuals you want to invite to the meeting. You can enter multiple email addresses by separating them with a comma or using the “Invite guests” option.
- As you type the email addresses, Google Calendar may auto-complete suggestions based on your contacts or previous invitations.
- If you have a pre-defined group or distribution list, type the name of the group, and Google Calendar will automatically add all the members to the guest list.
- Double-check the email addresses to ensure accuracy and avoid any delivery issues.
- Optionally, you can add a personal message or provide additional details in the invitation text box.
- Click the “Save” or “Send” button to send the invitation to your guests.
- Google Calendar will automatically send an email with the meeting details and the Google Meet link to all invited guests.
It’s important to include all relevant individuals who need to attend the meeting when adding guests. This ensures that everyone has the necessary information to join the Google Meet event.
Once the invitations have been sent, Google Calendar automatically tracks the responses from your guests. You can check the status of the invitations, see who has accepted or declined, and send reminders if needed.
Now that you have added guests to your Google Meet event, it’s time to move on to the next step: enabling Google Meet.
Enable Google Meet
Enabling Google Meet for your event allows participants to join the meeting virtually and facilitates seamless communication and collaboration. Follow these steps to enable Google Meet for your Google Calendar event:
- While creating or editing an event in Google Calendar, locate the “Add conferencing” or “Conferencing options” section.
- Select “Google Meet” from the available conferencing options. This will generate a unique Google Meet link for your event.
- Ensure that the conferencing option is set to “On” or “Enabled” to activate Google Meet for your event.
- By default, the Google Meet link will be included in the event details, allowing guests to easily access the meeting.
- If desired, you can click the “Change conference settings” or “Manage conference” option to adjust additional meeting settings, such as muting participants or controlling screen sharing permissions.
- Once you have enabled Google Meet for your event and made any necessary adjustments, click the “Save” or “Save & Close” button to finalize the changes.
- The Google Meet link will now be available to all of the invited guests, allowing them to join the meeting at the scheduled time.
Enabling Google Meet offers the convenience of virtual meeting capabilities, eliminating the need for physical attendance and allowing participants to connect from anywhere with an internet connection. This is especially beneficial for remote teams, international collaborations, or when in-person meetings are not feasible.
It’s important to communicate the availability of the Google Meet link to your guests so that they are aware of how to join the meeting. Include the link in the meeting invitations or send a separate communication outlining the meeting details.
Now that you have successfully enabled Google Meet for your event, let’s move on to the next step: choosing the meeting options.
Choose the meeting options
When scheduling a Google Meet, you have the flexibility to choose various meeting options that can enhance the overall meeting experience. These options allow you to customize settings and tailor the meeting to your specific needs. Here’s how you can choose the meeting options for your Google Meet:
- While creating or editing an event in Google Calendar, locate the “Conferencing options” or “Manage conference” section.
- Click on the specific conferencing option that says “Google Meet” to access the meeting options.
- Depending on your setup, you may see different options available for customization, such as participant limits, screen sharing permissions, or meeting recording options.
- Adjust the participant settings according to your needs. You can choose to enable or disable options like mute all participants upon entry, allow or restrict screen sharing, or enable live captions for the meeting.
- If needed, you can also enable the automatic recording feature to capture the meeting for future reference or for those who are unable to attend.
- Review the settings to ensure that they align with your meeting goals and requirements. Make any necessary adjustments until you are satisfied with the configuration.
- Click the “Save” or “Save & Close” button to confirm your meeting options and apply them to your Google Meet event.
Choosing the meeting options allows you to create a more structured and efficient meeting environment. It gives you control over various aspects of the meeting, ensuring that your objectives are met and that participants have a smooth and productive experience.
Remember to communicate any special instructions or guidelines to your participants regarding the meeting options you have chosen. Providing them with clear guidelines can help facilitate a seamless meeting and avoid any confusion or distractions.
Now that you have successfully chosen the meeting options for your Google Meet, let’s move on to the next step: saving the event.
Save the event
After setting all the necessary details and customizing the meeting options for your Google Meet event, it’s crucial to save the event to ensure that it is recorded in your calendar and communicated to your guests. Follow these steps to save your event:
- Review all the entered information, including the event title, date, time, guests, and meeting options, to double-check for accuracy.
- If needed, make any last-minute adjustments to the event details or meeting options by clicking on the respective fields.
- Once you are satisfied with the event setup, click the “Save” or “Save & Close” button to save your event in Google Calendar.
- Upon saving the event, Google Calendar will update accordingly and display the event in your calendar view.
- All invited guests will receive an email notification containing the event details, including the date, time, and Google Meet link to join the meeting.
Saving the event ensures that it is securely stored in your calendar and can be easily accessed and referenced whenever needed. It also triggers notifications to your guests, allowing them to prepare and join the Google Meet at the scheduled time.
Remember, it’s a good practice to review the final event details before saving to avoid any last-minute mistakes or omissions. Taking a few moments to ensure accuracy can save time and prevent any miscommunication with your guests.
Now that you have successfully saved your Google Meet event, it’s time to move on to the next step: sending notifications to your guests.
Send notifications to guests
Once you have saved your Google Meet event, it’s essential to send notifications to your guests to ensure they are aware of the meeting details and can join the Google Meet at the scheduled time. Follow these steps to send notifications to your guests:
- After saving the event, Google Calendar will automatically send email notifications to all the invited guests.
- The email notification will contain essential information, such as the event title, date, time, and the unique Google Meet link to join the meeting.
- Guests can click on the included Google Meet link to access the meeting directly, without the need for additional login or access codes.
- Ensure that the notification email clearly communicates any specific instructions or agenda items for the meeting.
- If you need to send additional updates or reminders to your guests, you can manually send an email using your preferred email client, referencing the event details and reminding them about the Google Meet.
- Consider sending the notification well in advance to provide your guests with ample time to prepare and familiarize themselves with the meeting details.
Sending notifications to guests is crucial for ensuring their attendance and participation in the Google Meet event. By promptly communicating the meeting details and providing them with easy access to join the meeting, you can facilitate a smooth and seamless virtual gathering.
Be sure to address any questions or concerns that your guests may have, providing them with the necessary support and assistance to ensure a successful meeting experience. Effective communication and clear instructions will help to minimize any confusion or technical difficulties that might arise.
Now that you have sent notifications to your guests, they are well-informed and prepared to join the Google Meet at the scheduled time.
Join the Google Meet on the scheduled date and time
On the scheduled date and time of your Google Meet event, it’s important for both the host and guests to join the meeting promptly to ensure a seamless virtual gathering. Here’s how you can join the Google Meet:
- Open your Google Calendar and locate the event you scheduled for the Google Meet.
- Click on the event to open the event details.
- Within the event details, you will find the Google Meet link provided. Click on the meeting link to access the Google Meet interface.
- If you are prompted to sign in to your Google account, enter your credentials to continue.
- Once signed in, you will be redirected to the Google Meet interface, where you can preview your camera and microphone settings.
- Before joining the meeting, ensure that your microphone and camera are set up properly. You can choose to enable or disable your camera and microphone based on your preference and the nature of the meeting.
- Once you’re ready, click the “Join Now” button to join the Google Meet.
- Upon joining, you will be able to see and interact with other participants through audio, video, and chat.
- Engage in the meeting by contributing to the discussion, sharing your screen if necessary, and following any meeting guidelines that have been established.
- To exit the Google Meet, simply click the “Leave” or “End Call” button once the meeting is concluded.
As the host, it’s crucial to join the Google Meet a few minutes before the scheduled start time to ensure that you can set up any necessary presenter controls or meeting settings. This prep time allows you to welcome participants, address any last-minute technical issues, and kick off the meeting on time.
For guests, joining the Google Meet on time helps to create a respectful and efficient meeting environment. It allows for a smoother start and ensures that discussions can progress as planned.
Now that you know how to join the Google Meet, you’re ready to participate in the scheduled meeting and make the most out of your virtual gathering experience.