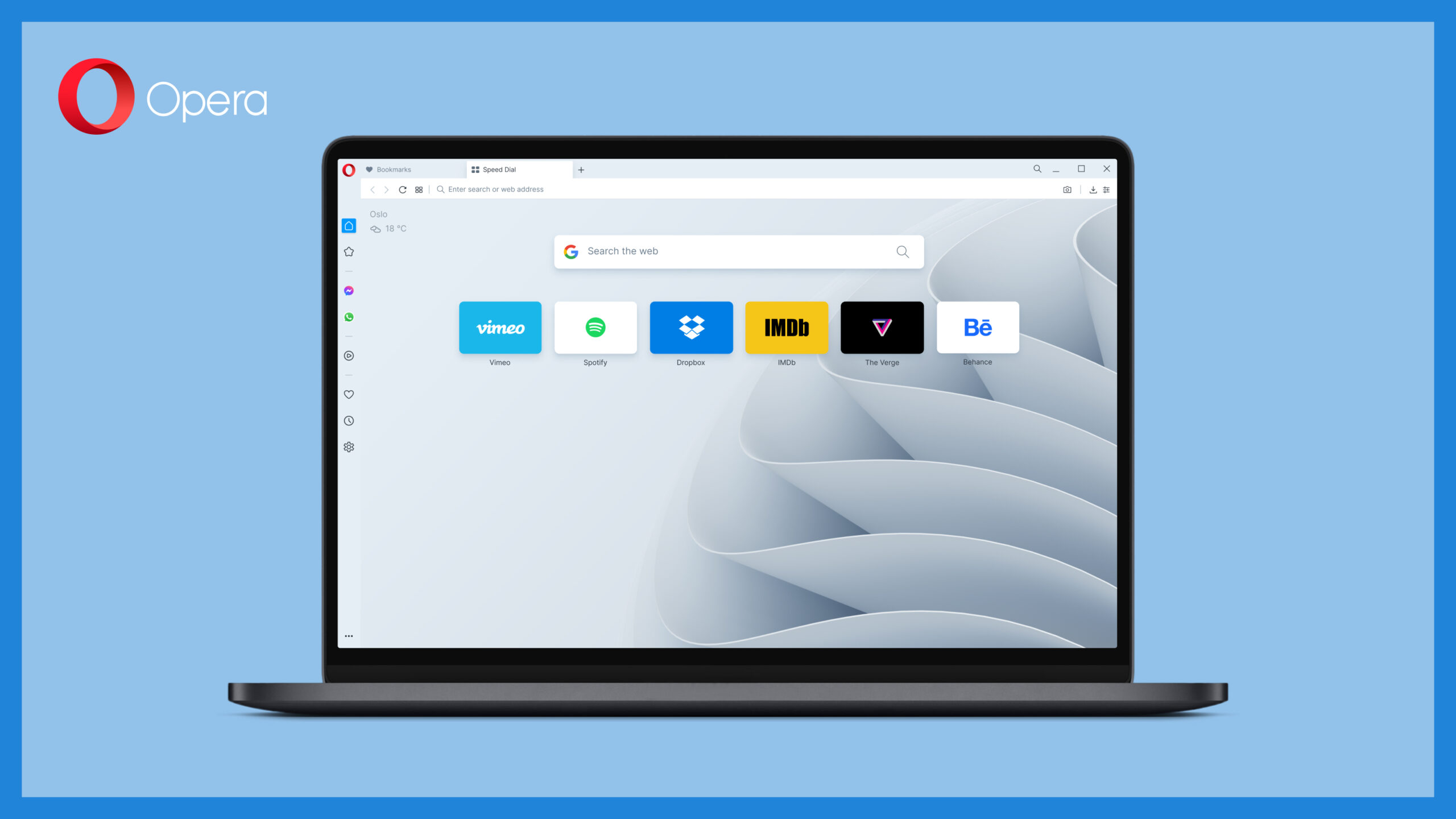Overview
The Opera desktop browser offers a variety of options to save web pages, allowing users to easily access their favorite content offline or across multiple devices. Whether you want to save a web page as a bookmark, a speed dial entry, or an HTML or PDF file, Opera provides intuitive and convenient methods to do so.
Saving a web page as a bookmark is a simple and effective way to store a website for quick access. By adding a bookmark to Opera’s bookmarks bar or folders, you can easily revisit your favorite web pages with just a click. This feature is especially useful for saving articles, tutorials, or any page you frequently refer back to.
If you prefer a more visually appealing way to access your saved pages, Opera’s speed dial feature is the perfect choice. Speed dial allows you to set thumbnail images of your favorite web pages as shortcuts on Opera’s start page. With just a click, you can quickly navigate to your most frequently visited sites, making browsing more efficient and personalized.
In addition to bookmarks and speed dial, Opera allows you to save web pages as HTML files, which can be accessed offline using any browser. This is particularly useful when you want to save an entire webpage, including its layout, images, and text, for future reference or offline reading. By simply choosing the “Save as HTML” option, you can store the webpage locally on your computer.
If you’re looking to save a web page in a document format for easier sharing or offline viewing, Opera also provides the option to save as a PDF file. This feature allows you to preserve the formatting and content of the webpage in a portable document that can be opened and viewed on any device. Simply select the “Save as PDF” option, and Opera will generate a PDF file of the webpage for you.
To enhance your web page saving experience, Opera also offers control over page capture settings. You can choose whether to capture the entire page, only the visible portion, or a specific selection. This flexibility allows you to save exactly the content you need, saving both time and storage space.
Organizing your saved web pages is made easy with Opera’s bookmark and speed dial management. You can create folders, rearrange items, and even add custom labels to organize your saved pages, enabling quick and effortless navigation.
Furthermore, Opera allows you to sync your saved web pages across devices. By signing in with your Opera account, you can access your saved pages from any device running Opera browser, providing seamless browsing continuity. Whether you’re using your desktop computer, laptop, or mobile device, your saved web pages will always be at your fingertips.
Saving a Web Page as a Bookmark
One of the easiest and simplest ways to save a web page in the Opera desktop browser is by creating a bookmark. Bookmarks allow you to quickly access your favorite websites with just a click. Here’s how to save a web page as a bookmark in Opera:
- Navigate to the web page you want to save.
- Click on the heart-shaped icon located in the address bar. Alternatively, you can use the keyboard shortcut Ctrl+D (Windows/Linux) or Command+D (Mac).
- A dialog box will appear, allowing you to customize the bookmark’s name and specify the location where it should be saved. You can choose to save it in the bookmarks bar for easy access or create a new folder to organize your bookmarks.
- Click on the “Save” button, and the web page will be saved as a bookmark.
To access your saved bookmarks, you can click on the bookmarks icon located in the sidebar or use the keyboard shortcut Ctrl+B (Windows/Linux) or Command+B (Mac). From there, you can easily navigate to your saved web pages by clicking on their respective bookmark entries.
Additionally, you can further organize your bookmarks by creating subfolders or reordering them to suit your needs. Simply right-click on a bookmark or folder and select the appropriate options from the context menu.
Saving web pages as bookmarks in Opera is not only convenient for quick access but also allows you to synchronize your bookmarks across devices. By signing in to your Opera account, you can access your saved bookmarks from any device running Opera browser, ensuring seamless browsing continuity.
Whether you want to save articles, websites, or any other web content for future reference, the bookmark feature in Opera provides a practical and efficient way to keep your favorite pages just a click away.
Saving a Web Page as a Speed Dial Entry
If you prefer a more visually appealing way to access your favorite web pages, Opera’s speed dial feature is the perfect solution. Speed dial allows you to set thumbnail images of your frequently visited sites as shortcuts on Opera’s start page. Here’s how you can save a web page as a speed dial entry in Opera:
- Visit the web page you want to save.
- Click on the “+” button located on Opera’s start page or press the keyboard shortcut Ctrl+T (Windows/Linux) or Command+T (Mac) to open a new tab.
- The web page you are currently on will automatically appear as a thumbnail in the speed dial section.
- Customize the appearance of the speed dial entry by hovering over it and clicking on the “Edit” button that appears in the top-right corner of the thumbnail.
- You can change the title, URL, add a new thumbnail, or even assign a specific folder.
- Click on the “Save” button, and the web page will be saved as a speed dial entry.
Once saved, you can easily access your speed dial entries by opening a new tab or clicking on the speed dial icon located at the top-right corner of the Opera browser. Your saved web pages will be displayed as visually appealing thumbnails, allowing you to quickly navigate to your favorite sites with just a click.
Additionally, you can organize your speed dial entries by creating folders or rearranging the existing entries. Simply drag and drop the thumbnails into appropriate folders or reposition them as desired. This flexibility enables you to personalize your speed dial and keep your most frequently visited web pages just a click away.
Similar to bookmarks, Opera allows you to sync your speed dial entries across devices. By signing in to your Opera account, you can access your saved speed dial shortcuts from any device running Opera browser, ensuring a seamless browsing experience.
Saving a web page as a speed dial entry provides a visually appealing and efficient way to access your favorite sites. Whether you want to have quick access to news websites, social media platforms, or any other frequently visited web pages, Opera’s speed dial feature lets you personalize your browsing experience in a convenient manner.
Saving a Web Page as an HTML file
If you want to save an entire web page, including its layout, images, and text, for offline access or reference, Opera provides the option to save it as an HTML file. This allows you to store the webpage locally on your computer and open it using any browser. Here’s how to save a web page as an HTML file in Opera:
- Open the web page you want to save.
- Click on the Opera menu icon at the top-left corner of the browser window and select “Save Page As” from the dropdown menu.
- A file dialog box will appear, prompting you to choose a location to save the HTML file. Browse to your desired folder and provide a name for the file.
- Ensure that the “Save as type” option is set to “Web Page, HTML only (*.htm, *.html)”.
- Click on the “Save” button, and the web page will be saved as an HTML file.
Once saved, you can open the HTML file using any web browser on your computer. This allows you to access the full contents of the webpage, including images, links, and formatting, even when you are offline. It’s a useful feature when you need to have a local copy of a webpage for offline reading or reference purposes.
Furthermore, saving a web page as an HTML file enables you to share it easily with others. You can simply send the HTML file as an attachment via email or transfer it using a USB drive. The recipient can then open the file using their preferred browser, ensuring that the original content and layout are preserved.
Opera’s ability to save web pages as HTML files provides flexibility and convenience for saving and accessing web content offline. Whether you want to review an article later, store a webpage for research purposes, or share a webpage with others, saving it as an HTML file allows you to have a portable and self-contained version of the webpage at your fingertips.
Saving a Web Page as a PDF file
Opera provides a convenient option to save a web page as a PDF file, allowing you to easily share or view the content offline in a portable document format. Saving a web page as a PDF file preserves the formatting and layout of the webpage, making it accessible on various devices and platforms. Here’s how to save a web page as a PDF file in Opera:
- Open the web page you want to save.
- Click on the Opera menu icon at the top-left corner of the browser window and select “Print” from the dropdown menu.
- In the print dialog box, you’ll find a “Destination” option. Click on the dropdown menu and select “Save as PDF”.
- Customize the print settings, such as the page range, paper size, and layout, according to your preferences.
- Choose the location where you want to save the PDF file and provide a name for it.
- Click on the “Save” button, and the web page will be converted and saved as a PDF file.
Once saved, you can open the PDF file using any PDF reader on your device, such as Adobe Acrobat, or even within a web browser. The saved PDF will include all the content from the web page, including images, links, and text, while preserving the original formatting and layout.
Saving a web page as a PDF file offers multiple benefits. Firstly, it allows you to easily share the content with others. You can attach the PDF file to an email or upload it to a cloud storage service and send the link to others. This ensures that the recipient can view the web page exactly as it appeared when saved.
Furthermore, saving a web page as a PDF is useful for offline reading. You can transfer the PDF file to your mobile device or tablet and open it using a PDF reader app, allowing you to access the content even without an internet connection. This is particularly handy when you want to refer to an article, tutorial, or any web page while traveling or in areas with limited internet access.
Opera’s ability to save web pages as PDF files provides a versatile and convenient way to preserve and share web content. Whether you need to share information, view content offline, or archive web pages for future reference, saving them as PDF files ensures accessibility and compatibility across various devices and platforms.
Controlling Page Capture Settings
Opera allows you to have control over page capture settings when saving web pages, ensuring that you save exactly the content you need. The browser offers various options to customize the page capture process, giving you flexibility and convenience. Here’s how you can control page capture settings in Opera:
When saving a web page, you have the option to capture the entire page, only the visible portion, or a specific selection. This gives you the flexibility to save the content that is most relevant to you and avoid unnecessary clutter. Here’s how you can control these settings:
- Open the web page you want to save.
- Click on the Opera menu icon at the top-left corner of the browser window and select “Save Page As” from the dropdown menu.
- In the save dialog box, you’ll find the “Capture” section, which allows you to choose the capture method.
- Select the option that suits your needs:
- Full Page: This option captures the entire web page, including all the content, images, and elements on the page.
- Visible Portion: Choosing this option captures only the visible portion of the web page, excluding any off-screen or hidden content.
- Selection: With this option, you can manually select a specific portion of the web page that you want to save. Simply click and drag your cursor to highlight the desired area.
- Specify the location and name for the saved file, and click on the “Save” button to complete the process.
By controlling page capture settings, you can save time and storage space by capturing only the essential parts of web pages. This is particularly useful when dealing with lengthy articles or web pages with excessive advertisements or irrelevant content. You can focus on saving the content that matters to you, ensuring a more streamlined and efficient browsing experience.
In addition to customizing the page capture method, Opera also provides the option to save web pages in a variety of formats, such as bookmarks, speed dial entries, HTML files, or PDF files. This versatility allows you to choose the most suitable format based on your needs and preferences.
Opera’s ability to control page capture settings enhances your web page saving experience, ensuring that you save the content you want in the most efficient and convenient way. Whether you need to save the entire page, a specific section, or only the visible content, Opera gives you the flexibility to customize the page capture process to suit your requirements.
Organizing Saved Web Pages
Opera provides a range of features that make it easy to organize your saved web pages and keep them neatly arranged for quick access. With the ability to create folders, rearrange items, and add custom labels, you can efficiently manage your saved content. Here’s how you can organize your saved web pages in Opera:
When saving a web page as a bookmark or a speed dial entry, you have the option to specify the location where it should be saved. By default, bookmarks are saved to the bookmarks bar or the bookmarks folder, while speed dial entries are added to Opera’s start page. However, you can customize the organization by creating folders:
- Click on the Opera menu icon at the top-left corner of the browser window and select “Bookmarks” or “Speed Dial” from the dropdown menu, depending on the type of content you want to organize.
- To create a new folder, right-click on an empty space in the bookmark or speed dial manager and select “Create Folder” from the context menu.
- Give the folder a descriptive name, and it will be added to the list.
- To move a saved web page to a specific folder, simply drag and drop it onto the desired folder.
- To rearrange the order of bookmarks or speed dial entries, click and drag them to the desired position within the list.
- Add custom labels or tags to bookmarks or speed dial entries to further categorize and organize your saved content. Right-click on an item and select “Edit” or “Properties” to access the options to add labels or tags.
By creating folders, rearranging items, and adding labels, you can establish a logical and organized structure for your saved web pages. This makes it easier to locate specific content and improves overall browsing efficiency.
In addition to organizing bookmarks and speed dial entries within Opera, you can also sync your saved web pages across devices. By signing in to your Opera account, you can access your bookmarks and speed dial entries from any device running the Opera browser. This ensures that your saved content is consistently available, regardless of the device you are using.
Opera’s robust organizational features allow you to manage and structure your saved web pages effectively. Whether you need to group related content together, prioritize certain bookmarks or speed dial entries, or add custom labels for easier searching, Opera provides the tools to streamline your browsing experience.
Syncing Saved Web Pages across Devices
Opera offers a convenient syncing feature that allows you to access your saved web pages across multiple devices. By signing in to your Opera account, you can seamlessly sync your bookmarks, speed dial entries, and other saved web content, ensuring a consistent browsing experience. Here’s how you can sync saved web pages across devices in Opera:
First, make sure you have an Opera account. If you don’t have one, you can easily create an account by visiting the Opera website and signing up.
- Open Opera on the device where you have your saved web pages.
- Click on the Opera menu icon at the top-left corner of the browser window and select “Settings” from the dropdown menu.
- In the settings page, select the “Sync and Backup” option from the left sidebar.
- Click on the “Sign in to Opera” button and enter your Opera account credentials to sign in.
- Once signed in, you’ll have the option to choose what items to sync. Make sure to enable the sync for bookmarks and speed dial entries.
- Repeat the same steps on your other devices, signing in to the same Opera account.
With sync enabled, your saved bookmarks and speed dial entries will automatically be synchronized across all your devices running Opera browser. It ensures that you have access to your favorite web pages, no matter which device you are using.
When you save a new bookmark or speed dial entry on one device, it will be reflected on all other devices. This makes it easy to add new content or organize your saved web pages on one device and have those changes reflected everywhere else.
Syncing your saved web pages also provides a backup in case you switch devices or if you need to reinstall Opera. By signing in to your Opera account, you can restore all your saved bookmarks and speed dial entries without the need to manually import or recreate them.
Additionally, syncing in Opera is secure and takes privacy seriously. All data is encrypted before being synchronized, ensuring that your saved web pages remain private and protected.
The ability to sync saved web pages across devices in Opera provides convenience, continuity, and peace of mind. By having your bookmarks and speed dial entries available on all your devices, you can enjoy a consistent browsing experience and easily access your favorite websites, no matter where you are.