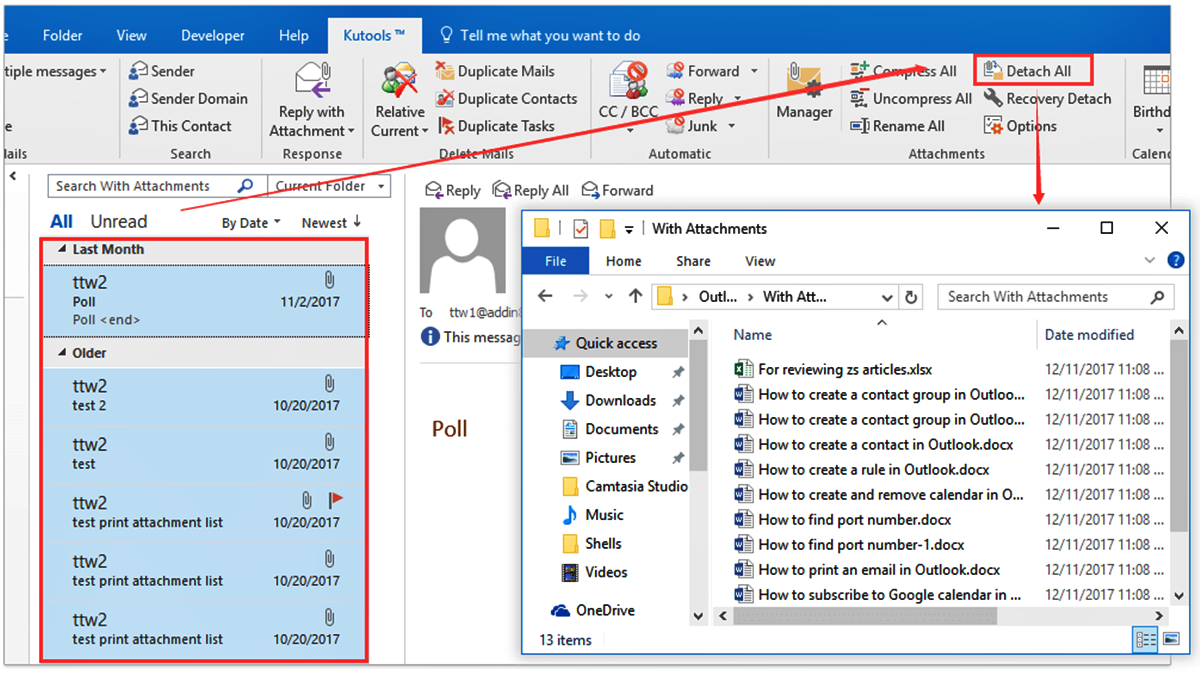Benefits of Saving Multiple Attachments at Once
Managing email attachments can be a time-consuming task, especially when you have multiple emails with various attachments. However, with the help of Outlook, you can save yourself valuable time and effort by saving multiple attachments at once. This feature offers several benefits that can greatly enhance your productivity. Let’s explore the advantages of saving multiple attachments with Outlook.
1. Time-saving: Saving attachments one by one can be tedious and inefficient, especially if you receive numerous emails with multiple attachments daily. With Outlook’s ability to save multiple attachments at once, you can significantly reduce the time spent on this task. Instead of manually saving each attachment, you can consolidate all the attachments from different emails and save them simultaneously, making the process quick and hassle-free.
2. Streamlined organization: By saving multiple attachments at once, you can create a more organized file structure. Instead of saving attachments in different folders based on emails, you can consolidate all related attachments in a single folder. This way, you can easily locate and access the attachments whenever you need them, without the need to navigate through multiple email threads.
3. Improved productivity: Saving multiple attachments at once allows you to stay focused on your tasks and be more productive. Instead of interrupting your workflow to save each attachment individually, you can save them all in one go. This not only saves time but also helps maintain your momentum and concentration. With improved productivity, you can accomplish more tasks within the same time frame.
4. Reduced chances of missing attachments: It’s common to overlook attachments when saving them individually. By using the feature to save multiple attachments at once, you minimize the chances of missing any important files. Since all attachments are saved together, there is less room for error and oversight. This can help prevent any potential misunderstandings or delays caused by missing attachments.
5. Simplified backup: Saving multiple attachments at once simplifies the process of creating backups. You can quickly select the attachments you want to backup, save them to a designated folder, and create a backup copy. This ensures that important files are securely stored, reducing the risk of data loss and enhancing your peace of mind.
Step 1: Open the Email with Multiple Attachments
Before you can save multiple attachments at once, you need to open the email that contains the attachments you want to save. Follow these steps to open the email in Outlook:
1. Launch Outlook: Open the Outlook application on your computer. If you are using a web-based version, navigate to the Outlook website and sign in with your credentials.
2. Access the Inbox: Once inside Outlook, locate and click on the “Inbox” folder. This will display the list of emails in your inbox.
3. Locate the email: Look through your inbox to find the email containing the multiple attachments you wish to save. You can use the search bar or scroll through the list to locate the specific email.
4. Open the email: Once you have found the email, click on it to open and view its contents. The email will appear in a new window or in the reading pane, depending on your Outlook settings.
5. Expand the attachments: In the email, you will see the list of attachments. Depending on the number of attachments, you may need to expand the attachment section to view all of them. Look for a paperclip icon or an “Attachments” section within the email.
6. Review the attachments: Take a moment to review the attachments and ensure that you want to save all of them. If there are specific attachments you don’t wish to save, you can skip them during the saving process.
7. Keep the email open: To proceed with saving the multiple attachments, make sure to keep the email open. You will need it in the next steps to select and save the attachments.
Once you have successfully opened the email with multiple attachments, you are ready to move on to the next step of saving the attachments in Outlook.
Step 2: Select the Attachments You Want to Save
After opening the email with multiple attachments in Outlook, the next step is to select the specific attachments you want to save. Follow these steps to select the attachments:
1. Click on the first attachment: To start the selection process, click on the first attachment in the email. The attachment will be highlighted or appear selected, indicating that it is ready to be saved.
2. Hold down the Ctrl key (or Command key for Mac): While holding down the Ctrl key (or Command key for Mac), you can select additional attachments. This allows you to choose multiple attachments at once. The selected attachments will remain highlighted or have a checkmark next to them.
3. Select the desired attachments: Carefully go through the list of attachments and click on each one you want to save. Keep holding down the Ctrl key (or Command key for Mac) as you make your selections. You can select as few or as many attachments as you need.
4. Deselect any unwanted attachments: If you accidentally select an attachment you do not want to save, simply click on it again to deselect it. The highlighting or checkmark will disappear, indicating that it will not be included in the saving process.
5. Review your selections: Before proceeding to save the attachments, take a final look at your selections. Double-check that you have chosen all the necessary attachments and deselected any unwanted ones.
6. Keep the selected attachments: Once you have finalized your selections, make sure to keep the selected attachments highlighted or checked. They will be the ones you save in the next step.
By following these steps, you can efficiently select the specific attachments you want to save, ensuring that you only save the files that are relevant to your needs.
Step 3: Save the Selected Attachments
Once you have selected the attachments you want to save from the email in Outlook, you are ready to proceed with saving them. Follow these steps to save the selected attachments:
1. Right-click on one of the selected attachments: Place your cursor over one of the selected attachments and right-click on it. This will open a context menu with various options.
2. Choose “Save As” or “Save All Attachments”: From the context menu, select either “Save As” or “Save All Attachments,” depending on your preference.
- If you select “Save As,” a file explorer window will appear, allowing you to choose the destination folder for the selected attachment(s).
- If you select “Save All Attachments,” the file explorer window will automatically open, allowing you to choose the destination folder for all the selected attachments.
3. Navigate to the desired destination folder: In the file explorer window, navigate to the folder where you want to save the selected attachments. You can choose an existing folder or create a new one.
4. Choose a name for the attachments (optional): If you wish to rename the attachments before saving them, you can do so in the file explorer window. Simply enter the desired name in the “File name” field.
5. Click on “Save”: Once you have selected the destination folder and, if desired, provided a new name for the attachments, click on the “Save” button. The attachments will start saving to the chosen folder.
6. Wait for the saving process to complete: Depending on the size and number of attachments, the saving process may take a few seconds or longer. Allow Outlook to complete the saving process before proceeding to the next step.
By following these steps, you can save the selected attachments from an email in Outlook. Repeat this process for any additional emails containing attachments that you want to save.
Step 4: Choose the Destination Folder
After selecting the attachments you want to save and initiating the saving process in Outlook, the next step is to choose the destination folder where you want to save the attachments. Follow these steps to choose the destination folder:
1. Browse your computer: When prompted by Outlook to choose the destination folder, browse through your computer’s file directory to locate the appropriate folder. This can be done by clicking on the folders to navigate through the directory structure.
2. Select an existing folder: If you already have a specific folder in mind where you want to save the attachments, select the folder by clicking on it. This will set it as the destination folder for the attachments.
3. Create a new folder: If you prefer to save the attachments in a new folder, look for an option such as “New Folder” or “Create Folder” in the file explorer window. Click on this option to create a new folder, and then provide a name for it. Once the new folder is created, select it as the destination folder.
4. Consider folder organization: Take a moment to consider the organization of your saved attachments. If you have a system in place or prefer a specific folder structure, ensure that the chosen destination folder aligns with your organization preferences.
5. Click on “Save”: Once you have chosen the destination folder, click on the “Save” button in the file explorer window. This will confirm your selection and save the attachments to the designated folder.
6. Verify the saved attachments: After the saving process is complete, navigate to the chosen destination folder to verify that the attachments have been successfully saved. Make sure to check the folder and subfolders if applicable.
By following these steps, you can choose the destination folder in Outlook where you want to save the selected attachments. This allows you to keep your files organized and easily accessible for future reference.
Step 5: Repeat the Process for Additional Emails
If you have multiple emails with attachments that you want to save, you can repeat the process outlined in the previous steps for each email. Follow these steps to save attachments from additional emails in Outlook:
1. Go back to your inbox: Once you have finished saving attachments from one email, navigate back to your inbox. This can be done by clicking on the “Inbox” folder or using the appropriate navigation option in Outlook.
2. Open the next email: Locate the next email that contains attachments you want to save. Click on the email to open it, similar to the way you did in Step 1.
3. Select the attachments: Repeat the process of selecting the specific attachments you want to save from the email. Use the steps outlined in Step 2 to choose the attachments.
4. Save the attachments: Once you have selected the attachments, follow the steps outlined in Step 3 to save them. Ensure that you choose the appropriate destination folder for the attachments.
5. Repeat for additional emails: Continue with this process for each email that contains attachments you want to save. Open the email, select the attachments, and save them to the designated folder.
6. Verify the saved attachments: After saving attachments from each email, take a moment to navigate to the destination folder and verify that all the attachments have been successfully saved. Double-check the files to ensure they are intact and accessible.
By repeating these steps for each email, you can efficiently save attachments from multiple emails in Outlook. This allows you to consolidate and organize your files in one location, making them easily accessible for future reference.
Alternative Method: Saving Attachments from Multiple Emails at Once
While the previous steps focused on saving attachments from individual emails, Outlook also provides an alternative method to save attachments from multiple emails at once. This approach can be particularly useful when you have a large number of emails with attachments that you want to save in one go. Follow these steps to utilize this alternative method:
1. Select the desired emails: Begin by selecting all the emails that contain the attachments you want to save. To do this, hold down the Ctrl key (or Command key for Mac) and click on each email. Alternatively, you can click on the first email, hold down the Shift key, and click on the last email to select a range of emails.
2. Right-click on the selected emails: Once you have selected the desired emails, right-click on one of the selected emails. This will open a context menu with various options.
3. Choose “Save Attachments”: From the context menu, select the option labeled “Save Attachments” or a similar option that indicates the bulk saving of attachments from multiple emails.
4. Specify the destination folder: In the window that appears, specify the destination folder where you want to save all the attachments from the selected emails. Choose an existing folder or create a new one to suit your preference.
5. Adjust the saving options (if available): Depending on your version of Outlook, you may have additional options to adjust the saving process. This can include choosing specific file formats, selecting whether to save inline attachments, or specifying naming conventions. Configure these options according to your needs.
6. Click on “Save”: Once you have specified the destination folder and any other desired settings, click on the “Save” button to initiate the saving process. Outlook will handle the bulk saving of attachments from the selected emails to the designated folder.
7. Wait for the saving process to complete: Depending on the number and size of attachments, the saving process may take some time to complete. Allow Outlook to finish saving all the attachments before proceeding.
By using this alternative method, you can save time and effort by quickly saving attachments from multiple emails in one batch. It streamlines the process and helps you keep your attachments organized and accessible in a centralized location.
Tips for Efficiently Saving Multiple Attachments
When it comes to saving multiple attachments in Outlook, there are several tips you can follow to improve efficiency and optimize your workflow. Consider these tips to help you save time and effortlessly manage your attachments:
1. Use bulk selection shortcuts: To select multiple attachments, hold down the Ctrl key (or Command key for Mac) while clicking on each attachment. This allows you to quickly select multiple files without individually clicking on each one.
2. Utilize folder organization: Create a well-structured folder system for your saved attachments. Consider creating folders based on projects, clients, or categories. This will help you easily locate and retrieve attachments when needed.
3. Create default saving locations: Save time by specifying default saving locations for different types of attachments. Outlook allows you to set default folders for items such as images, documents, or spreadsheets. This eliminates the need to manually choose a destination folder each time you save attachments.
4. Rename attachments for clarity: When saving attachments, consider renaming them if the original file names are not descriptive enough. Use clear and concise names that reflect the content or purpose of each attachment. This will make it easier to identify and locate specific files in the future.
5. Take advantage of keyboard shortcuts: Familiarize yourself with keyboard shortcuts in Outlook to expedite common actions. By learning shortcuts for opening emails, selecting attachments, and saving files, you can navigate and save attachments more quickly and efficiently.
6. Use filters and search options: If you have a large number of emails with attachments, utilize the filtering and search options in Outlook to narrow down your search. This can help you quickly find the emails containing specific attachments, making the saving process more focused and time-effective.
7. Regularly clean up your attachments: Keep your saved attachments organized by periodically reviewing and deleting any files that are no longer needed. This prevents your storage from becoming cluttered and makes it easier to find relevant attachments in the future.
By implementing these tips, you can enhance your efficiency when saving multiple attachments in Outlook. These strategies will help you save time, keep your files organized, and streamline your workflow.