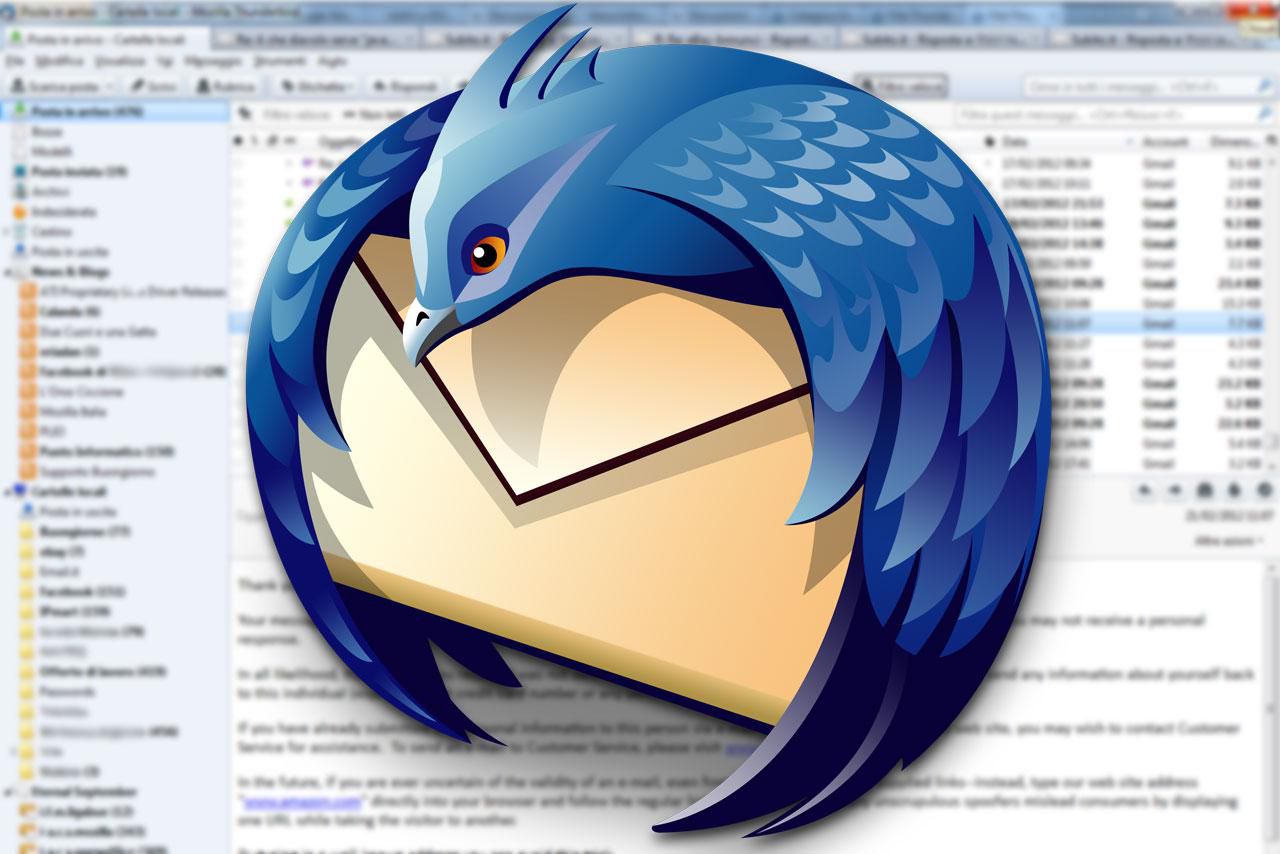Why Use Templates in Mozilla Thunderbird
When it comes to managing your email communications, efficiency and productivity are key. This is where templates in Mozilla Thunderbird come in handy. Templates allow you to save commonly used email messages as pre-formatted templates, reducing the time and effort it takes to compose repetitive or standardized emails. Whether you frequently send out newsletters, business proposals, or routine updates to your team, templates can streamline your email workflow and help you communicate more effectively.
There are numerous benefits to using templates in Mozilla Thunderbird:
- Time-saving: Templates eliminate the need to start from scratch each time you need to send a similar email. With just a few clicks, you can access a pre-designed template and customize it to suit your needs, saving you valuable time.
- Consistency: When you have a set format or structure for certain types of email messages, using templates ensures that every message adheres to the same style and tone. This helps maintain a professional image and ensures that important information is consistently included.
- Accuracy: By using templates, you can minimize the chances of making errors in your emails. Important details, such as contact information and standard disclaimers, can be pre-filled, reducing the risk of forgetting or omitting crucial information.
- Effortless customization: While templates provide a starting point, they also offer the flexibility to customize your message based on the specific recipient or situation. You can easily edit the content, add personal touches, and tailor the template to make it more relevant and engaging.
- Improved productivity: With the time saved by using templates, you can focus on other important tasks or communicate with a larger number of recipients. This boosts productivity and allows you to accomplish more in your workday.
Overall, templates in Mozilla Thunderbird are a valuable tool for anyone who sends recurring or standardized emails. By streamlining your email workflow, ensuring consistency, and saving you time, templates can significantly enhance your email communication experience.
How to Create a New Template
Creating a new template in Mozilla Thunderbird is a straightforward process that can be done in a few simple steps:
- Open Mozilla Thunderbird and click on the “Write” button to start composing a new email.
- Compose the email message using the content, formatting, and placeholders that you want to include in the template.
- Once the email is ready, go to the “File” menu and select “Save as Template”.
- A dialog box will appear, prompting you to provide a name for the template. Enter a descriptive name that will help you easily identify the template in the future.
- Click “Save” and your new template will be created and saved in the “Templates” folder under your Mozilla Thunderbird installation directory.
That’s it! You have successfully created a new template in Mozilla Thunderbird. Now, whenever you want to use this template to compose a new email, simply follow the steps below:
- Click on the “Write” button to start composing a new email.
- Go to the “File” menu and select “New Template”.
- A list of available templates will appear. Select the template you want to use.
- The template will be loaded, and you can now customize it by filling in the necessary fields and making any additional changes as needed.
- Once you are satisfied with the customized template, click “Send” to send the email.
Creating and using templates in Mozilla Thunderbird is a convenient way to save time and ensure consistency in your email communication. By following these simple steps, you can create personalized templates that can be easily accessed and customized for future use.
Customizing a Template
While templates in Mozilla Thunderbird provide a convenient starting point for your email messages, it’s important to remember that they can also be customized to suit your specific needs. Here’s how you can personalize and customize a template:
- Open Mozilla Thunderbird and click on the “Write” button to start composing a new email.
- Go to the “File” menu and select “New Template”.
- A list of available templates will appear. Choose the template you want to customize and click on it to open it.
- The template will be loaded with the pre-filled content and placeholders. Customize the content as needed. You can add or remove text, change the formatting, or modify any other element of the template.
- If you have placeholders in the template, make sure to replace them with specific information for each recipient. For example, replace the placeholder “
{{FirstName}}” with the actual first name of the recipient. - Review the customized template to ensure that it conveys the right message and includes all the necessary information.
- Once you are satisfied with the changes, click “Send” to send the email with the customized template.
By customizing a template according to your specific requirements, you can create personalized and tailored messages for each recipient. This allows you to maintain a professional image and engage your audience effectively.
Furthermore, you can also make changes to the original template itself. To do so, navigate to the “Templates” folder in your Mozilla Thunderbird installation directory and locate the template you want to modify. Open the template file with a text editor and make the necessary changes to the content, formatting, or placeholders. Save the file, and the template will be updated with your modifications.
Customizing templates in Mozilla Thunderbird offers flexibility and ensures that your email communication is personalized and relevant. Take advantage of this feature to create professional, tailored messages that leave a lasting impression on your recipients.
Saving an Existing Message as a Template
If you have already composed an email message that you want to save as a template in Mozilla Thunderbird, you can easily do so by following these steps:
- Open Mozilla Thunderbird and locate the email message that you want to save as a template in your “Sent” folder or any other folder where the message is stored.
- Open the email message by double-clicking on it to view the content.
- Go to the “File” menu and select “Save as Template”.
- In the dialog box that appears, provide a descriptive name for the template. Choose a name that will help you easily identify and distinguish this template from others.
- Click “Save”, and the email message will be saved as a template in the “Templates” folder under your Mozilla Thunderbird installation directory.
By saving an existing message as a template, you can reuse and repurpose it for future use. This is especially useful for email messages that you frequently send, such as a monthly newsletter or a standard reply to common inquiries.
When you want to use the saved template to compose a new email, follow these steps:
- Click on the “Write” button to start composing a new email.
- Go to the “File” menu and select “New Template”.
- A list of available templates will appear. Choose the template you want to use.
- The template will load, containing the content and formatting of the original email message. Customize the template as needed by editing the text, adding or removing content, or making any other necessary changes.
- Once you are satisfied with the customized template, click “Send” to send the email.
Saving an existing message as a template in Mozilla Thunderbird allows you to quickly access and utilize your commonly used emails, saving you time and effort in composing repetitive messages. Take advantage of this feature to streamline your email workflow and make your communication more efficient.
Using Templates in Composing Messages
Using templates in Mozilla Thunderbird when composing messages is a straightforward process that can greatly simplify and speed up your email communication. Here’s how you can utilize templates:
- Click on the “Write” button in Mozilla Thunderbird to start composing a new email.
- Go to the “File” menu and select “New Template”.
- A list of available templates will appear. Choose the template that best fits the purpose of your email.
- The selected template will load, pre-filled with the content and formatting that you have previously saved.
- Edit the template as necessary. Personalize the message by adding specific recipient information, removing irrelevant sections, or tailoring the content to suit your needs.
- Review the email to ensure that the template has been customized correctly and includes all the necessary information.
- When you are satisfied with the customized template, click “Send” to send the email to your recipient(s).
By using templates in Mozilla Thunderbird, you can significantly streamline your email composition process, saving you time and effort. Templates provide a starting point that ensures consistency and efficiency in your email communication. Whether you’re sending regular updates, standard responses to common inquiries, or newsletters, templates can simplify the task and help you communicate more effectively.
In addition to the built-in templates, you can also create your own templates or modify existing ones to better suit your needs. This allows you to have a library of personalized templates that can be easily accessed and used as needed.
When choosing a template, consider the purpose of your email and select a template that aligns with that goal. Customize the template to make it relevant and engaging for your recipients, ensuring that the message effectively communicates the intended information or purpose of your email.
Using templates in Mozilla Thunderbird empowers you to compose professional, well-structured emails efficiently. Incorporate this feature into your email workflow to boost productivity and improve the consistency of your communication.
Editing and Managing Templates
Once you have created and used templates in Mozilla Thunderbird, you may find the need to edit or manage them. Here’s how you can easily make changes to your templates:
Editing a Template:
- Open Mozilla Thunderbird and go to the “File” menu.
- Select “New Template” to view a list of available templates.
- Choose the template you want to edit and click on it to open it.
- The template will load with its pre-filled content and formatting. Make the necessary changes, such as modifying the text, adjusting the formatting, or updating placeholders.
- Once you have finished editing the template, save it by going to the “File” menu and selecting “Save”.
Managing Templates:
- To view all your templates, go to the “File” menu and select “New Template”.
- A list of available templates will appear. You can browse through the list to locate specific templates.
- From this view, you can delete templates that are no longer needed by selecting them and clicking on the “Delete” button.
By editing and managing your templates, you can ensure that they stay up to date and relevant. Regularly reviewing and updating your templates allows you to adapt them to changes in your communication needs, ensuring that they remain effective and useful.
Remember, you can also create new templates to expand your library and cater to different types of email messages. Experiment with different templates and adjust them as needed to optimize your email communication.
By actively editing and managing your templates in Mozilla Thunderbird, you can maintain a well-organized collection of templates that enhance your efficiency, save time, and improve the consistency of your email communication.
Deleting a Template
In Mozilla Thunderbird, deleting templates that are no longer needed is a simple process. Follow these steps to delete a template:
- Open Mozilla Thunderbird and go to the “File” menu.
- Select “New Template” to view a list of available templates.
- Browse through the list and locate the template you want to delete.
- Select the template by clicking on it to highlight it.
- Click on the “Delete” button to remove the template from your collection.
Deleting templates that are no longer relevant or necessary allows you to keep your template library organized and up to date. It helps you streamline your selection and ensures that you can quickly find and access the templates you need. By regularly managing and removing unwanted templates, you can maintain a clean and efficient template library.
However, it’s important to exercise caution when deleting templates. Make sure you are certain that you no longer need a specific template before removing it, as deleting a template cannot be undone. If there is any doubt, consider creating a backup or exporting the template before deleting it.
By regularly reviewing your template collection and removing templates that are no longer useful, you can optimize your email workflow and ensure that your template library remains relevant to your current needs.
Remember, if you accidentally delete a template and later realize that you still need it, you can always recreate it or import a backup if you have one available. Keeping track of your important templates and maintaining backups can help prevent any potential loss.
Deleting templates in Mozilla Thunderbird is a simple process that allows you to declutter and manage your template library effectively. Take advantage of this feature to maintain a streamlined and organized email workflow.
Tips for Using Templates Effectively
Using templates in Mozilla Thunderbird can greatly enhance your email communication workflow. Here are some tips to help you use templates effectively and maximize their benefits:
- Create templates for different purposes: Consider creating templates for various types of emails you frequently send, such as newsletters, meeting reminders, or thank-you notes. Having templates for different purposes can save you time and ensure consistent communication.
- Customize templates for personalization: While templates provide a starting point, don’t forget to personalize them for each recipient. Add specific details, use their names, and tailor the content to make the email feel individualized.
- Regularly update and refine templates: As your communication needs evolve, periodically review and update your templates. Remove outdated information, add new sections, or adjust the formatting to keep your templates relevant and effective.
- Use placeholders effectively: Placeholders allow you to insert dynamic content in your templates. Utilize placeholders for recipient names, dates, or other customizable elements. This makes it easy to personalize the content when using the template.
- Save template drafts for future modification: If you have a template in progress that isn’t yet ready for use, save it as a draft. This allows you to revisit and refine the content later, ensuring that the template meets your standards before sending it.
- Organize your templates: Keep your template library well-organized by using descriptive names and categorizing templates based on their intended purpose. This makes it easier to locate and select the right template when composing emails.
- Regularly backup your templates: To avoid any loss of important templates, regularly back up your template files. This ensures that you can restore them if necessary or transfer them to different devices.
- Experiment with different templates: Don’t be afraid to try different templates and modify them to suit your style and audience. Experimentation can lead to discovering new and more effective ways to communicate through templates.
- Seek feedback: If possible, ask for feedback from recipients on the templates you use. Their input can be valuable in improving and refining the templates to better meet their needs and expectations.
By incorporating these tips into your template usage, you can optimize your email communication, save time, and maintain professionalism and consistency in your messages.