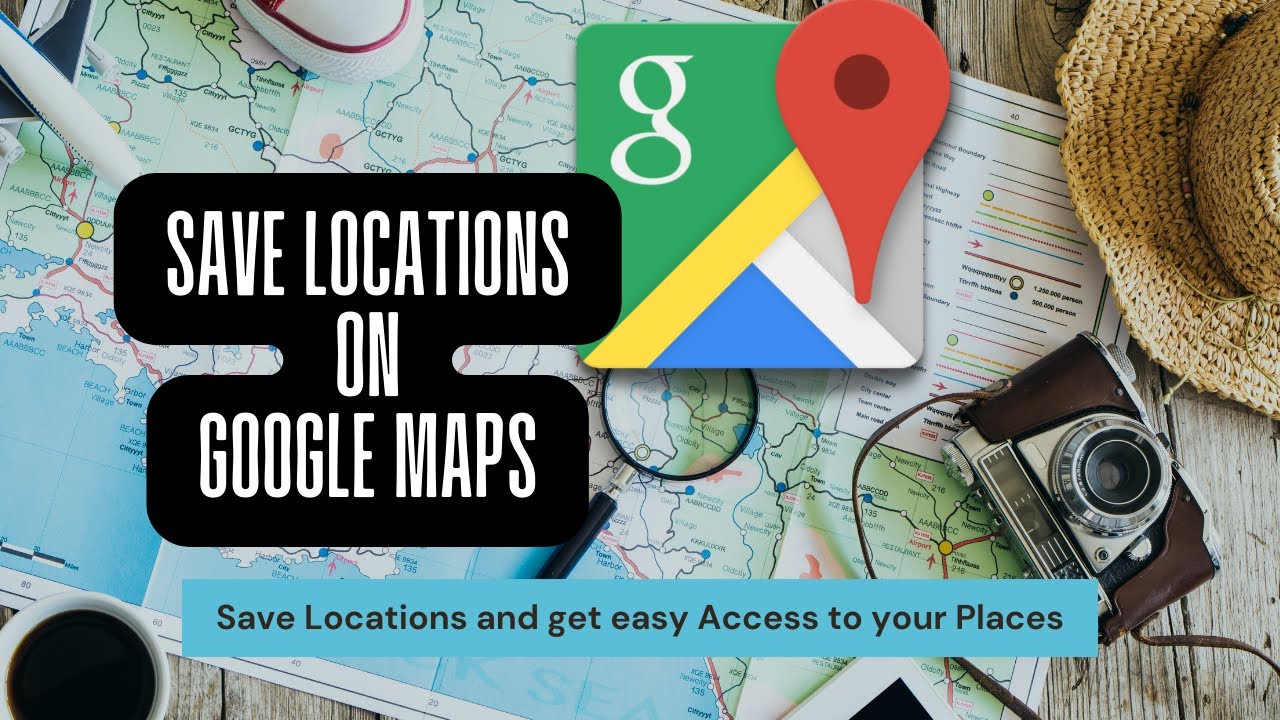Sign in to Your Google Account
In order to save locations on Google Maps, you first need to sign in to your Google account. This ensures that your saved locations are synced across all your devices and can be accessed whenever you need them.
To sign in, open the Google Maps app on your mobile device or visit the Google Maps website on your computer. If you don’t have a Google account, you can easily create one by selecting the “Create account” option and following the instructions.
Once you have a Google account, tap on the profile icon located in the top-right corner of the Google Maps app or click on the “Sign in” button on the Google Maps website. Enter your email address and password to sign in to your account.
If you have enabled two-factor authentication for your Google account, you may be prompted to enter a verification code to complete the sign-in process. This additional layer of security helps protect your account from unauthorized access.
By signing in to your Google account, you can take advantage of various features offered by Google Maps, such as saving locations, creating custom maps, and accessing your search and location history.
Once you are signed in, you are ready to start saving your favorite locations on Google Maps and easily access them whenever you need them, whether you’re using the app on your mobile device or the website on your computer.
Open Google Maps
To save a location on Google Maps, you will first need to open the Google Maps application on your mobile device or access the Google Maps website on your computer. Here’s how:
If you’re using a mobile device:
- Unlock your phone and navigate to the home screen.
- Locate the Google Maps app icon, which typically looks like a map with a red marker.
- Tap on the app icon to open Google Maps.
If you’re using a computer:
- Open your preferred web browser (e.g., Chrome, Safari, Firefox).
- In the address bar, type “www.google.com/maps” and press Enter.
- The Google Maps website will load, displaying a map of your current location or the last location you searched for.
Once you have successfully opened Google Maps, you are ready to proceed to the next step of finding the location you want to save.
Google Maps offers a user-friendly interface that allows you to navigate and explore various locations around the world. Whether you’re using the mobile app or the website, you can take advantage of the numerous features and functionalities offered by Google Maps to make your navigation experience seamless and enjoyable.
Now that you have Google Maps open, let’s move on to the next section to learn how to find the specific location you want to save.
Find the Location You Want to Save
Once you have opened Google Maps, the next step is to find the location you want to save. Google Maps offers various methods to search for a specific location or explore different areas:
Search Bar: At the top of the Google Maps interface, you will find a search bar. Simply enter the name of the location, address, or even the type of establishment you are looking for, and Google Maps will display relevant results. You can also use keywords like “restaurants near me” or “hotels in [city name]” to narrow down your search.
Explore Tab: On the bottom navigation bar of the Google Maps app, you will find an “Explore” tab. Tapping on this tab will open a panel that provides curated lists of popular places to eat, drink, shop, and more in your current area.
Categories: Tap on the three horizontally stacked lines located in the top-left corner of the Google Maps app to open the side menu. From here, you can select different categories such as “Food,” “Shopping,” “Hotels,” and more. This will show you a map with various locations falling under the selected category.
Zoom and Pan: You can manually explore the map by using your fingers to pinch, zoom, and pan. This allows you to browse different areas and find specific locations according to your preferences.
Once you have located the desired location on the map, you can proceed to the next step to save it as a favorite or bookmark it for future reference. This way, you can easily access the location and receive relevant information whenever you need it.
Now that you know how to find the location you want to save, let’s move on to the next section to learn how to save it on Google Maps.
Tap on the Location Name or Pin
After you have found the desired location on Google Maps, the next step is to tap on the location name or pin to access more information about it and save it as a favorite. Here’s how:
On the Google Maps App:
- Tap on the marker/pin that represents the location on the map. This will display a small information card.
- On the information card, you will find the name of the location, along with additional details such as the address, photos, reviews, and website (if available).
- To save the location, tap on the “Save” button or the bookmark icon (which may appear as a star, heart, or flag icon, depending on your device or app version).
You can also tap on the location name in the information card to open a more detailed page dedicated to that particular place. Here, you will find comprehensive information about the location and have the option to save it as a favorite or share it with others.
On the Google Maps Website:
- Click on the marker/pin that represents the location on the map. This will open a small window with basic information about the place.
- Click on the location name in the information window or the “More Info” link to open a larger information panel.
- In the information panel, you can find additional details about the location, including reviews, photos, and website.
- To save the location, click on the bookmark icon (usually displayed as a star, heart, or flag icon) located at the top of the panel.
By tapping on the location name or pin, you can access more information about the place and save it as a favorite for easy access in the future. This allows you to quickly retrieve important details, such as address, reviews, and website, whenever you need them.
Now that you have tapped on the location name or pin, let’s move on to the next section to learn how to save the location on Google Maps.
Save the Location
Once you have tapped on the location name or pin on Google Maps, the next step is to save the location as a favorite for easy access in the future. Here’s how you can save the location:
On the Google Maps App:
- After tapping on the location name or pin, you will see a small information card with details about the place.
- On the information card, you will find a “Save” button or a bookmark icon (star, heart, or flag icon).
- Tap on the “Save” button or bookmark icon to save the location.
When you save a location, you can choose to save it to a pre-existing list or create a new list to categorize your saved locations. For example, you can create lists for restaurants, parks, travel destinations, or any other category that helps you stay organized.
On the Google Maps Website:
- After clicking on the location name or More Info link, you will see a larger information panel with detailed information about the place.
- In the top section of the information panel, you will find a bookmark icon (usually displayed as a star, heart, or flag icon).
- Click on the bookmark icon to save the location.
Similar to the app, you can choose to save the location to a pre-existing list or create a new list to categorize your saved locations on the website as well.
When you save a location, it becomes easily accessible in the future and allows you to quickly find essential information about the place, such as the address, reviews, and website. Additionally, saving locations lets you create personalized maps and plan routes with ease.
Now that you have saved the location, let’s move on to the next section to learn how to customize the label and folder of your saved location on Google Maps.
Customize the Saved Location Label and Folder
Google Maps allows you to customize the label and folder of your saved locations to make them more organized and personalized. Here’s how you can do it:
On the Google Maps App:
- Open the Google Maps app and tap on the menu icon (three horizontal lines) located in the top-left corner of the screen.
- From the menu, tap on “Your Places.”
- Next, select the “Saved” tab to view all your saved locations.
- Tap on the location you want to customize.
- In the location details, you will find options to edit the label and folder.
- Tap on the label or folder field to make changes, and then save the modifications.
By customizing the label, you can give the location a name that resonates with you and helps you easily remember its purpose. For example, you can rename a saved restaurant location to “Favorite Pizza Place” or a park location to “Picnic Spot.”
Furthermore, you can assign the location to a specific folder or create a new folder to categorize similar locations together. This helps you keep your saved locations organized and quickly locate them when needed. For instance, you can create folders for different cities, countries, or trip itineraries.
On the Google Maps Website:
- Open the Google Maps website on your computer and sign in to your Google account.
- Click on the menu icon (three horizontal lines) in the top-left corner of the screen.
- From the menu, select “Your Places.”
- Switch to the “Saved” tab to view all your saved locations.
- Click on the location you want to customize to display its details.
- In the location details, you will find options to edit the label and folder.
- Make the desired changes to the label and folder, and save the modifications.
By customizing the label and folder of your saved locations, you can easily identify and group them based on your preferences and needs. This allows for better organization and quicker access to the locations that matter to you.
Now that you have customized the label and folder of your saved location, let’s move on to the next section to learn how to change the icon associated with the saved location on Google Maps.
Change the Icon of the Saved Location
Google Maps provides the option to change the icon associated with your saved locations, allowing you to personalize your map and make it visually appealing. Here’s how you can change the icon of a saved location:
On the Google Maps App:
- Open the Google Maps app on your mobile device and sign in to your Google account, if you haven’t already.
- Tap on the menu icon (three horizontal lines) located in the top-left corner of the screen.
- In the menu, select “Your Places.”
- Switch to the “Saved” tab to view all your saved locations.
- Tap on the location for which you want to change the icon.
- In the location details, you will find an edit icon or a pencil icon near the label.
- Tap on the edit icon to open the editing options.
- Select a new icon from the available choices, which may include symbols, emojis, or custom images.
- Save the changes to apply the new icon to your saved location.
On the Google Maps Website:
- Open the Google Maps website on your computer and sign in to your Google account.
- Click on the menu icon (three horizontal lines) in the top-left corner of the screen.
- From the menu, select “Your Places.”
- Switch to the “Saved” tab to view all your saved locations.
- Click on the location you want to modify to display its details.
- In the location details, you will find an edit icon or a pencil icon near the label.
- Click on the edit icon to access the editing options.
- Choose a new icon from the available options, including symbols, emojis, or custom images.
- Save the changes to update the icon for your saved location.
Changing the icon of a saved location allows you to visually represent it in a way that is meaningful to you. Whether you prefer using symbols, emojis, or even custom images, this customization feature adds a personal touch to your saved locations on Google Maps.
Now that you have changed the icon of your saved location, let’s move on to the next section to learn how to share the saved location with others on Google Maps.
Share the Saved Location with Others
Google Maps allows you to easily share your saved locations with others, whether it’s a restaurant recommendation, a vacation spot, or a meeting place. Here’s how you can share a saved location with others:
On the Google Maps App:
- Open the Google Maps app on your mobile device and sign in to your Google account, if you haven’t already.
- Tap on the menu icon (three horizontal lines) located in the top-left corner of the screen.
- In the menu, select “Your Places.”
- Switch to the “Saved” tab to view all your saved locations.
- Tap on the location you want to share.
- In the location details, tap on the share icon, which is typically represented by an arrow pointing upwards.
- Choose your preferred method of sharing, such as messaging apps, social media platforms, or email.
- Select the contact or enter the recipient’s email address, and send the shared location.
On the Google Maps Website:
- Open the Google Maps website on your computer and sign in to your Google account.
- Click on the menu icon (three horizontal lines) in the top-left corner of the screen.
- From the menu, select “Your Places.”
- Switch to the “Saved” tab to view all your saved locations.
- Click on the location you want to share to display its details.
- In the location details, click on the share icon, often represented by an arrow pointing upwards.
- Choose the method you prefer to share the location, such as copying the link, sending it via messaging apps, or sharing it on social media.
- Paste the link or share it with the intended recipient using your chosen method.
When you share a saved location, recipients can view the location details, including the address, phone number, reviews, and photos. This makes it convenient for others to explore the location without the need for them to search for it manually.
Whether you’re recommending a restaurant to a friend, sharing a hidden gem with fellow travelers, or informing colleagues about a meeting point, sharing saved locations on Google Maps allows you to easily and effectively disseminate information to others.
Now that you know how to share a saved location, let’s move on to the final section to learn how to remove a saved location from your list on Google Maps.
Remove a Saved Location from Your List
If you no longer need a saved location or want to declutter your list, Google Maps allows you to easily remove a saved location. Here’s how you can do it:
On the Google Maps App:
- Open the Google Maps app on your mobile device and sign in to your Google account, if you aren’t already.
- Tap on the menu icon (three horizontal lines) located in the top-left corner of the screen.
- In the menu, select “Your Places.”
- Switch to the “Saved” tab to view all your saved locations.
- Scroll through the list and find the location you want to remove.
- Swipe left on the location, and a “Remove” button will appear.
- Tap on the “Remove” button to delete the location from your list.
On the Google Maps Website:
- Open the Google Maps website on your computer and sign in to your Google account.
- Click on the menu icon (three horizontal lines) in the top-left corner of the screen.
- From the menu, select “Your Places.”
- Switch to the “Saved” tab to view all your saved locations.
- Scroll through the list and find the location you want to remove.
- Click on the three vertical dots icon next to the location.
- In the drop-down menu, click on “Delete” or “Remove” to remove the location from your list.
By removing a saved location, you can keep your list organized and focused on the places that are most relevant to you. If you accidentally delete a location, don’t worry—Google Maps allows you to undo the action in case of any errors.
Removing a saved location from your list does not affect the actual place or its information in Google Maps. It simply removes the location from your personal list of saved places.
Now that you know how to remove a saved location, you can efficiently manage your list and ensure it only includes the places that matter most to you.