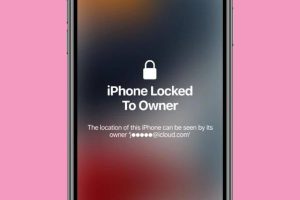Step 1: Back up your data
Before restoring your iPod Touch to factory settings, it is crucial to back up all of your important data. This ensures that you don’t lose any valuable information such as photos, videos, music, contacts, and app settings.
To back up your data, you have a couple of options:
- iCloud Backup: If you have iCloud enabled on your iPod Touch, your device may automatically back up your data to the cloud. To check if your device is set to back up to iCloud, go to Settings > [Your Name] > iCloud > iCloud Backup. Make sure the switch is toggled on. If it is, your device will automatically back up when connected to Wi-Fi and charging.
- iTunes Backup: Another option is to create a backup using iTunes on your computer. To do this, connect your iPod Touch to your computer using a USB cable and open iTunes. Click on the device icon in the upper-left corner of the iTunes window, then select Summary from the sidebar. Under the Backups section, click on Back Up Now.
Backing up can take some time depending on the size of your data, so it’s important to be patient. Once the backup is complete, you can proceed with restoring your iPod Touch to factory settings without worrying about losing any of your precious information.
Step 2: Disable Find My iPod
Before restoring your iPod Touch to factory settings, it is important to disable the Find My iPod feature. This feature is designed to help you locate and protect your device in case it gets lost or stolen. However, it can interfere with the restoration process, so it’s essential to turn it off beforehand.
To disable Find My iPod, follow these steps:
- Open the Settings app on your iPod Touch.
- Tap on your name at the top of the screen to access your Apple ID settings.
- Scroll down and select iCloud.
- Under the Apps Using iCloud section, locate Find My iPod and tap on it.
- Toggle off the Find My iPod switch.
- Enter your Apple ID password if prompted.
- A confirmation message will appear stating that Find My iPod has been turned off. You can now proceed with the restoration process.
By disabling Find My iPod, you are ensuring a smooth restoration process and avoiding any potential conflicts. Remember to keep this feature disabled until after you have completed the factory reset and set up your iPod Touch again.
Step 3: Connect your iPod to a computer
In order to restore your iPod Touch to factory settings, you will need to connect it to a computer. This allows you to access the necessary tools and software to perform the restoration process.
Here’s how you can connect your iPod Touch to a computer:
- Find a compatible USB cable that can connect your iPod Touch to your computer. This is typically the same cable used for charging your device.
- Plug one end of the USB cable into the charging port of your iPod Touch.
- Take the other end of the USB cable and plug it into an available USB port on your computer. Ensure that the connection is secure.
- Your computer should recognize the iPod Touch and establish a connection. You may see a prompt or notification confirming the connection.
Once your iPod Touch is successfully connected to the computer, you can proceed with the next steps to initiate the restoration process using iTunes.
Note: Make sure you have the latest version of iTunes installed on your computer to ensure compatibility and a smooth restoration process. If you don’t have iTunes installed, you can download it from the Apple website for free.
Step 4: Open iTunes
In order to restore your iPod Touch to its factory settings, you will need to use iTunes, a software developed by Apple that allows you to manage and sync your iOS devices. Opening iTunes is the next step in the restoration process.
Here’s how you can open iTunes:
- Make sure your iPod Touch is connected to your computer using a USB cable.
- On your computer, locate and open the iTunes application. You can typically find it in your Applications folder if you’re using a Mac, or in the Start menu if you’re using a Windows PC.
- If prompted, enter your Apple ID and password to sign in to iTunes. This step may not be required if you have previously signed in.
- Wait for the iTunes application to launch. Once it’s open, you will see the main iTunes interface.
Opening iTunes allows you to access the necessary tools and features to perform the factory reset on your iPod Touch. Make sure to keep iTunes open throughout the restoration process.
It’s worth noting that if you don’t have iTunes installed on your computer, you’ll need to download and install it from the Apple website before proceeding.
Step 5: Select your iPod in iTunes
Now that iTunes is open on your computer, the next step in restoring your iPod Touch to factory settings is to select your device in iTunes. This will allow you to access the specific settings and options for your iPod Touch.
Here’s how you can select your iPod in iTunes:
- In the top-left corner of the iTunes window, you will see a small device icon. Click on this icon to access your device.
- If you have multiple devices connected to your computer, a drop-down menu will appear. Select your iPod Touch from the list of available devices.
- Your iPod Touch’s summary page will now be displayed in the main iTunes window. This page provides information about your device and allows you to manage various settings and options.
By selecting your iPod Touch in iTunes, you are establishing a direct connection between your computer and your device. This connection is necessary for carrying out the restoration process and accessing the necessary tools within iTunes.
Once your iPod Touch is selected, you can proceed with the next steps to proceed with restoring it to factory settings.
Step 6: Choose the Restore option
After selecting your iPod Touch in iTunes, the next step in restoring your device to factory settings is to choose the Restore option. This will initiate the restoration process and erase all data and settings on your iPod Touch.
Here’s how you can choose the Restore option:
- In the Summary page of your iPod Touch in iTunes, locate the Restore iPod button. It is typically located in the center of the screen.
- Click on the Restore iPod button. A pop-up window will appear, asking if you are sure you want to restore your iPod Touch to its factory settings.
- Read the information provided in the pop-up window to understand the consequences of restoring your device. The restoration process will erase all data and settings on your iPod Touch, so it’s important to make sure you have a backup of your data.
- If you have already backed up your data and are fully aware of the repercussions, click on the Restore button to confirm your decision.
By choosing the Restore option, you are taking the necessary steps to completely wipe your iPod Touch and return it to its original factory settings. Make sure to read all the information provided before proceeding.
Once you confirm the restore, iTunes will begin the process of removing all data and settings from your iPod Touch. You will need to wait for the process to complete before moving on to the next step.
Step 7: Confirm the restore
After selecting the Restore option in iTunes, the next step is to confirm the restore process for your iPod Touch. This step ensures that you are fully aware of the consequences and are ready to proceed with the restoration.
Here’s how you can confirm the restore:
- Carefully read the information provided in the pop-up window that appears after choosing the Restore option. This window will outline the effects of the restore process, such as erasing all data and settings on your iPod Touch.
- Double-check that you have a recent backup of your important data. The restore process will remove all content from your device, so it’s crucial to have a backup if you want to recover your data in the future.
- Once you have reviewed the information and made sure you have a backup, click on the Restore button to confirm your decision.
By confirming the restore, you are giving iTunes the go-ahead to proceed with erasing all data and settings on your iPod Touch. It’s important to note that this action is irreversible, so make sure you are certain before clicking the Restore button.
After confirming the restore, iTunes will begin the process of wiping your iPod Touch and restoring it to its factory settings. The duration of this process may vary depending on the amount of data stored on your device. It’s vital to be patient and not interrupt the process until it is completed.
Step 8: Update or Restore
After confirming the restore in iTunes, you will be presented with two options: Update or Restore. These options allow you to choose whether you want to simply update your iPod Touch to the latest software version or restore it to its factory settings.
Here’s what each option entails:
- Update: Choosing the Update option will install the latest available software update on your iPod Touch while preserving your data and settings. This is a good option if you simply want to ensure that your device is running the most up-to-date software version. Keep in mind that this option will not erase your content.
- Restore: Opting for the Restore option will erase all data and settings on your iPod Touch, reverting it back to its original factory settings. This is ideal if you want a clean slate or if you are encountering persistent software issues that a simple update cannot fix. It’s important to note that this option will remove all content from your device and should only be chosen if you have a backup of your important data.
Choose the option that best suits your needs. If you want to start afresh with a clean device, select Restore. If you prefer to keep your data and simply update your software, choose Update. Make sure you make an informed decision based on your requirements.
Once you have selected either Update or Restore, iTunes will begin the process accordingly. It may take some time for the update or restoration to complete, so it’s crucial to remain patient during this stage.
Step 9: Wait for the process to complete
After choosing the Update or Restore option in iTunes, it’s time to sit back and wait for the process to complete. This step requires patience as it may take some time for your iPod Touch to finish updating or restoring to its factory settings.
During this time, avoid disconnecting your iPod Touch from the computer or interrupting the process in any way. Doing so may result in an incomplete update or restore, leading to potential issues with your device.
While waiting, you may see a progress bar or an indicator on the screen of your iPod Touch and in iTunes, indicating the progress of the update or restoration. The duration of the process will depend on factors such as the speed of your computer, the size of the update, and the amount of data being restored or erased.
It’s important to stay patient and avoid any unnecessary actions on your device or computer. Allow the update or restore to run its course until you receive a notification or see a message in iTunes confirming that the process is complete.
Once the process is finished, your iPod Touch will either be updated to the latest software version or restored to its original factory settings, depending on the option you chose. At this point, you can proceed to the final step of setting up your iPod Touch again.
Step 10: Set up your iPod
After the update or restoration process is complete, it’s time to set up your iPod Touch again. This step allows you to customize your device, sign in to your Apple ID, and restore your data from a backup if you have one.
Here’s how you can set up your iPod:
- On your iPod Touch, you will see a welcome screen displaying “Hello.” Swipe left or right on the screen to begin the setup process.
- Select your desired language and region.
- Connect your iPod Touch to a Wi-Fi network. This is necessary to proceed with the setup and sign in to your Apple ID.
- Follow the on-screen prompts to set up Touch ID or Face ID if available and desired.
- Sign in with your Apple ID. If you have a backup, you can choose to restore your data or set up as a new device.
- Agree to the terms and conditions provided by Apple.
- Set up your preferred settings for features such as Siri, Location Services, and Screen Time.
After completing these steps, your iPod Touch will be set up and ready to use. You can start installing apps, adding your favorite music, customizing your home screen layout, and enjoying all the features and functionalities of your device.
If you restored your data from a backup, allow some time for your device to download and sync your apps, music, photos, and other data. This process may take a while depending on the size of your backup and the speed of your internet connection.
Congratulations! You have successfully restored your iPod Touch to factory settings and set it up again. Enjoy using your refreshed device!