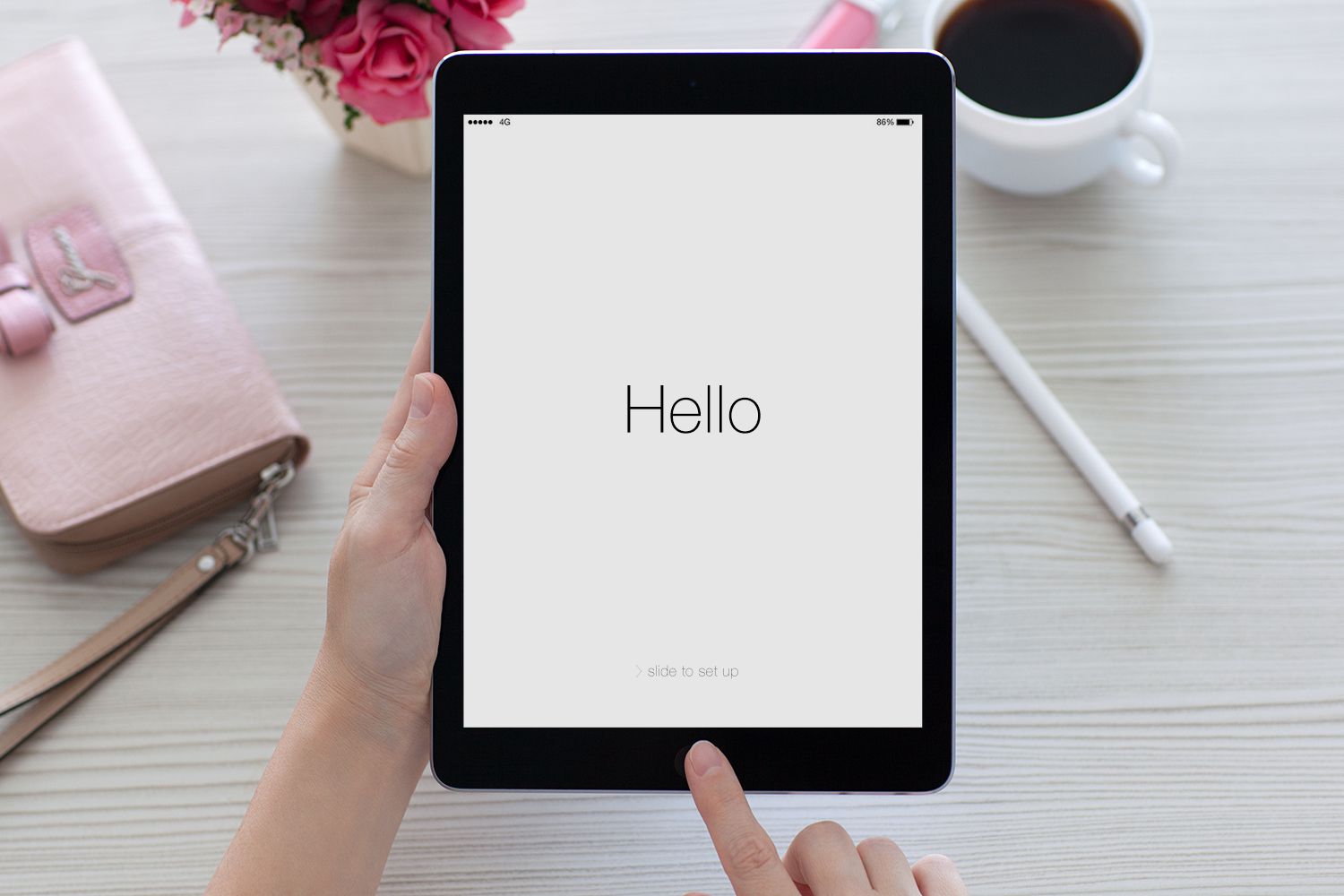Overview
Encountering an iOS device stuck on the “Hello” screen can be frustrating, as it prevents you from accessing your device’s features and functionality. This issue can occur when setting up a new device or restoring your device from a backup. Fortunately, there are several troubleshooting steps you can take to resolve this problem and get your device up and running again.
In this guide, we will walk you through various methods to fix an iOS device stuck on the “Hello” screen. These methods range from simple restarts to more advanced procedures like using recovery mode. By following these steps, you can increase the chances of resolving the issue and getting your device back to normal.
It is important to note that the specific steps may vary depending on the iOS version you are running and the device model you have. However, the general troubleshooting techniques outlined in this guide will apply to most scenarios.
Before diving into the troubleshooting steps, it is recommended to ensure that your device is charged sufficiently. Sometimes, a low battery level can cause issues during the startup process. Connect your device to a power source and let it charge for a while before attempting any troubleshooting methods.
Now, let’s explore the various methods to fix an iOS device stuck on the “Hello” screen, starting with the simplest solutions and gradually moving towards more advanced options.
Restart Your iOS Device
One of the first steps you should try when your iOS device is stuck on the “Hello” screen is to perform a simple restart. This basic troubleshooting method can often resolve minor software glitches and get your device functioning properly again.
To restart your iOS device, follow these steps:
- Press and hold the power button (typically located on the side or top of your device) until you see the “Slide to power off” option.
- Swipe the slider to turn off your device.
- Wait for a few seconds, then press and hold the power button again until the Apple logo appears.
- Release the button and wait for your device to boot up.
After the restart, your device should hopefully proceed past the “Hello” screen and allow you to access its features. If the issue persists, move on to the next troubleshooting method.
Note that a simple restart may not solve more complex software or hardware-related issues. In such cases, you may need to try other methods discussed in this guide.
Remember to backup your important data regularly to avoid data loss during troubleshooting steps. If you have recently backed up your device, you can easily restore it after resolving the issue.
Next, we will explore a more forceful restart option called “Force Restart” to tackle the “Hello” screen problem.
Force Restart Your iOS Device
If a simple restart didn’t resolve the issue, you can try a force restart on your iOS device. This method can help resolve more stubborn software issues that may be causing your device to get stuck on the “Hello” screen.
The steps to force restart your iOS device vary depending on the model you have. Here’s how you can perform a force restart on different iPhone and iPad models:
- iPhone 8 and later models:
- Press and quickly release the volume up button.
- Press and quickly release the volume down button.
- Press and hold the side button until the Apple logo appears.
- iPhone 7 and iPhone 7 Plus:
- Press and hold the volume down button.
- Press and hold the side button until the Apple logo shows up.
- iPhone 6s and earlier models, iPad, and iPod Touch:
- Press and hold both the Home button and the power (or side) button simultaneously.
- Keep holding them until the Apple logo appears.
Once you’ve performed a force restart, your iOS device should restart and hopefully bypass the “Hello” screen. If the problem persists, don’t worry. There are still other troubleshooting methods to try.
Up next, we’ll discuss how to update your iOS device, which can help resolve any software-related issues that may be causing the device to get stuck on the “Hello” screen.
Update Your iOS Device
Keeping your iOS device up to date with the latest software is crucial for its optimal performance and resolving potential software-related issues. Updating your device can often fix bugs and glitches that may be causing it to get stuck on the “Hello” screen.
To update your iOS device, follow these steps:
- Connect your device to a stable Wi-Fi network.
- Go to the “Settings” app on your device.
- Scroll down and select “General.”
- Tap on “Software Update.”
- If an update is available, you will see the option to “Download and Install.” Tap on it.
- Follow the on-screen instructions to complete the update process.
It is essential to have a sufficient amount of battery life or keep your device connected to a power source while updating. Updating your iOS device may take some time, depending on the size of the update and your internet connection speed.
If the “Hello” screen issue was caused by a software bug, updating your device should resolve the problem. However, if the problem persists, there are additional troubleshooting methods to try.
Next, we will discuss how to restore your iOS device using a previous backup, which can be useful in resolving more complex software-related issues.
Restore Your iOS Device
If updating your iOS device did not resolve the issue, you may need to consider restoring your device to its factory settings. This process erases all data and settings on your device, so it’s important to have a recent backup before proceeding.
Here’s how you can restore your iOS device:
- Connect your device to a computer using a USB cable.
- Open iTunes (or Finder on macOS Catalina and later).
- Select your device when it appears in iTunes (or Finder).
- In the Summary tab, click on the “Restore iPhone” (or “Restore iPad” or “Restore iPod”) option.
- Follow the on-screen instructions to complete the restore process.
After the restore process is complete, you can set up your iOS device as new or restore it from a previous backup. If you have a backup available, you can choose the “Restore from iCloud Backup” or “Restore from iTunes Backup” option during the setup process.
Restoring your iOS device can help resolve more complex software issues that may be causing it to get stuck on the “Hello” screen. However, if the issue persists, keep reading to learn about using recovery mode as a troubleshooting method.
Use Recovery Mode
If previous troubleshooting methods did not resolve the issue, using recovery mode can be the next step in attempting to fix your iOS device stuck on the “Hello” screen. Recovery mode allows you to restore your device using iTunes or Finder and can help resolve severe software or firmware issues that may be causing the problem.
Follow these steps to use recovery mode on your iOS device:
- Connect your device to a computer using a USB cable.
- Open iTunes (or Finder on macOS Catalina and later) if it doesn’t open automatically.
- Put your device into recovery mode:
- iPhone 8 and later models: Press and quickly release the volume up button, then press and quickly release the volume down button. Finally, press and hold the side button until the recovery mode screen appears.
- iPhone 7 and iPhone 7 Plus: Press and hold the volume down button and the side button simultaneously until the recovery mode screen shows up.
- iPhone 6s and earlier models, iPad, and iPod Touch: Press and hold both the Home button and the top (or side) button simultaneously until the recovery mode screen appears.
- Once your device is in recovery mode, you will see options to either “Update” or “Restore” in iTunes (or Finder). Choose the “Update” option first as it attempts to update your device’s software without erasing your data.
- If the update fails or you want to start fresh, select the “Restore” option. This will erase all data on your device and install the latest version of iOS.
- Follow the on-screen instructions to complete the recovery process.
Using recovery mode should be performed with caution, as it erases all data on your device. Make sure to have a recent backup available before proceeding.
If none of the previous troubleshooting methods, including recovery mode, fix the “Hello” screen issue on your iOS device, it is recommended to reach out to Apple Support for further assistance.
Contact Apple Support
If you have tried all the troubleshooting methods mentioned above and your iOS device is still stuck on the “Hello” screen, it may be time to seek assistance from Apple Support. Apple’s support team has the expertise to diagnose and address complex software or hardware issues that may be causing this problem.
When contacting Apple Support, it is helpful to have the following information ready:
- Your device model and iOS version
- A detailed description of the issue and the steps you have already taken to troubleshoot
- Any error messages or codes displayed on your device
There are several ways to get in touch with Apple Support:
- Apple Support website: Visit Apple’s official support website and navigate to the appropriate category and device to find troubleshooting resources and contact options.
- Apple Support app: Download the Apple Support app from the App Store, where you can access helpful articles, chat with an advisor, or schedule a phone call.
- Phone call: Dial Apple’s support hotline and speak directly with a representative who can guide you through the troubleshooting process.
- Apple Store appointment: If there is an Apple Store near you, you can schedule an appointment with a Genius Bar technician who can assist you in person.
Apple Support will provide you with personalized guidance based on your specific situation. They may offer additional troubleshooting steps or help facilitate a repair or replacement if necessary.
Remember to be patient and provide all the necessary details to Apple Support to help them assist you effectively.
By reaching out to Apple Support, you can benefit from their expertise and increase the chances of resolving the “Hello” screen issue on your iOS device.