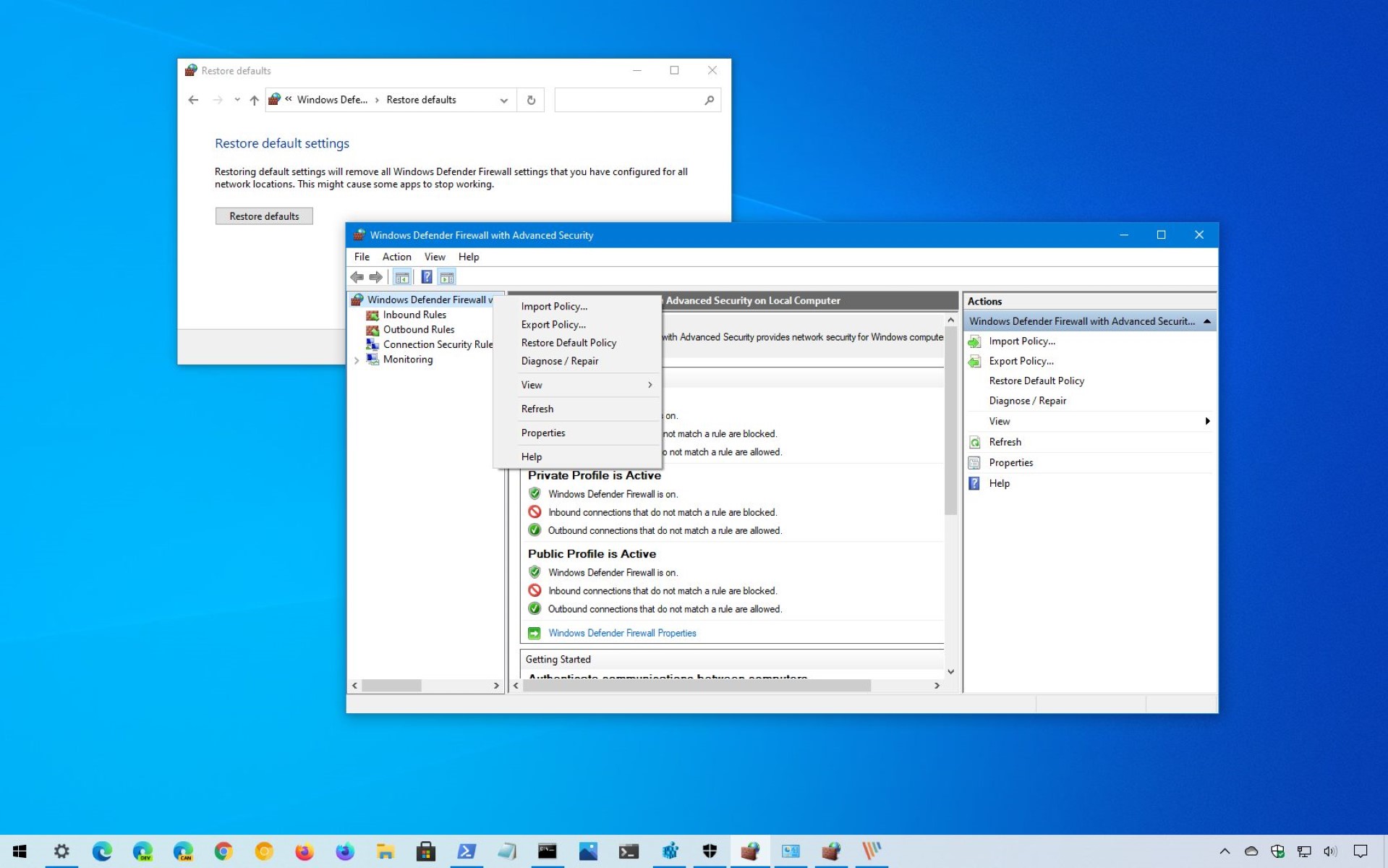Reasons to Reset Windows Firewall
The Windows Firewall is an essential component of the Windows operating system that helps protect your computer from unauthorized access and potential threats. However, there may be situations where you need to reset the Windows Firewall to its default settings. Here are some reasons why you might consider resetting the Windows Firewall:
- Network connectivity issues: If you’re experiencing difficulties connecting to the internet or accessing certain websites or services, resetting the Windows Firewall could help resolve these issues. It can clear any misconfigurations or conflicting rules that may be causing connectivity problems.
- Firewall rule conflicts: Over time, as you install and uninstall applications, the Windows Firewall rules can become outdated or conflicting. This can lead to unexpected behavior, such as certain applications being blocked or allowed through the firewall unintentionally. Resetting the Windows Firewall can eliminate these rule conflicts and ensure that it functions properly.
- Malware infections: If your computer has been infected with malware or viruses, it may have modified the Windows Firewall settings to bypass its security measures. By resetting the Windows Firewall, you can remove any malicious configurations and restore the default settings, effectively blocking unauthorized access attempts.
- Unwanted firewall exceptions: Sometimes, applications or services mistakenly create firewall exceptions without your knowledge or permission. These exceptions can pose a security risk by allowing unauthorized access to your system. Resetting the Windows Firewall will remove all unnecessary exceptions and reinstate the default protection level.
- Security and privacy concerns: If you’ve made extensive changes to the Windows Firewall settings and are unsure of their impact on your computer’s security, resetting the Windows Firewall can provide peace of mind. It ensures that you’re starting with a clean slate and all default firewall settings are in place, offering a baseline level of protection.
Remember that resetting the Windows Firewall will remove any custom settings or rules you’ve configured. It’s important to review and reapply any necessary configurations after performing the reset. Additionally, be sure to back up any important data or settings before proceeding.
Now that you understand the reasons why you might want to reset the Windows Firewall, let’s explore the precautions you should take before proceeding.
Precautions Before Resetting Windows Firewall
Before resetting the Windows Firewall, it’s important to take a few precautions to ensure a smooth and successful process. These precautions will help minimize any potential risks or complications. Here are some guidelines to follow:
- Backup your data: Before making any changes to your computer’s firewall settings, it’s always a good idea to back up your important data. This includes files, documents, and any configurations related to your network settings. In case something goes wrong during the reset process, you can restore your data without any loss.
- Document your current settings: Take the time to document your current Windows Firewall settings. This includes noting any custom rules or configurations you’ve made. Having this information will make it easier for you to recreate these settings after the reset. It also serves as a reference in case you need to troubleshoot any post-reset issues.
- Disable any third-party firewall software: If you have any third-party firewall software installed on your computer, such as antivirus programs with firewall capabilities, it’s advisable to disable or uninstall them temporarily. These software may conflict with the Windows Firewall reset process, causing unexpected issues or blocking necessary connections.
- Disconnect from public networks: If you’re connected to a public network or an untrusted Wi-Fi connection, it’s recommended to disconnect before resetting the Windows Firewall. Public networks often have their own security settings and restrictions, and resetting the Windows Firewall could affect your ability to access these networks. It’s best to perform the reset on a trusted private network.
- Restart your computer: Before initiating the Windows Firewall reset, it’s a good practice to restart your computer. This ensures that all running processes and services related to the firewall are stopped properly. It also helps refresh the system and clears any temporary issues that may interfere with the reset process.
Following these precautions will help ensure a smoother reset process and minimize any potential disruptions to your network connectivity. Once you’ve taken these precautions, you can proceed with one of the methods outlined below to reset the Windows Firewall.
Now that you’re aware of the precautions to take, let’s explore different methods to reset the Windows Firewall.
Method 1: Reset Windows Firewall Using Command Prompt
If you’re comfortable using the command line interface, you can reset the Windows Firewall using the Command Prompt. Here’s how:
- Open Command Prompt as an administrator. To do this, right-click on the Start button and select “Command Prompt (Admin)” from the menu.
- In the Command Prompt window, type the following command and press Enter:
netsh advfirewall reset - Wait for the reset process to complete. Once it’s done, you will see a message indicating that the Windows Firewall has been reset to its default settings.
- Close the Command Prompt window and restart your computer for the changes to take effect.
By using the Command Prompt method, you can quickly reset the Windows Firewall without the need for any additional software. However, it’s important to note that this method will remove all existing firewall rules and configurations, so be sure to document any custom settings before proceeding.
Now that you’ve learned how to reset the Windows Firewall using Command Prompt, let’s explore an alternative method using Windows PowerShell.
Method 2: Reset Windows Firewall Using Windows PowerShell
If you prefer using Windows PowerShell, you can reset the Windows Firewall using the following steps:
- Open Windows PowerShell as an administrator. To do this, right-click on the Start button and select “Windows PowerShell (Admin)” from the menu.
- In the PowerShell window, type the following command and press Enter:
Set-NetFirewallProfile -Profile Domain,Public,Private -DefaultPolicy Allow - Wait for the command to execute. This command resets all firewall policies to their default state.
- Once the process is complete, you will receive a confirmation message indicating that the Windows Firewall has been reset to its default settings.
- Close the PowerShell window and restart your computer for the changes to take effect.
Using Windows PowerShell provides a more advanced and flexible way to manage the Windows Firewall. With a single command, you can reset all firewall profiles and restore them to their default configurations.
Remember to take note of any custom settings or configurations before resetting the Windows Firewall using Windows PowerShell. This will help you recreate those settings later if needed.
Now that you’ve learned how to reset the Windows Firewall using Windows PowerShell, let’s explore another method using the Windows Registry.
Method 3: Reset Windows Firewall Using Windows Registry
If you prefer using the Windows Registry, you can reset the Windows Firewall by following these steps:
- Press the Windows key + R to open the Run dialog box.
- Type “regedit” and click OK to open the Windows Registry Editor.
- Navigate to the following path:
HKEY_LOCAL_MACHINE\SYSTEM\CurrentControlSet\Services\SharedAccess\Parameters\FirewallPolicy - Right-click on the “FirewallPolicy” folder and select “Delete” to remove it.
- Confirm the deletion by clicking Yes in the prompt that appears.
- Close the Registry Editor and restart your computer.
By deleting the “FirewallPolicy” folder from the Windows Registry, you effectively reset the Windows Firewall to its default settings. Upon reboot, the firewall will create a new set of policies based on the default configuration.
It’s essential to exercise caution when working with the Windows Registry as any incorrect changes can lead to system instabilities or malfunctions. Always back up your registry or create a system restore point before modifying anything in the registry.
Now that you’ve learned how to reset the Windows Firewall using the Windows Registry, let’s explore an alternative method using third-party firewall reset tools.
Method 4: Reset Windows Firewall Using Third-Party Firewall Reset Tools
If you prefer a more user-friendly approach or if the previous methods didn’t resolve your Windows Firewall issues, you can consider using third-party firewall reset tools. These specialized tools are designed to reset the Windows Firewall and can provide additional features and options. Here’s how you can use them:
- Research and choose a reliable third-party firewall reset tool. Some popular options include Firewall Repair, Windows Repair, and Tweaking.com’s Windows Repair.
- Download and install the chosen tool from a reputable source.
- Launch the tool and locate the option to reset the Windows Firewall.
- Follow the on-screen instructions provided by the tool to initiate the reset process.
- Wait for the tool to perform the reset. This may take some time depending on the tool and your system’s specifications.
- After the process is complete, the tool will notify you that the Windows Firewall has been reset successfully.
- Close the tool and restart your computer for the changes to take effect.
Using a third-party firewall reset tool can be convenient for users who prefer a simplified and automated approach. These tools often offer additional features that can help diagnose and solve various network and firewall-related issues.
However, it’s crucial to note that not all third-party firewall reset tools are created equal. Be cautious when downloading and installing these tools from unknown or untrustworthy sources, as they may contain malware or other malicious components. Always choose reputable and verified tools to ensure the security of your system.
Now that you’ve explored different methods to reset the Windows Firewall, let’s discuss some common issues and troubleshooting tips that you may encounter.
Common Issues and Troubleshooting Tips
While resetting the Windows Firewall can address many issues, it’s possible to encounter some common problems during or after the reset process. Here are a few common issues you may encounter and some troubleshooting tips:
- Inability to reset the Windows Firewall: If you’re unable to reset the Windows Firewall using the methods mentioned above, it may be due to certain system restrictions or conflicts. In such cases, it’s recommended to seek assistance from a knowledgeable technician or consult online support forums for further troubleshooting steps.
- Loss of network connectivity: After resetting the Windows Firewall, you may experience temporary loss of network connectivity. This can occur if the firewall rules are not set up correctly or if there are conflicting network configurations. Make sure to check your network settings and restore any necessary configurations. Restarting your router or modem may also help resolve connectivity issues.
- Application or service issues: Resetting the Windows Firewall can sometimes affect certain applications or services that rely on specific firewall rules. If you notice any issues with your applications or services after the reset, you may need to manually configure the firewall settings to allow them through. Consult the application’s documentation or contact their support for guidance.
- Unexpected behavior: In rare cases, resetting the Windows Firewall may result in unexpected behavior such as frequent security alerts or prompts. This could be due to misconfigured settings or conflicting software. Review your firewall settings, ensure that they align with your requirements, and consider updating or reinstalling any conflicting software.
- Recurring firewall issues: If you find yourself repeatedly encountering firewall-related issues even after resetting, it may be indicative of underlying malware, system instability, or configuration conflicts. In such cases, it’s advisable to perform a comprehensive system scan using reputable antivirus software and consider seeking professional assistance if the issues persist.
Keep in mind that troubleshooting firewall issues can be complex, and the steps to resolve them may vary based on your specific system configuration. When in doubt, it’s always recommended to consult official documentation, reach out to technical support, or seek assistance from experienced professionals.
Now that you’re familiar with common issues and troubleshooting tips, you’re well-equipped to handle any potential hurdles that may arise during or after resetting the Windows Firewall.