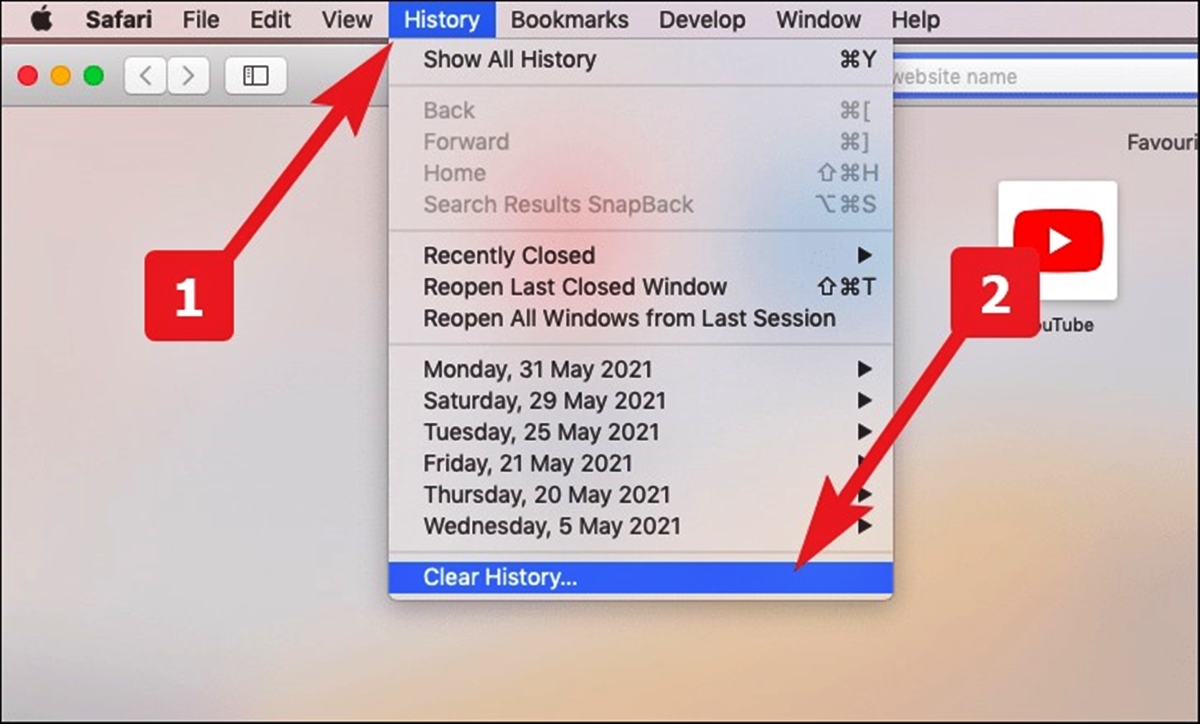Clearing Cache and Cookies
One of the first steps you can take to reset Safari to its default settings is to clear the cache and cookies. Cache and cookies are temporary files that websites store on your device to improve loading times and remember your preferences. However, over time, these files can accumulate and cause issues with browser performance.
To clear the cache and cookies in Safari, follow the steps below:
- Open Safari on your device.
- Click on the “Safari” menu in the top-left corner of the screen and select “Preferences”.
- In the Preferences window, go to the “Privacy” tab.
- Click on the “Manage Website Data” button.
- A list of websites will appear. Click on “Remove All” to clear all the cache and cookies.
- Confirm the action by clicking “Remove Now” when prompted.
Once you have cleared the cache and cookies, Safari will be free of any stored data from websites. This can help resolve issues caused by corrupted or outdated cache files. However, keep in mind that clearing your cache and cookies will also log you out of any websites you are currently signed in to, so make sure to remember your login credentials before proceeding.
This step is often effective in resolving various browser-related issues, including slow loading times, unresponsive pages, or incorrect website data. It provides a fresh start for Safari, allowing it to load webpages faster and function more efficiently.
Removing Extensions and Plugins
If you’re experiencing issues with Safari, such as unexpected pop-ups, slow performance, or unusual behavior, one possible cause could be conflicting or malicious extensions or plugins installed in your browser. Removing these extensions and plugins can help reset Safari to its default settings and improve its overall performance.
Follow the steps below to remove extensions and plugins from Safari:
- Open Safari on your device.
- Click on the “Safari” menu in the top-left corner of the screen and select “Preferences”.
- In the Preferences window, go to the “Extensions” tab.
- A list of installed extensions will appear. Review the list and click on the extension you want to remove.
- Click on the “Uninstall” or “Remove” button to delete the extension from Safari.
- Confirm the action by clicking “Uninstall” or “Remove” when prompted.
- Repeat the process for any other unwanted extensions.
To remove plugins from Safari, follow these additional steps:
- In the Preferences window, go to the “Websites” tab.
- On the left-hand side, you will see a list of plugins. Click on the plugin you want to remove.
- On the right-hand side, uncheck the box next to “Enable” to disable the plugin.
- Alternatively, click on the dropdown menu next to the plugin and select “Off” to disable it.
By removing unnecessary or problematic extensions and plugins, you can optimize Safari’s performance and ensure a smoother browsing experience. It’s a good practice to regularly review and remove any unwanted or suspicious extensions to maintain the security and efficiency of your browser.
Restoring Default Search Engine
If you’ve noticed that your default search engine in Safari has been changed without your knowledge or consent, it’s important to restore it to its default settings. Restoring the default search engine can help improve search results accuracy and eliminate any unwanted redirects or advertisements that may be associated with a modified search engine.
To restore the default search engine in Safari, follow the steps below:
- Open Safari on your device.
- Click on the “Safari” menu in the top-left corner of the screen and select “Preferences”.
- In the Preferences window, go to the “Search” tab.
- Select the search engine you want to set as the default from the dropdown menu. Safari offers popular options like Google, Bing, and Yahoo.
Once you have selected the preferred search engine, Safari will use it as the default for all your future search queries. This change will affect the search bar located in the Safari toolbar and the search feature within the “New Tab” page.
Restoring the default search engine can help ensure that your search results are accurate and reliable. It also helps you avoid potential security risks associated with unauthorized modifications to your browser’s settings. By keeping your search engine preferences up to date, you can have a safer and more efficient browsing experience with Safari.
Disabling AutoFill and Siri Suggestions
AutoFill and Siri Suggestions are convenient features in Safari that can save you time by automatically filling in forms and suggesting relevant information. However, if you prefer more privacy or want to reset Safari to its default settings, disabling AutoFill and Siri Suggestions can be a good option.
To disable AutoFill in Safari, follow these steps:
- Open Safari on your device.
- Click on the “Safari” menu in the top-left corner of the screen and select “Preferences”.
- In the Preferences window, go to the “AutoFill” tab.
- Uncheck the options you want to disable, such as “Using info from my contacts” or “User names and passwords”.
- If desired, you can also click on the “Edit” button to review and delete any stored AutoFill information.
To disable Siri Suggestions in Safari, follow these additional steps:
- In the Preferences window, go to the “Search” tab.
- Uncheck the box next to “Enable Siri Suggestions”.
By disabling AutoFill and Siri Suggestions, you can prevent Safari from automatically populating forms with your personal information and suggesting search queries based on your browsing history. This can be useful if you want to reset Safari or if you value privacy and prefer to manually enter information when needed.
Note that disabling AutoFill and Siri Suggestions may require you to manually enter information on websites and perform searches without personalized suggestions. However, it can give you more control over your browsing experience and help restore Safari to its default settings.
Resetting Safari Preferences
If you are experiencing persistent issues with Safari, such as frequent crashes, unresponsive behavior, or unusual settings, resetting Safari preferences can help resolve these problems. Resetting preferences will restore Safari to its default configuration, allowing you to start fresh with a clean slate.
Follow the steps below to reset Safari preferences:
- Open Safari on your device.
- Click on the “Safari” menu in the top-left corner of the screen and select “Preferences”.
- In the Preferences window, go to the “General” tab.
- At the bottom of the window, click on the “Reset” button.
- A dialog box will appear, asking if you want to reset Safari. Click on “Reset” to confirm.
By resetting Safari preferences, you will restore the default settings for various options, including the homepage, default search engine, new windows, and tabs. Keep in mind that this action will also remove any exceptions or customizations you have made to Safari preferences, so make sure to note down any important settings before proceeding.
Resetting Safari preferences can be an effective solution for various issues, such as persistent crashes, performance problems, or unexpected behavior. It can help eliminate any conflicting settings and restore Safari to a stable state.
However, it’s important to note that resetting preferences does not remove your browsing history, bookmarks, or saved passwords. If you want to clear this data as well, you will need to follow the appropriate steps for clearing cache and cookies, history, or other related data within Safari.
Resetting Safari on Mac
If you’re using Safari on a Mac and experiencing persistent issues that haven’t been resolved with other troubleshooting methods, resetting Safari may be the solution. Resetting the browser will restore it to its original state, helping to resolve various performance issues or unexpected behavior.
Follow the steps below to reset Safari on a Mac:
- Open Safari on your Mac.
- Click on the “Safari” menu in the top-left corner of the screen.
- Select “Clear History…” from the dropdown menu.
- In the Clear History window, choose the desired time range or select “all history” to remove all browsing history.
- Click on the “Clear History” button to confirm the action.
- Next, click on the “Safari” menu again and select “Preferences”.
- In the Preferences window, go to the “Privacy” tab.
- Click on “Manage Website Data…” and then “Remove All” to clear the cache and cookies.
- Confirm the action by clicking “Remove Now”.
- Finally, go to the “Extensions” and “Plug-Ins” tabs in the Preferences window and remove any unwanted or problematic extensions or plugins.
By following these steps, you will reset Safari on your Mac, clearing the browsing history, cache, and cookies, as well as removing any unwanted extensions or plugins that may be causing issues.
Keep in mind that resetting Safari will also remove your saved passwords, bookmarks, and other personalized settings. If you want to retain this information, make sure to back it up before resetting the browser.
Resetting Safari on your Mac can help resolve various issues, such as slow performance, frequent crashes, or unexpected behavior. It provides a fresh start for the browser, allowing you to enjoy a smooth and optimal browsing experience.
Resetting Safari on iPhone and iPad
If you’re experiencing persistent issues with Safari on your iPhone or iPad, such as slow loading times, crashes, or unresponsive behavior, resetting the browser may help resolve these problems. Resetting Safari will restore it to its default settings and can often alleviate various performance issues.
Follow the steps below to reset Safari on your iPhone or iPad:
- Open the Settings app on your device.
- Scroll down and tap on “Safari”.
- On the Safari settings page, scroll to the bottom and tap on “Clear History and Website Data”.
- A warning message will appear, informing you that clearing the history and data will remove browsing history, cookies, and other website data. Tap on “Clear History and Data” to confirm.
- Next, scroll back to the top of the Safari settings page and tap on “Advanced”.
- Tap on “Website Data” and then “Remove All Website Data”.
- A confirmation message will appear. Tap on “Remove Now” to complete the process.
After following these steps, Safari on your iPhone or iPad will be reset to its default settings, clearing the browsing history, cookies, and other website data.
Resetting Safari is often effective in resolving issues such as slow performance, crashes, or unexpected behavior on iOS devices. By clearing the accumulated data and restoring the browser to its original state, you can enjoy a smoother and more reliable browsing experience.
Keep in mind that resetting Safari will also remove your saved passwords, bookmarks, and other personalized settings. If you want to retain this information, make sure to back it up before proceeding with the reset.
Resetting Safari on Windows
If you’re using Safari on a Windows computer and encounter persistent issues, resetting the browser to its default settings can help resolve performance problems or unexpected behavior. Resetting Safari on Windows will clear your browsing history, cache, and other data, providing a fresh start for the browser.
Follow the steps below to reset Safari on Windows:
- Open Safari on your Windows computer.
- Click on the “Gear” icon in the top-right corner of the Safari window.
- In the dropdown menu, select “Reset Safari…”.
- A dialog box will appear, showing the various reset options. Check the options you want to reset, such as “Clear history”, “Empty the cache”, and “Clear Downloads window”. You can also choose to remove saved names and passwords, autofill form data, and website icons.
- Click on the “Reset” button to initiate the reset process.
By performing these steps, Safari on your Windows computer will be reset to its default settings. This includes clearing the browsing history, cache, downloads, and other selected data. It helps eliminate any problematic settings and provides a clean slate for the browser.
Keep in mind that resetting Safari will also remove your saved passwords, bookmarks, and other personalized settings. If you want to retain this information, make sure to back it up before proceeding with the reset.
Resetting Safari on your Windows computer is a useful troubleshooting step when encountering persistent issues like slow performance, frequent crashes, or unresponsive behavior. It can help restore the browser to its optimal state and provide a seamless browsing experience.
Important Considerations before Resetting Safari
Resetting Safari to its default settings can be a helpful solution for resolving various issues. However, before proceeding with the reset, there are a few important considerations to keep in mind:
1. Data Backup: Resetting Safari will remove your browsing history, cookies, saved passwords, bookmarks, and other personalized settings. If you want to retain this information, it is crucial to back it up before initiating the reset process. You can export your bookmarks, save passwords in a secure location, and take screenshots of important settings for reference.
2. Personalized Settings: Resetting Safari will revert all settings to their default values. This includes preferences such as default search engine, homepage, autofill data, and extensions. Take note of any customizations you have made so that you can easily reconfigure them after the reset.
3. Signed-In Accounts: Resetting Safari will log you out of any websites you are currently signed in to. Make sure to remember your login credentials, particularly for important accounts, to avoid any inconvenience or data loss.
4. Troubleshooting Alternatives: Resetting Safari should be considered as a last resort if other troubleshooting methods have failed. Before proceeding with the reset, try clearing the cache and cookies, disabling extensions, or updating Safari to the latest version. These steps may resolve the issue without the need for resetting the browser.
5. Impact on Extensions: Resetting Safari will remove all installed extensions and plugins. If you rely on specific extensions for your workflow, make sure to note them down or take screenshots of your current setup. You can reinstall them after the reset if needed.
6. System Compatibility: It’s important to ensure that you are using a compatible version of Safari with your operating system. Make sure to update both Safari and your operating system to their latest versions to avoid any compatibility issues or limitations.
By considering these factors before resetting Safari, you can ensure a smoother transition and minimize any potential data loss or inconvenience. Resetting Safari can be an effective troubleshooting step, but it’s essential to be prepared and understand the implications before proceeding.